Jak naprawić panelu sterowania, a nie otwierać problemu w systemie Windows 11, 10

- 1625
- 216
- Pani Janina Cieśla
Panel sterowania to zbiór narzędzi, które pozwala użytkownikom organizować i dostosowywać ustawienia systemu systemu Windows, takie jak instalowanie oprogramowania, zmiana ustawień sieciowych i tak dalej.
Wielu klientów Windows niedawno narzekało, że kiedy próbowali uzyskać dostęp do okna panelu sterowania w systemie, nie otworzy się. Nie są pewni, co mogą zrobić na tym etapie, ponieważ nie ma błędów ani wskaźników ostrzegawczych.
Niektóre rzeczy, które mogą powodować ten problem, opisano poniżej.
- Uszkodzone pliki systemowe
- Atak wirusa na system
- Zmiany w skojarzeniach plików panelu sterowania
- Usługa raportowania błędów systemu Windows może zakłócać
Tak więc w tym poście opracowaliśmy kilka rozwiązań, pamiętając o wszystkich wymienionych wyżej czynnikach, które pomogą użytkownikowi w szybkim rozwiązaniu problemu w systemie.
Spis treści
- Napraw 1 - Sprawdź usługi odpowiedzialne za ten problem
- Napraw 2 - Zmodyfikuj / edytuj plik rejestru za pomocą edytora rejestru
- Napraw 3 - Dokonaj zmian w polityce grupy lokalnej za pośrednictwem GPEDIT
- Napraw 4 - Wykonaj pełny skanowanie systemu za pomocą systemu bezpieczeństwa systemu Windows
- Poprawka 5 - Wykonaj skanowanie sprawdzania plików systemowych i przywrócenie zdrowia
Napraw 1 - Sprawdź usługi odpowiedzialne za ten problem
Usługa raportowania błędów systemu Windows, gdy jest włączona, może powodować takie rodzaje problemów wymienionych powyżej, gdzie będzie zakłócać uruchomienie aplikacji lub narzędzi w systemie systemu Windows. Istnieje kolejna usługa o nazwie Software Protection, która może być również odpowiedzialna za ten problem, gdy jest wyłączony.
Zalecamy więc naszych użytkowników, którzy zatrzymają usługę raportowania błędów systemu Windows i uruchomić usługę ochrony oprogramowania za pośrednictwem okna usług.
Postępuj zgodnie z poniższymi krokami, jak to zrobić.
Krok 1: Otwórz Uruchomić pole poleceń, naciskając Windows + r klucze razem.
Krok 2: Typ usługi.MSC w Uruchomić Box i naciśnij Wchodzić klucz do otwarcia Usługi okno.
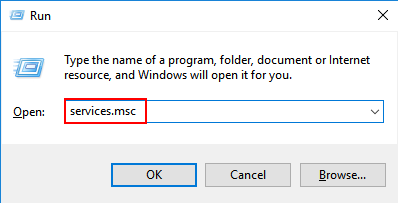
Krok 3: W oknie Usług poszukaj Raportowanie błędów systemu Windows usługa i podwójne kliknięcie na nim, aby to otworzyć.
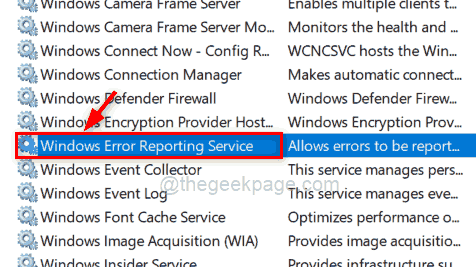
Krok 4: W oknie dotyczącej raportowania błędów w TheWindows upewnij się, że upewnij się Status usługi Jest Zatrzymany. W przeciwnym razie kliknij Zatrzymywać się a następnie kliknij OK Aby odzwierciedlić zmiany i zamknąć okno właściwości.
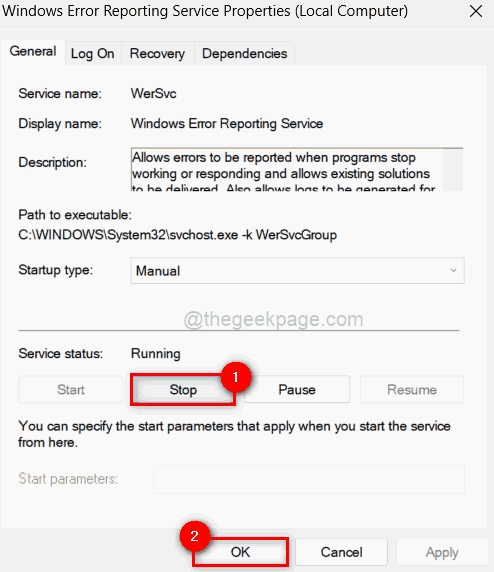
Krok 5: Po zakończeniu poszukaj Ochrona oprogramowania obsłużyć i otwórz go, klikając na nim dwukrotnie.
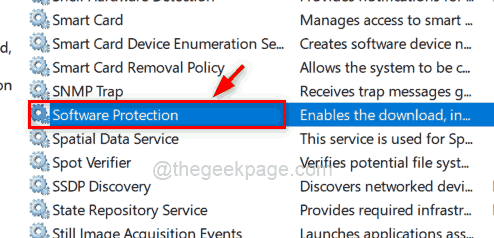
Krok 6: Jeśli Status usługi usługi ochrony oprogramowania jest zatrzymany, Kliknij Początek przycisk, aby rozpocząć tę usługę.
Krok 7: Po uruchomieniu kliknij OK Aby zamknąć okno właściwości.
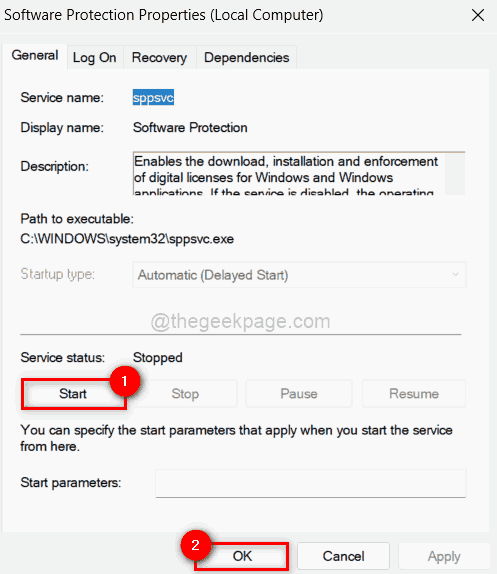
Krok 8: W takim razie, zamknąć Usługi okno.
Teraz sprawdź, czy problem został rozwiązany, czy nie.
Napraw 2 - Zmodyfikuj / edytuj plik rejestru za pomocą edytora rejestru
NOTATKA: Zanim zaczniesz, wyeksportuj plik rejestru, aby użytkownik mógł go przywrócić później, jeśli coś się zmieni, co może spowodować awarię systemu.
Szybkość i wrażenia użytkownika systemu można poprawić, wprowadzając modyfikacje pliku rejestru. W rezultacie zbadaliśmy, jakie korekty są konieczne, aby rozwiązać problem, który nie otwiera się panelu sterowania.
Rzućmy okiem, jak to osiągnąć z redaktorem rejestru w poniższych krokach.
Krok 1: Naciśnij Okna klucz i typ Redaktor rejestru.
Krok 2: Następnie wybierz Redaktor rejestru Aplikacja z wyników wyszukiwania, jak pokazano poniżej.
NOTATKA: Kliknij Tak Aby kontynuować wiersz kontroli dostępu użytkownika.
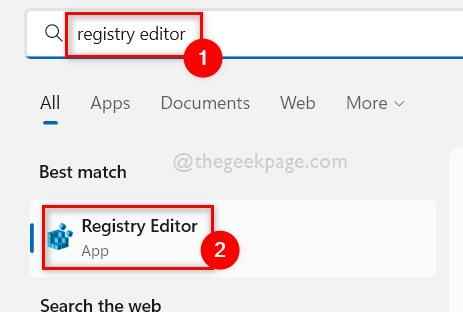
Krok 3: Następnie skopiuj i wklej poniższą ścieżkę w pasku adresu redaktora rejestru i hit Wchodzić Klucz do dotarcia do Powłoka Klucz rejestru, jak pokazano na poniższym zrzucie ekranu.
HKEY_CURRENT_USER \ Software \ Classes \ Lokalne ustawienia \ Software \ Microsoft \ Windows \ Shell
Krok 4: W takim razie, Kliknij prawym przyciskiem myszy na Bagmru Klucz rejestru pod Shell i Wybierz Usuwać Z menu kontekstowego, jak pokazano poniżej.
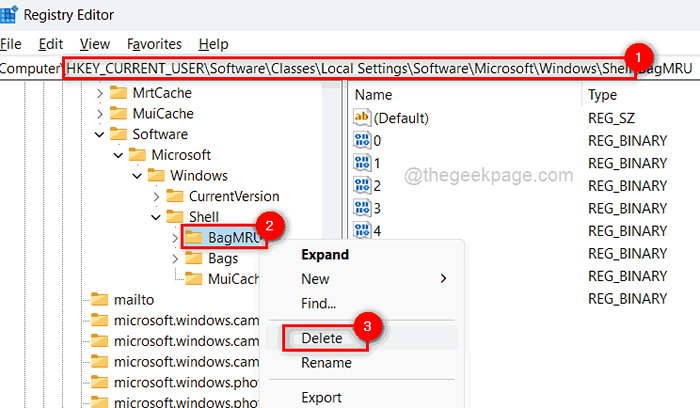
Krok 5: Kliknij Tak w oknie potwierdź Usuń, aby usunąć wybrany klawisz rejestru.
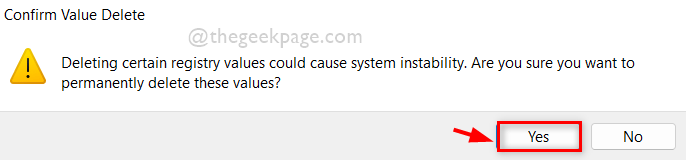
Krok 6: Usuń także Torby Klucz rejestru pod Shell w podobny sposób wyjaśniony powyżej.
Krok 7: Gdy wszystko się skończy, zamknij okno edytora rejestru.
Krok 8: Po zamknięciu ponownie uruchom system.
Krok 9: Po uruchomieniu systemu sprawdź, czy panel sterowania otwiera się poprawnie.
Napraw 3 - Dokonaj zmian w polityce grupy lokalnej za pośrednictwem GPEDIT
NOTATKA: Kontynuuj tę metodę, jeśli użytkownik ma zainstalowaną wersję Windows Pro w swoim systemie.
Polityka grupy jest używana jako w strukturze hierarchicznej, w której zmiana ustawień może być odzwierciedlona w wielu systemach jednocześnie. Istnieje więc duża szansa, że niektóre polityki mogły zostać zmienione, co spowodowało panel sterowania, a nie otwieranie.
Dlatego pokażemy, jak przywrócić to w zasadzie grupy za pomocą GPEDIT w systemie.
Krok 1: Naciśnij Windows + r klawisze razem na klawiaturze, aby otworzyć Uruchomić skrzynka.
Krok 2: Typ gpedit.MSC w polu run i naciśnij Wchodzić klucz do otwarcia Lokalny edytor zasad grupy.
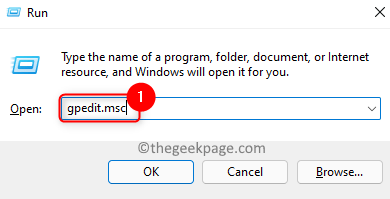
Krok 3: Po otwarciu, kliknij dwukrotnie Konfiguracja użytkownika po lewej stronie, aby go rozwinąć.
Krok 4: Następnie rozwinąć Szablony administracyjne klikając go dwukrotnie.
Krok 5: Kliknij Panel sterowania Aby zobaczyć opcje po prawej stronie okna edytora.
Krok 6: Następnie kliknij dwukrotnie Zabranianie dostępu do ustawień panelu sterowania i komputera Opcja otwarcia okna.
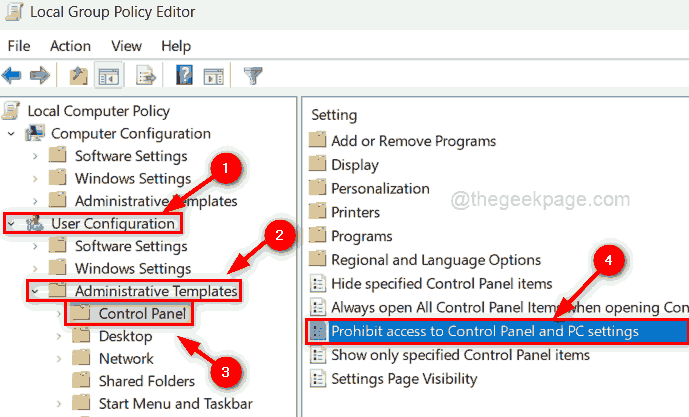
Krok 7: W oknie wybierz Nie skonfigurowane Przycisk opcji i kliknij Stosować I OK wprowadzać zmiany.
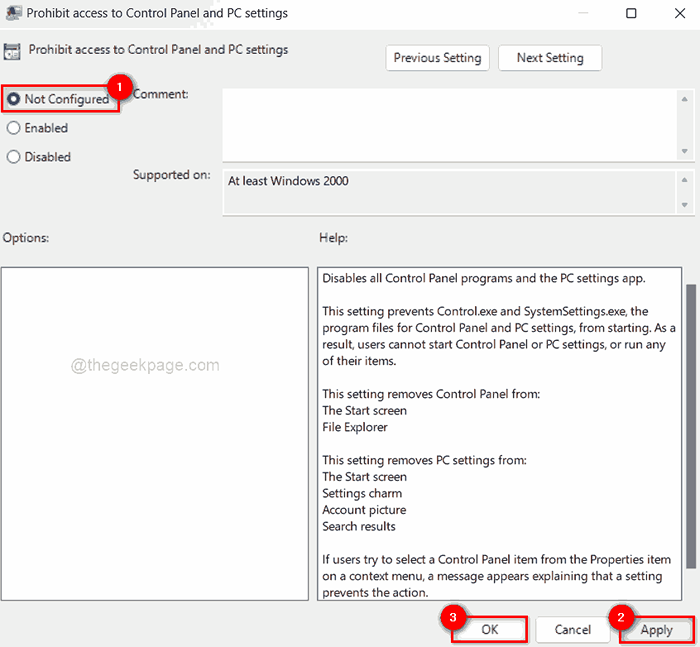
Krok 8: Po zakończeniu zamknij okno edytora zasad grupy i ponownie uruchom system.
Następnie sprawdź, czy panel sterowania otwiera się normalnie, czy nie.
Napraw 4 - Wykonaj pełny skanowanie systemu za pomocą systemu bezpieczeństwa systemu Windows
Gdy w systemie instalowane są jakieś ataki wirusa lub szkodliwe oprogramowanie z nierzetelnych zasobów, powstają tego rodzaju problemy. Dlatego zaleca się wykonanie pełnego skanowania systemu za pośrednictwem aplikacji Windows Security w systemie Windows.
Zobaczmy, jak zrobić szybkie skanowanie za pośrednictwem aplikacji Windows Security.
Krok 1: Naciśnij Okna Klucz na klawiaturze i typu Bezpieczeństwo systemu Windows.
Krok 2: Wybierz Bezpieczeństwo systemu Windows Aplikacja z wyników wyszukiwania, jak pokazano poniżej.
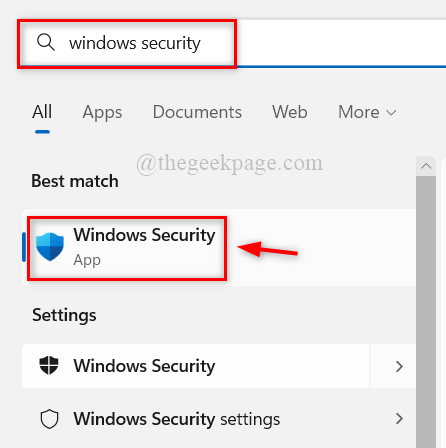
Krok 3: W oknie aplikacji bezpieczeństwa systemu Windows kliknij Wirus i ochrona przed zagrożeniem w lewym menu, jak pokazano poniżej.
Krok 4: Po prawej stronie okna kliknij Szybki skan pod Obecne zagrożenia na górze, jak pokazano poniżej.
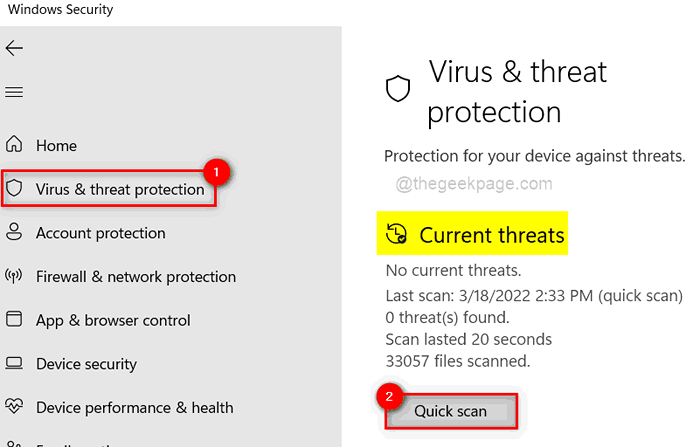
Krok 5: Natychmiast zaczyna skanować i może zająć trochę czasu, więc poczekaj, aż zakończy się całkowicie.
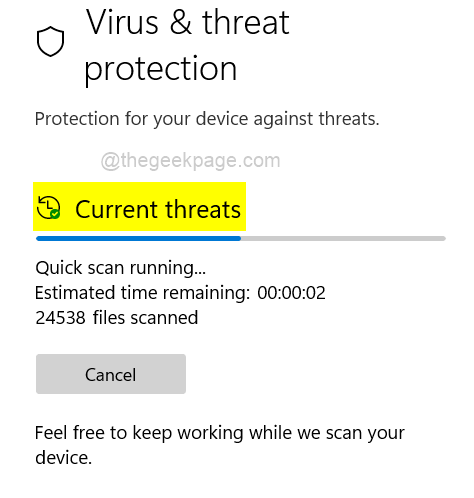
Krok 6: Po zakończeniu wyświetla wszystkie zagrożenia. W przeciwnym razie powie „bez obecnych zagrożeń”.
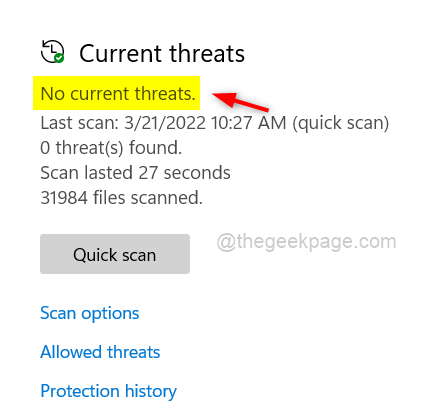
Krok 7: Jeśli istnieją jakieś aktualne zagrożenia, proszę usuń te pliki zakażone wirusem.
Krok 8: Po tym, zamknąć okno aplikacji bezpieczeństwa systemu Windows.
Teraz sprawdź, czy panel sterowania otwiera się w systemie.
Poprawka 5 - Wykonaj skanowanie sprawdzania plików systemowych i przywrócenie zdrowia
Wszelkie uszkodzone pliki w systemie można wykryć, wykonując skanowanie kontroli plików systemowych w systemie, a następnie, jeśli można znaleźć, należy wymienić lub usunąć. Również zdrowie systemu powinno zostać przywrócone przez narzędzie. Sugeruje się to, że zostanie wykonane w systemie, jeśli masz do czynienia z panelem sterowania, nie otwierając problemu.
Wyjaśniliśmy, jak to zrobić w prostych krokach poniżej.
Krok 1: Naciśnij Windows + r klucze razem, aby otworzyć Uruchomić pole poleceń.
Krok 2: Typ CMD w polu run i naciśnij Ctrl + Shift + Enter klucze razem, aby otworzyć Wiersz polecenia Jak Admin.
Krok 3: Zaakceptuj monit UAC, klikając Tak kontynuować.
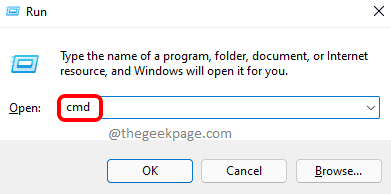
Krok 4: Typ SFC /Scannow i uderz Wchodzić Klucz do rozpoczęcia wykonywania sprawdzania plików systemowych.
Krok 5: Poczekaj, aż się skończy.
Krok 6: Po zakończeniu, jeśli wykryto jakieś uszkodzone pliki, wymień lub usuń je.
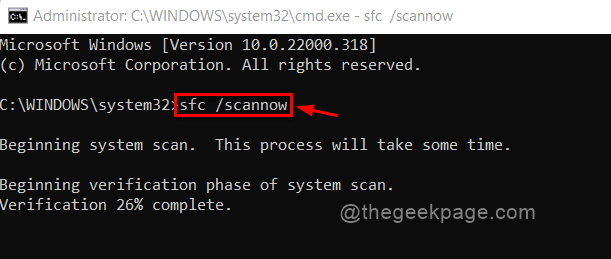
Krok 7: Następnie wykonaj poniższe polecenie, jak pokazano poniżej.
Disn /Online /Cleanup-Imagage /Restorehealth
Krok 8: To przywróci zdrowie systemu za pomocą narzędzia Dism.
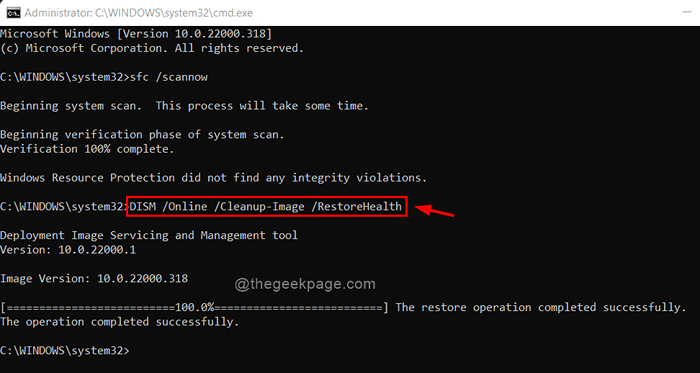
Krok 9: Zamknij okno wiersza polecenia.
Teraz sprawdź, czy problem został naprawiony.
To wszystko.
- « Napraw Google Chrome zbyt wiele żądań błędu 429 [rozwiązane]
- Jak naprawić Windows Update ProblemSher, przestał działać w systemie Windows 11, 10 »

