Jak naprawić Windows Update ProblemSher, przestał działać w systemie Windows 11, 10

- 1628
- 246
- Roland Sokół
Aktualizacja systemu Windows to pierwszy i najważniejszy krok w utrzymaniu komputera w doskonałym kształcie. Jeśli nie będziesz aktualizować systemu Windows, będziesz mieć wiele problemów. Wielu użytkowników systemu Windows niedawno poinformowało, że kiedy nie byli w stanie zaktualizować swoich systemów operacyjnych, próbowali rozwiązać problem z rozwiązywaniem problemów z aktualizacją systemu Windows, ale nagle przestało działać.
Ponownie uruchomili swój system, aby sprawdzić, czy rozwiązywanie problemów z aktualizacją systemu Windows będzie funkcjonować ponownie, ale tak nie. Nieco zbadaliśmy i stwierdziliśmy, że mogło być to spowodowane uszkodzonymi plikami systemowymi, zmian w pliku rejestru, a może oprogramowania antywirusowym zainstalowanym w systemie itp.
Dlatego opracowaliśmy kilka rozwiązań, które mogą rozwiązać ten problem z rozwiązywaniem problemów z systemem Windows Update w systemie Windows 11, a użytkownicy będą mogli ponownie zaktualizować swój system Windows.
Spis treści
- Napraw 1 - Włącz usługę Windows Update za pomocą wiersza polecenia
- Poprawka 2 - Dokonaj zmian w polityce grupy za pomocą lokalnej edytora zasad grupy
- Poprawka 3 - Zmień wartość stanu publikacji oprogramowania w pliku rejestru za pomocą edytora rejestru
- Fix 4 - Wykonaj skan SFC i przywrócić zdrowie
Napraw 1 - Włącz usługę Windows Update za pomocą wiersza polecenia
Usługa Windows Update zapewnia bezproblemową aktualizację systemu Windows w systemie, a także zapewnienie aktualizacji systemu Windows i automatycznie sprawdzania dostępnych aktualizacji.
Gdy występują jakiekolwiek problemy z tą usługą, stwarza to również problemy z aktualizacją systemu Windows i jej rozwiązywania problemów. Musimy upewnić się, że usługa Windows Update jest włączona w systemie, a także kilka innych usług.
Zalecamy naszym użytkownikom, którzy włączają te usługi za pomocą wiersza polecenia, korzystając z poniższych czynności.
Krok 1: Naciśnij Windows + r klawisze razem na klawiaturze, aby otworzyć Uruchomić pole poleceń.
Krok 2: Typ CMD w Uruchomić Box i naciśnij Ctrl + Shift + Enter klucze razem, aby otworzyć Podwyższony wiersz polecenia aplikacja.
Krok 3: Zaakceptuj dowolny monit UAC, klikając Tak kontynuować.
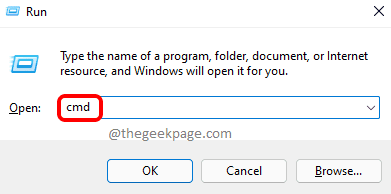
Krok 4: W oknie wiersza polecenia wpisz poniższe polecenie i naciśnij Wchodzić klucz do rozpoczęcia Aktualizacja systemu Windows praca.
SC Config Wuauserv Start = Auto
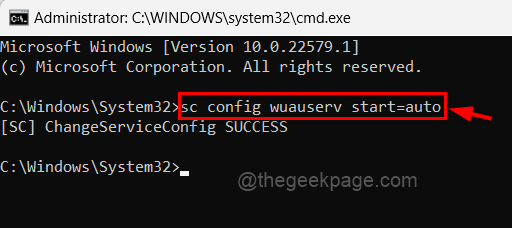
Krok 5: Następnie wykonaj poniższe polecenie, aby uruchomić Bity (Usługa transferu inteligentnego tła), jak pokazano poniżej.
SC CONFIG BITS START = AUTO
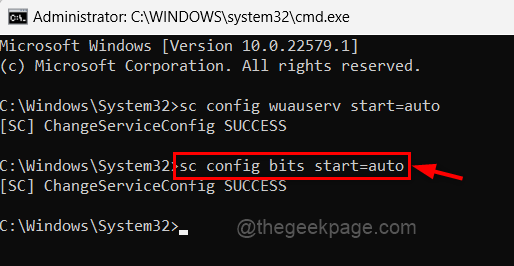
Krok 6: Skopiuj i wklej poniższe polecenie i uderz Wchodzić klucz do rozpoczęcia Kryptograficzne Praca.
SC Config cryptsvc start = automatyczne
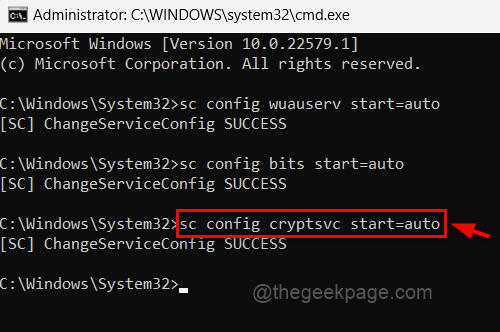
Krok 7: Wykonaj poniższe polecenie, aby uruchomić usługę instalatora modułu Windows, jak pokazano.
SC Config TrustedInstaller Start = Auto
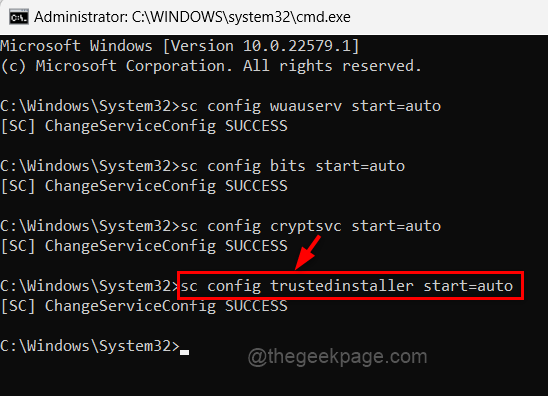
Krok 8: Po zakończeniu zamknij wiersz polecenia i ponownie uruchom swój system.
Krok 9: Po uruchomieniu systemu sprawdź, czy problem zostanie rozwiązany.
Poprawka 2 - Dokonaj zmian w polityce grupy za pomocą lokalnej edytora zasad grupy
Lokalna zasady grupy pozwala tworzyć modyfikacje zasad, które wpływają na wszystkie konta użytkowników po ich skonfigurowaniu. Dlatego wyjaśniliśmy w prostych krokach, w jaki sposób możesz wprowadzić zmiany w polityce grupy, które mogą rozwiązać ten problem.
Krok 1: Otwórz Uruchomić pole poleceń, naciskając Windows + r klucze razem.
Krok 2: Typ gpedit.MSC w polu run i uderz Wchodzić Klucz do otwarcia Lokalny edytor zasad grupy w systemie.
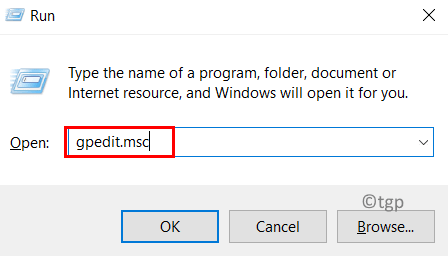
Krok 3: Po otwarciu, przejdź do ścieżki, jak wspomniano poniżej.
Konfiguracja komputera> Szablony administracyjne> System> Rozwiązywanie problemów i diagnostyka> Skryptowe diagnostyka
Krok 4: Upewnij się Scenariusz diagnostyka jest wybrany w lewym panelu.
Krok 5: Następnie po prawej stronie okna są trzy ustawienia wymienione poniżej.
- Rozwiązywanie problemów: umożliwić użytkownikom dostęp do rozwiązania problemów internetowych na serwerach McIrosoft.
- Rozwiązywanie problemów: umożliwić użytkownikom dostęp i uruchomienie rozwiązywania problemów z czarodziejami
- Skonfiguruj zasady bezpieczeństwa dla skryptowych diagnostyki
Krok 6: Podwójne kliknięcie NA Rozwiązywanie problemów: umożliwić użytkownikom dostęp do rozwiązania problemów internetowych na serwerach McIrosoft ustawienie, aby otworzyć okno.
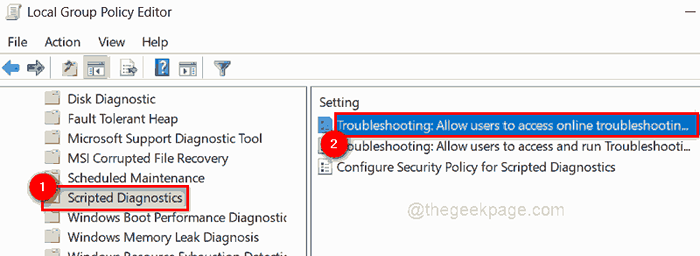
Krok 7: Wybierz Nie skonfigurowane Przycisk opcji w oknie i kliknij Stosować I OK wprowadzać zmiany i zamknąć okno.
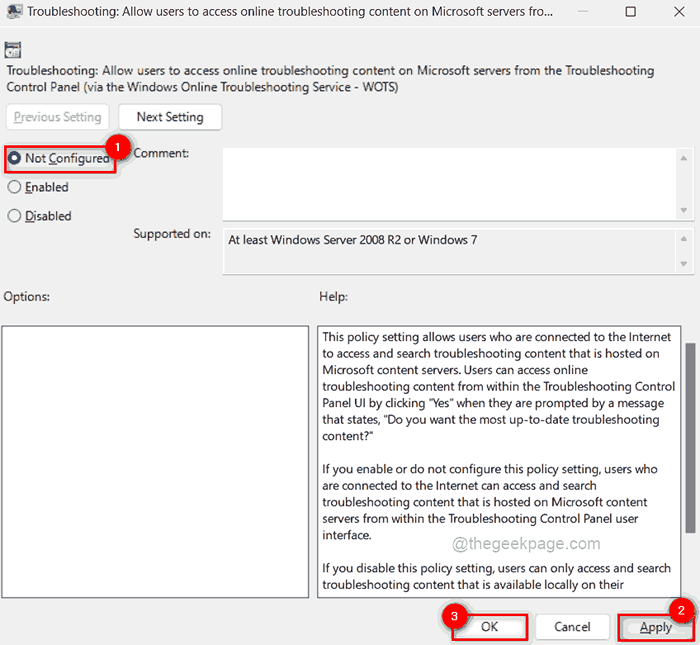
Krok 8: Powtórz to samo dla pozostałych dwóch ustawień.
Krok 9: W końcu zamknij okno edytora zasad grupy.
Poprawka 3 - Zmień wartość stanu publikacji oprogramowania w pliku rejestru za pomocą edytora rejestru
NOTATKA: Przed przystąpieniem do tej metody wyeksportuj plik rejestru, odnosząc się do tego postu, aby użytkownik mógł przywrócić plik w dowolnym momencie, jeśli coś pójdzie nie tak podczas edycji, co może uszkodzić system systemu.
Krok 1: Naciśnij Okna Klucz na klawiaturze i typu Redaktor rejestru.
Krok 2: Kliknij Redaktor rejestru Aplikacja z wyników wyszukiwania, jak pokazano na poniższym zrzucie ekranu.
Krok 3: Kliknij Tak w wierszu kontroli dostępu użytkownika, aby kontynuować.
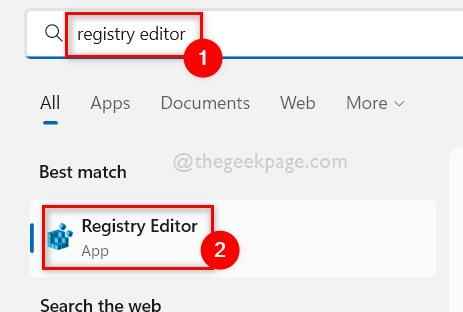
Krok 4: Wyczyść pasek adresu najpierw, a następnie skopiuj i wklej poniższą ścieżkę w pasku adresu Wchodzić klucz.
HKEY_CURRENT_USER \ Software \ Microsoft \ Windows \ CurrentVersion \ WinTrust \ Trust Providers \ Software Publishing
Krok 5: Po dotarciu Publikowanie oprogramowania Klucz rejestru, kliknięcie dwukrotnie Państwo Wartość dword po prawej stronie okna edytora, aby.
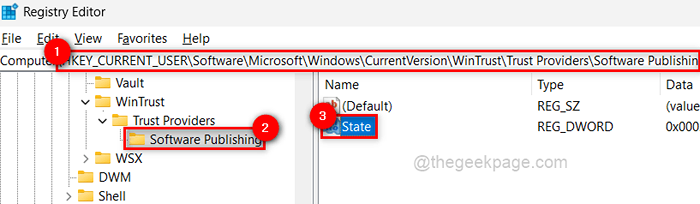
Krok 6: Następnie wpisz 23C00 w polu wartości wartości i kliknij OK Aby zapisać zmiany i zamknąć okno.
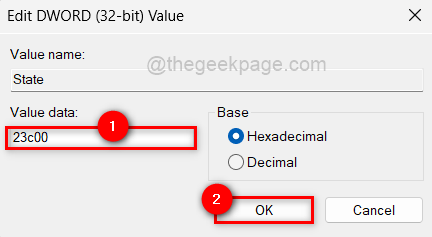
Krok 7: Po zakończeniu zamknij okno edytora rejestru i ponowne uruchomienie system.
Krok 8: Po uruchomieniu systemu sprawdź, czy problem zostanie rozwiązany.
Fix 4 - Wykonaj skan SFC i przywrócić zdrowie
Sprawdzanie plików systemowych to skan, w którym próbuje wykryć uszkodzone pliki systemowe w systemie Windows. Po skanowaniu, jeśli pojawią się jakieś uszkodzone pliki systemowe, użytkownik musi je jak najszybciej wymienić, aby rozwiązać problemy w systemie.
Zobaczmy, w jaki sposób można to zrobić za pomocą wiersza polecenia z poniższymi krokami.
Krok 1: Otwórz Wiersz polecenia w systemie poprzez naciskanie okna Klucz i pisanie CMD.
Krok 2: Kliknij prawym przyciskiem myszy na Wiersz polecenia Z wyników wyszukiwania i wybierz Uruchom jako administrator Z menu kontekstowego, jak pokazano poniżej.
Krok 3: Zaakceptuj Monit UAC kontynuować, klikając Tak.
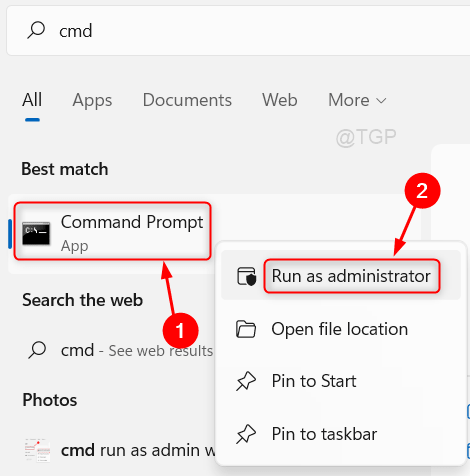
Krok 4: Wpisz poniższe polecenie i naciśnij Wchodzić klucz do rozpoczęcia wykonywania skanowania SFC.
SFC /Scannow
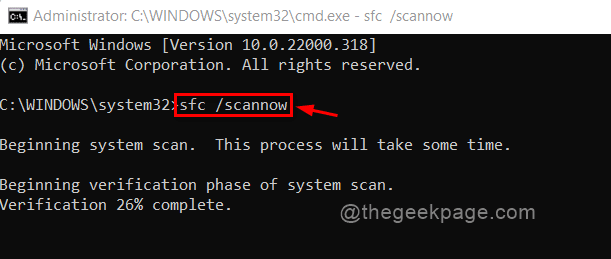
NOTATKA: Jeśli znaleziono jakieś uszkodzone pliki, zastąp je jak najszybciej.
Krok 5: Po zakończeniu, aby przywrócić zdrowie systemu, wykonaj poniższe polecenie.
Disn /Online /Cleanup-Imagage /Restorehealth
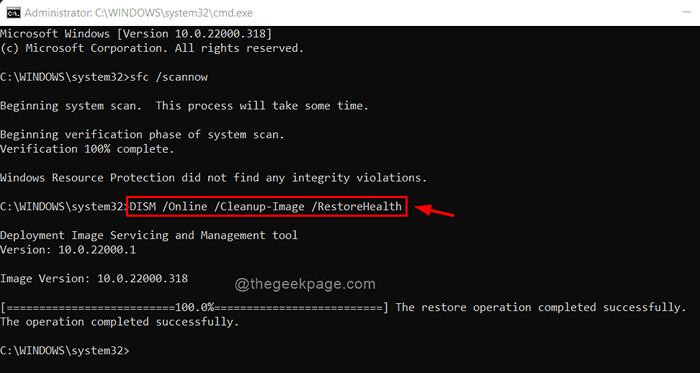
Krok 6: Po zakończeniu zamknij wiersz polecenia.
Mam nadzieję, że problem został naprawiony.
Dziękuję.
- « Jak naprawić panelu sterowania, a nie otwierać problemu w systemie Windows 11, 10
- Napraw bezpieczeństwo systemu Windows, które nie otwierają się w systemie Windows 11 lub 10 »

