Napraw bezpieczeństwo systemu Windows, które nie otwierają się w systemie Windows 11 lub 10

- 1378
- 286
- Juliusz Janicki
Windows Security to zestaw narzędzi, które pomagają zabezpieczyć system i jego dane przed wirusem i złośliwym oprogramowaniem, pochodzącym z Internetu lub innych aplikacji innych firm.
Wielu użytkowników systemu Windows niedawno poinformowało, że po aktualizacji do systemu Windows 11 nie są w stanie uruchomić oprogramowania Windows Security na swoim komputerze. Użytkownicy Windows byli sfrustrowani, ponieważ nie byli w stanie nic z tym zrobić.
Może być wiele przyczyn, i wspominaliśmy kilka z nich poniżej.
- Uszkodzone pliki danych
- Nie zaktualizowane systemy Windows
- Indywirus zewnętrzny
- Ustawienia systemu Windows mogły zostać zmienione
- Usługa centrum bezpieczeństwa nie działa
- Zmienione ustawienia rejestru
Zgodnie z naszymi badaniami wspomnianych powodów, w tym poście stworzyliśmy listę rozwiązań, które pomogą użytkownikom w rozwiązaniu tego problemu.
Spis treści
- Napraw 1 - Zresetuj aplikację Windows Security
- Napraw 2 - Ponownie zainstaluj za pośrednictwem PowerShell
- Napraw 3 - Uruchom ponownie usługę Windows Security Center
- Poprawka 4 - Wykonaj skanowanie checka do plików systemowych i przywróć zdrowie systemu za pomocą Dism Dism
- Napraw 5 - Informuj system systemu Windows
- Napraw 6 - Zmodyfikuj plik rejestru za pomocą edytora rejestru
Napraw 1 - Zresetuj aplikację Windows Security
Tego rodzaju problemy są widoczne nawet w przypadku drobnych zmian wprowadzanych przez użytkowników w dowolnych ustawieniach aplikacji. W rezultacie dobrze jest zresetować lub naprawić aplikację, aby to naprawić.
Rzućmy okiem na zresetowanie aplikacji Windows Security w tym artykule.
Metoda 1 - Korzystanie z aplikacji PowerShell
Krok 1: Naciśnij Windows + r klawisze razem na klawiaturze, która otwiera Uruchomić pole poleceń.
Krok 2: Dalej, wpisz PowerShell w polu run i naciśnij Ctrl + Shift + Enter klucze razem, aby otworzyć PowerShell Aplikacja jako administrator.
Krok 3: Zaakceptuj monit UAC, jeśli taki, klikając Tak kontynuować.
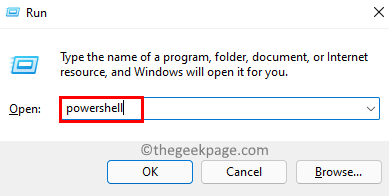
Krok 4: Po otwarciu aplikacji PowerShell, skopiuj i wklej poniższe polecenie i uderz Wchodzić klucz do wykonania.
Get-AppxPackage Microsoft.Sechealthui -Allusers | Reset-AppxPackage
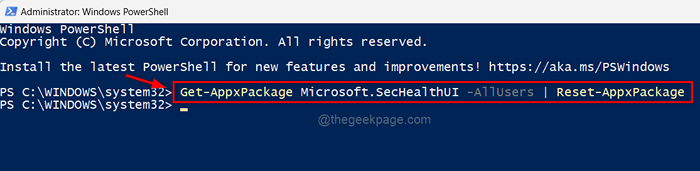
Krok 5: Po wykonaniu polecenia zamknij okno aplikacji PowerShell.
Teraz sprawdź, czy aplikacja bezpieczeństwa Windows otwiera się w systemie.
Otóż to.
Metoda 2 - ze strony zainstalowanych aplikacji
Krok 1: Naciśnij Okna klucz i typ Zainstalowane aplikacje.
Krok 2: Wybierz Zainstalowane ustawienia systemu aplikacji Z wyników wyszukiwania, jak pokazano poniżej.
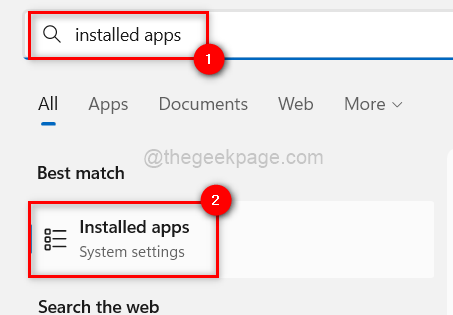
Krok 3: Po otwarciu strony zainstalowanych aplikacji, wpisz Bezpieczeństwo systemu Windows na pasku wyszukiwania.
Krok 4: Następnie kliknij trzy pionowe kropki ikona w prawym rogu Bezpieczeństwo systemu Windows Aplikacja z wyników wyszukiwania, jak pokazano na poniższym obrazku.
Krok 5: Wybierz Zaawansowane opcje z listy.
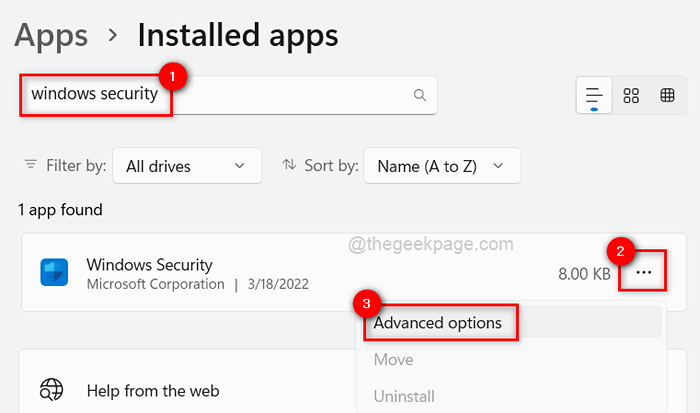
Krok 6: To przenosi Cię na stronę opcji zaawansowanych. Przewiń go i przejdź do sekcji resetowania.
Krok 7: Następnie kliknij Resetowanie przycisk, aby zresetować aplikację bezpieczeństwa systemu Windows, jak pokazano poniżej.
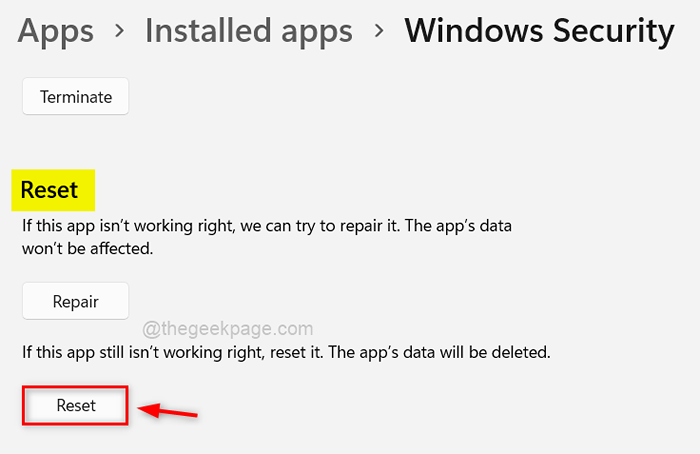
Krok 8: Po zresetowaniu zamknij stronę zainstalowanych aplikacji i sprawdź, czy aplikacja Security Windows otwiera się normalnie.
Mam nadzieję, że to naprawiło Twój problem.
Napraw 2 - Ponownie zainstaluj za pośrednictwem PowerShell
1 - Wyszukaj PowerShell W oko wyszukiwania systemu Windows.
2 -Prawidłowy Kliknij NA PowerShell Ikona i kliknij uruchomić Jak administrator
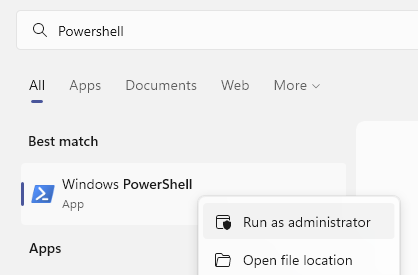
3 - Teraz skopiuj i wklej polecenia jeden po drugim i naciśnij Enter za każdym razem, aby ponownie zainstalować bezpieczeństwo Windows
Set-ExecutionPolicy nieograniczony
Naciskać Y i naciśnij Enter, aby wykonać powyższy kod.
Teraz uruchom polecenie podane poniżej
Get -AppxPackage -Allusers | Foreach add -appxpackage -DisableDevelopmentMode -Register "$ ($ _.Instalacja) \ appxManifest.xml "
Zamknij okna PowerShell i spróbuj ponownie otworzyć.
Napraw 3 - Uruchom ponownie usługę Windows Security Center
Usługa Windows Security Center gwarantuje, że aplikacja Windows Security jest utrzymywana na bieżąco z najbardziej aktualnymi informacjami do ochrony systemu przed zagrożeniami. Jeśli wystąpił problem z tą usługą, możliwe jest, że aplikacja Windows Security może nie uruchomić w systemie Windows.
Zalecamy więc użytkownikom, którzy ponownie uruchomili usługę Windows Security Center raz w systemie i sprawdzamy, czy działa to na rozwiązanie tego problemu.
Zobaczmy, jak można to zrobić z podanymi poniżej krokami.
Krok 1: Naciśnij Ctrl + Shift + ESC klucze do otwarcia Menadżer zadań w systemie.
Krok 2: W menedżerze zadań przejdź do Usługi Tab, jak pokazano poniżej.
Krok 3: Następnie poszukaj Service Center Security Center (WSCSVC) i kliknij go prawym przyciskiem myszy.
Krok 4: Wybierz Uruchom ponownie Z menu kontekstowego, jak pokazano na poniższym zrzucie ekranu.
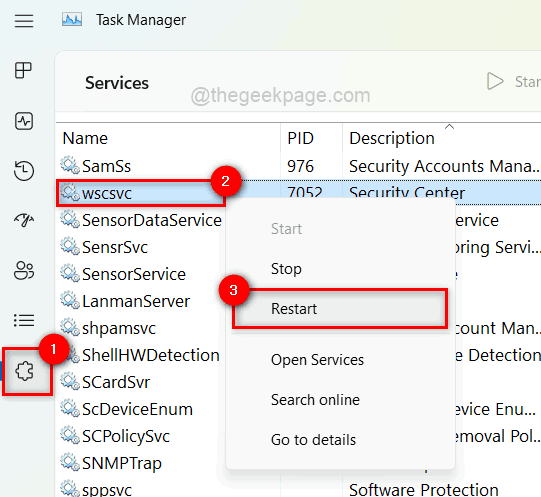
Krok 5: Po zakończeniu zamknij okno usług.
Teraz spróbuj otworzyć aplikację Windows Security w systemie i sprawdź, czy ta poprawka zadziałała dla Ciebie.
Poprawka 4 - Wykonaj skanowanie checka do plików systemowych i przywróć zdrowie systemu za pomocą Dism Dism
Zamieszkane pliki danych w systemie mogą być główną przyczyną tego problemu.Gdy użytkownik nie naprawia ani nie usuwa tych uszkodzonych plików, powoduje, że wydajność systemu i aplikacji cierpi.
Kiedy pojawią się tego rodzaju problemy, dobrym pomysłem jest sprawdzenie wszelkich uszkodzonych plików danych.
Spójrz na kroki w sprawie wykonywania skanowania SFC i przywrócenia zaburzenia zdrowia.
Krok 1: Otwórz Podwyższony wiersz polecenia w twoim systemie, naciskając Okna Klucz i pisanie CMD.
Krok 2: W takim razie Kliknij prawym przyciskiem myszy na wiersz polecenia Z wyników wyszukiwania, jak pokazano poniżej.
Krok 3: Wybierz Uruchom jako administrator Z menu kontekstowego.
Uwaga: kliknij Tak W przypadku montażu UAC do kontynuowania.
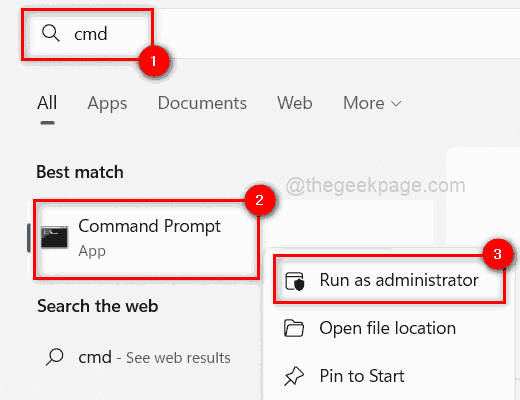
Krok 4: W wierszu polecenia wykonaj poniższe polecenie, aby skanować w poszukiwaniu dowolnego uszkodzonego plików systemu.
SFC /Scannow
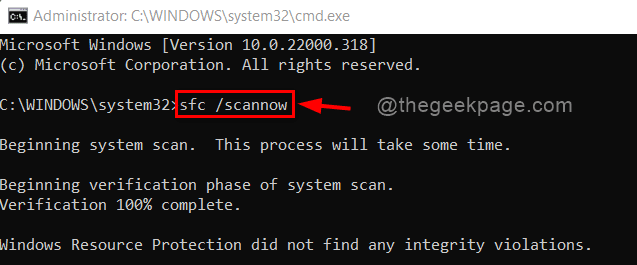
Krok 5: Jeśli dostępne są jakieś uszkodzone pliki, wymień je natychmiast.
Krok 6: Po zakończeniu, skopiuj i wklej poniższe polecenie Wchodzić Klucz do przywrócenia zdrowia systemu za pomocą narzędzia Dism.
Disn /Online /Cleanup-Imagage /Restorehealth
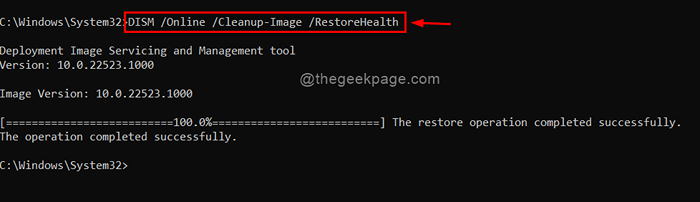
Krok 7: Po tym zamknij wiersz polecenia i sprawdź, czy problem zostanie rozwiązany.
Napraw 5 - Informuj system systemu Windows
Jeśli jakikolwiek użytkownik nie aktualizuje systemu Windows, takie problemy pojawiają się w systemie. Microsoft uwalnia wiele aktualizacji od czasu do czasu, aby upewnić się, że użytkownicy otrzymają maksymalne korzyści i doświadczyć, niezależnie od tego, czy są to aktualizacje sterowników, czy aktualizacje systemu.
Postępuj zgodnie z poniższymi krokami, w jaki sposób aktualizować system Windows.
Krok 1: Naciśnij Windows + i klawisze razem na klawiaturze, aby otworzyć Ustawienia App.
Krok 2: Więc idź do Aktualizacja systemu Windows Na lewym bocznym panelowi okna Ustawienia.
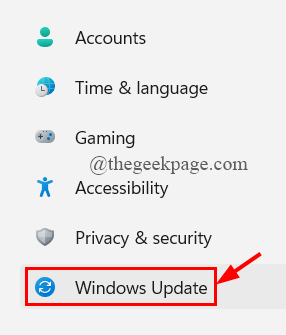
Krok 3: Na stronie aktualizacji systemu Windows kliknij Sprawdź aktualizacje w prawym górnym rogu, jak pokazano poniżej.
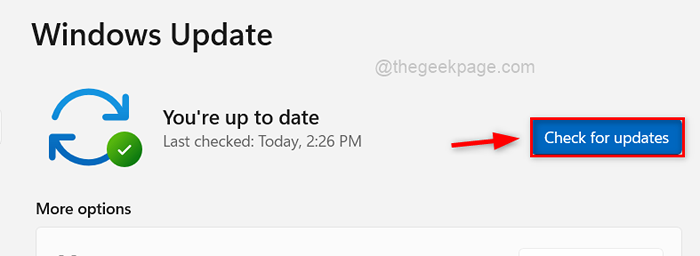
Krok 4: Po zakończeniu sprawdź, czy są dostępne jakieś aktualizacje.
Krok 5: Pobierz i zainstaluj wszystkie aktualizacje dostępne w systemie, aby informować go o aktualizacji.
Krok 6: Po tym zamknij okno Ustawienia.
Teraz sprawdź, czy problem został naprawiony, czy nie.
Napraw 6 - Zmodyfikuj plik rejestru za pomocą edytora rejestru
Zmiany w pliku rejestru, często powodują spustoszenie w systemie. Zmiany te mogły zostać wprowadzone nieumyślnie przez użytkownika lub oprogramowanie stron trzecich w systemie.Plik rejestru można zmodyfikować w celu naprawy Windows Security (Defender).
NOTATKA: Przed rozpoczęciem wykonaj kopię zapasową pliku rejestru, ponieważ jest to najważniejszy plik i może spowodować awarię systemu, jeśli coś pójdzie nie tak.
Krok 1: Naciśnij Windows + r klucze razem, aby otworzyć Uruchomić pole poleceń.
Krok 2: Typ Regedit w polu run i naciśnij Wchodzić Klucz do otwarcia Redaktor rejestru.
NOTATKA: Zaakceptuj monit UAC, klikając Tak kontynuować.
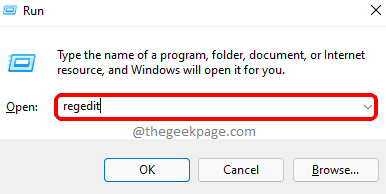
Krok 3: W edytorze rejestru skopiuj i wklej poniższą ścieżkę w pustym pasku adresu i uderz Wchodzić Klucz do dotarcia do Klucz rejestru Windows Defender jak pokazano niżej.
HKEY_LOCAL_MACHINE \ Software \ polityki \ Microsoft \ Windows Defender
Krok 4: Wybierz Windows Defender Klucz rejestru po lewej stronie i sprawdź, czy jest jakaś wartość Dord (32-bitowa) DisableAntispyware po prawej stronie okna.
Krok 5: Jeśli nie, kliknij prawym przyciskiem myszy Windows Defender Klucz rejestru i wybierz Nowa wartość> Dword (32-bitowa) Z menu kontekstowego, jak pokazano poniżej.
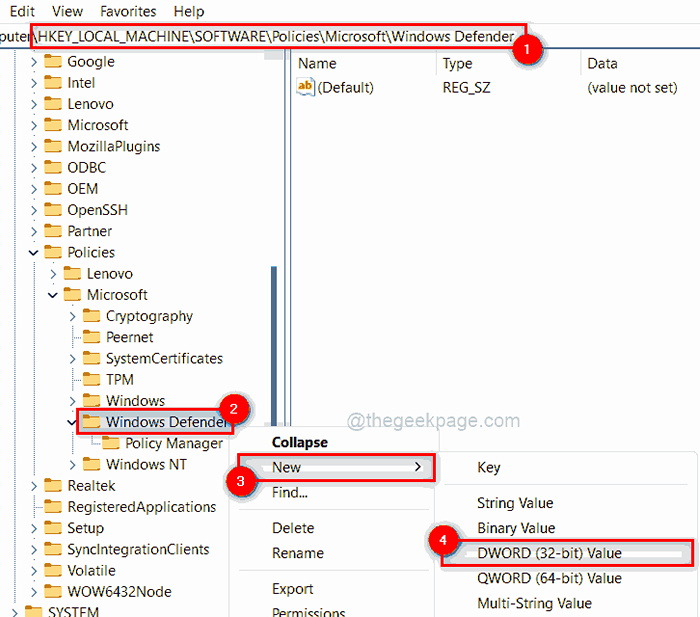
Krok 6: Zmień nazwę nowo utworzonej wartości DWORD na DisableAntispyware i otwórz go, klikając na nim dwukrotnie.
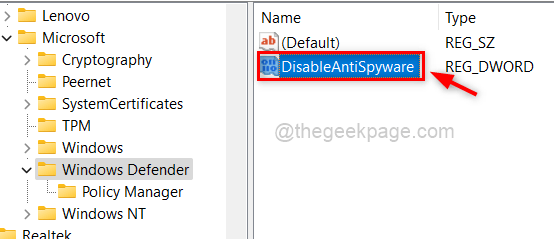
Krok 7: Dalej, wpisz 0 w polu wartości wartości i kliknij OK zastosować zmiany.
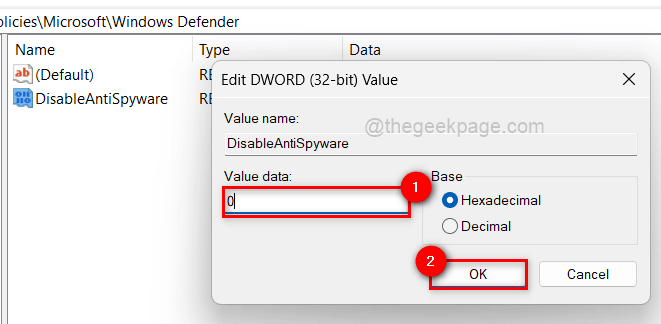
Krok 8: Po zakończeniu zamknij redaktor rejestru.
Teraz sprawdź, czy aplikacja Windows Security otwiera się normalnie, czy nie.
Dziękuję!
- « Jak naprawić Windows Update ProblemSher, przestał działać w systemie Windows 11, 10
- Jak włączyć lub wyłączyć wskazówki i sugestie w systemie Windows 11 »

