Napraw ConcRT140.Brak problemu z plikiem DLL w systemie Windows 11
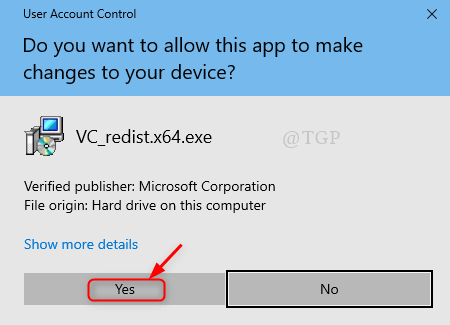
- 3631
- 509
- Roland Sokół
Kiedy twoja ulubiona gra strategiczna, która jest dość ciężka, zostanie w końcu pobrana i zainstalujesz ją pomyślnie, ale kiedy spróbujesz uruchomić grę, rzuci błąd „CCRT140.Brakuje DLL ”i zatrzymuje wykonywanie kodu, co może być naprawdę denerwujące. Concrt140.DLL jest jednym z ważnych plików, które są niezbędne do uruchomienia komponentów zbudowanych za pomocą MS Visual C ++ Studio. Inne podobne komunikaty o błędach to
- Concrt140.DLL nie jest znaleziony
- Concrt140.DLL jest rozbita
- Concrt140.DLL nie może być zlokalizowane
W tym artykule wymieniliśmy kilka możliwych sposobów rozwiązania tego problemu.
Spis treści
- Poprawka 1: napraw Microsoft Visual C ++ Redystrybutableble
- Poprawka 2: Zarejestruj ConcRT140.plik DLL za pomocą wiersza polecenia
- Poprawka 3: Aplikacja powinna zostać ponownie zainstalowana
- Napraw 4: Powrót laptopa za pomocą przywracania systemu
Poprawka 1: napraw Microsoft Visual C ++ Redystrybutableble
Krok 1 - Naciśnij Klucz z systemem Windows I R Klucz razem od klawiatury, aby otworzyć URUCHOMIĆ pole poleceń
Typ AppWiz.Cpl w nim i kliknij OK
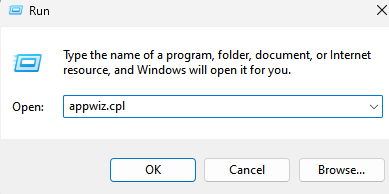
Krok 2 - Szukaj Microsoft visual c++ z pola wyszukiwania.
Krok 3 - Przewiń w dół i przejdź do najnowszego wizualnego C ++ na podstawie najnowszej daty.
Teraz kliknij 3 pionowe kropki i kliknij Modyfikować.
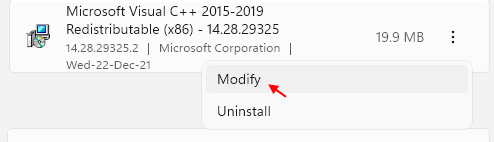
Potwierdź to, klikając Tak.
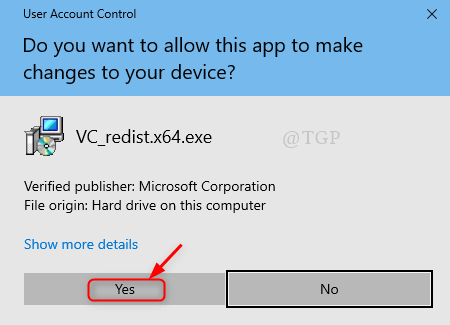
Krok 4: Teraz otwiera się okno konfiguracji MS Visual C ++.
Kliknij Naprawa jak pokazano niżej.
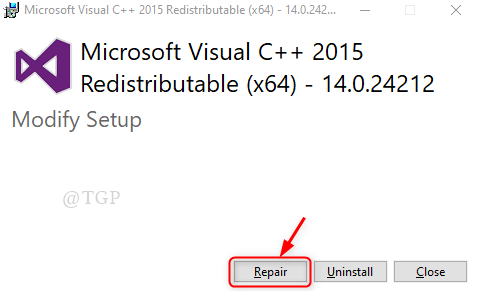
Krok 5: Po pomyślnym wykonaniu procesu naprawy.
Zamknij okno konfiguracji, jak pokazano poniżej.
Uruchom ponownie system i sprawdź, czy problem nadal występuje.
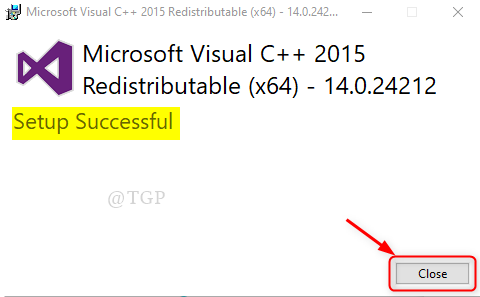
Notatka:- Robiąc ten krok, upewnij się, że Twoja MS Visual C ++ Redistributable jest z najnowszej wersji.
Mam nadzieję, że to naprawi ten problem.
Poprawka 2: Zarejestruj ConcRT140.plik DLL za pomocą wiersza polecenia
Krok 1: Aby uruchomić Wiersz polecenia jako administrator.
Naciskać Wygraj klucz logo i typ CMD.
Następnie kliknij prawym przyciskiem myszy Wiersz polecenia Aplikacja z wyników.
Kliknij Uruchom jako administrator Z menu kontekstowego.
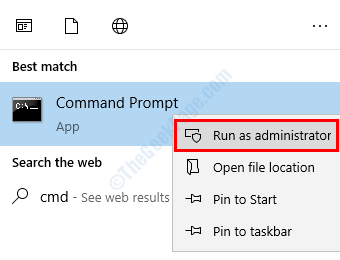
Krok 2: Po otwarciu wiersza polecenia
Wpisz następujące informacje, aby zarejestrować plik DLL. (Notatka:- zastępować Nazwa pliku z Concrt140.DLL)
Regsvr32 [nazwa pliku].DLL
LUB
Aby zarejestrować wszystkie pliki DLL jednocześnie.
dla %1 w (*.DLL) REGSVR32 /s %1
Notatka:- Rejestracja wszystkich plików DLL na raz zajmie kilka minut, poczekaj, aż skończy się.
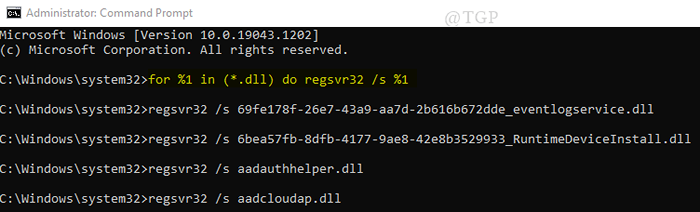
Po zarejestrowaniu pliku DLL, ponownie uruchomić aplikację do gry, aby sprawdzić, czy problem nadal się utrzymuje.
Poprawka 3: Aplikacja powinna zostać ponownie zainstalowana
Czasami proces instalacji aplikacji nie został wykonany poprawnie, a niektóre pliki mogły zostać uszkodzone. Dlatego lepiej zainstalować aplikację na laptopie.
Krok 1: Do Odinstalowanie Aplikacja:
Uruchom aplikację Ustawienia, naciskając wygraj klucz logo + i razem.
Następnie kliknij Zainstalowane aplikacje po prawej.
Krok 2 - Teraz wyszukaj nazwę wersji Microsoft Office w polu wyszukiwania.
Krok 3: Teraz kliknij 3 pionowe kropki i kliknij Odinstalowanie.
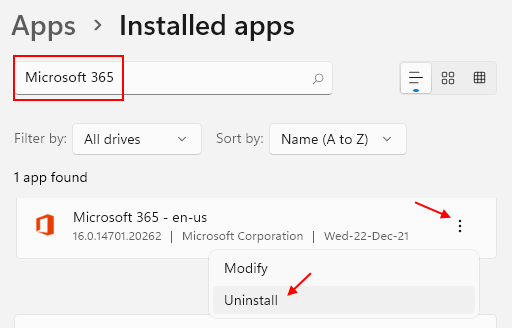
Po zakończeniu procesu odinstalowania musisz ponownie zainstalować aplikację.
Napraw 4: Powrót laptopa za pomocą przywracania systemu
Ilekroć napotykasz jakąkolwiek krytyczną sytuację, istnieje opcja przywrócenia laptopa z powrotem do bezpiecznego punktu, który stworzyłeś wcześniej, gdy system był dobry i wolny od problemów. Zobaczmy, jak używać przywracania systemu w tej poprawce.
Krok 1: Otwórz okno dialogowe Uruchom
- Otwórz okno dialogowe Uruchom, naciskając Wygraj klucz logo +r razem na klawiaturze.
- Typ rstrui.exe i naciśnij Wchodzić klucz.
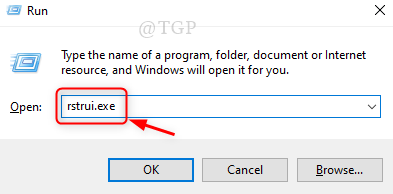
Krok 2: To otwiera okno przywracania systemu.
Kliknij Następny kontynuować.
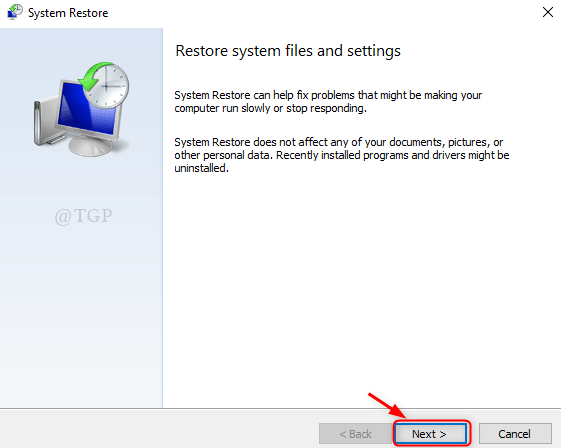
Krok 3: Wybierz punkt przywracania systemu, który utworzyłeś wcześniej.
Kliknij punkt, jak pokazano na poniższym zdjęciu i kliknij Następny kontynuować.
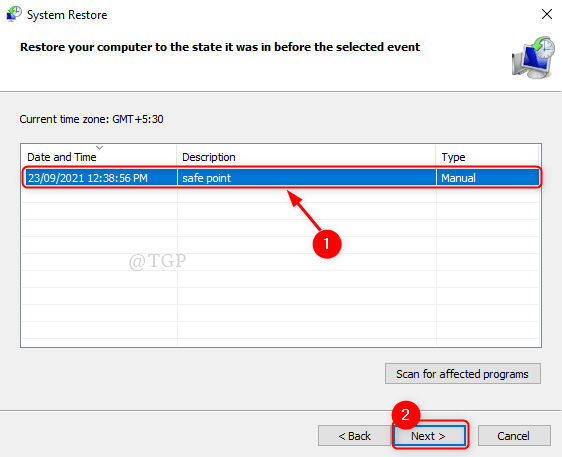
Krok 4: Aby potwierdzić przywracanie systemu.
W końcu kliknij Skończyć jak pokazano.
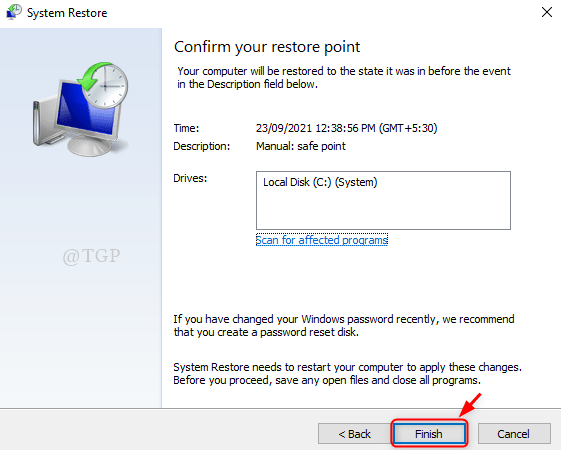
To przywróci system do ostatniego zapisanego punktu.
Teraz spróbuj ponownie uruchomić aplikację i sprawdź, czy któryś z powyższej poprawki był pomocny.
Zostaw nam komentarz poniżej, aby nam znać, który z nich pomógł.
Dziękuję!
- « Napraw kod błędu instalacji SCCM 0x87d00607 (-2016410105)
- Jak wyświetlić dzień tygodnia na pasku zadań Windows 11 »

