Napraw kod błędu instalacji SCCM 0x87d00607 (-2016410105)
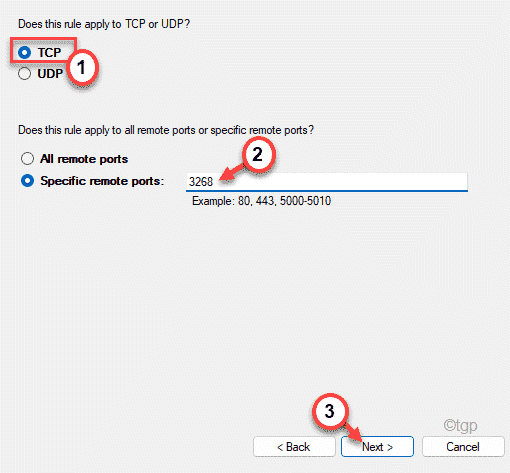
- 3597
- 689
- Maurycy Napierała
SCCM lub Microsoft System Center Configuration Manager to narzędzie wdrażania, które pozwala organizacjom wdrażać regularne aktualizacje stabilności systemu, opcje zarządzania konfiguracją dla różnych wersji systemu Windows. Ale podczas wdrażania niektórych aplikacji w SCCM może zobaczyć ten irytujący kod błędu - 0x87d00607 (-2016410105).
Spis treści
- Napraw 1 - Zmień domyślną przeglądarkę
- Napraw 2 - Wyłącz punkt dystrybucji dla zawartości prestagów
- Napraw 3 - Użyj HTTP do połączeń klientów
- Napraw 4 - Sprawdź, czy plik jest odblokowany
- Napraw 5 - Zmień opcje wdrażania
- Napraw 5 - Pozwól klientom korzystać z punktów dystrybucji
- Napraw 6 - Użyj lokalizacji źródła awarii dla treści
- Napraw 7 - Zezwalaj na porty SCCM w zaporze
Napraw 1 - Zmień domyślną przeglądarkę
Możesz zmienić domyślną przeglądarkę systemu klienta na Internet Explorer lub Microsoft Edge.
1. Początkowo kliknij prawym przyciskiem myszy Uruchom ikonę na środku paska zadań i
2. Następnie kliknij „Ustawienia".

3. Teraz, po lewej stronie, kliknij „Aplikacje".
4. Następnie kliknij „Domyślne aplikacje".
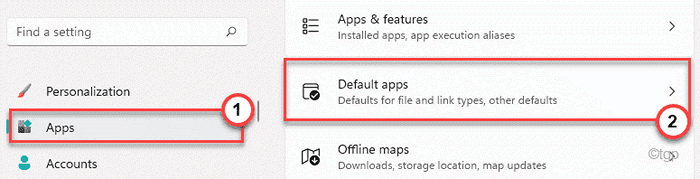
5. Teraz po prawej stronie ekranu poszukaj „Google Chrome".
6. Następnie kliknij na to, aby wybierać To.
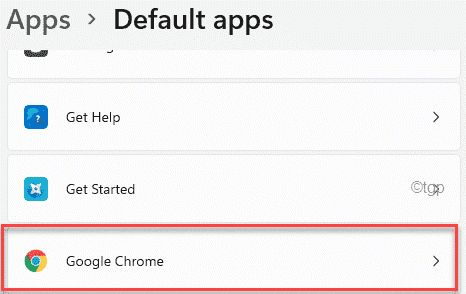
7. Tutaj zobaczysz różne rodzaje rozszerzeń. Po prostu kliknij pierwszy.

8. Wybierz "Microsoft Edge".
9. Następnie kliknij „OK".

10. W ten sposób ustaw 'Microsoft Edge„Jako domyślna przeglądarka dla wszystkich rozszerzeń.

Po zakończeniu zamknij ustawienia. Sprawdź, czy możesz pracować w SCCM, czy nie.
Napraw 2 - Wyłącz punkt dystrybucji dla zawartości prestagów
Jeśli ustawiłeś punkt dystrybucji dla zawartości prestizacji (która zaakceptuje tylko ręcznie skopiowane dane), możesz stawić czoła temu kodowi błędu.
1. Otwórz ponownie okno SCCM i przejdź do właściwości punktu dystrybucji.
2. Następnie kliknij „Ogólny" Sekcja.
3. Tutaj upewnij się, że „Włącz ten punkt dystrybucji dla zawartości prestizacji„Opcja jest niepowstrzymany.
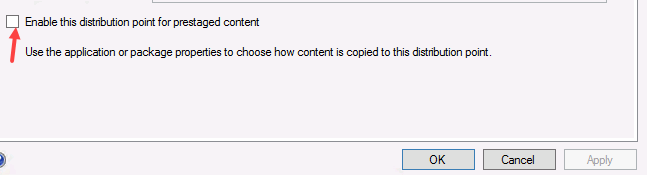
Poczekaj kilka minut. Następnie sprawdź, czy SCCM działa, czy nie.
Napraw 3 - Użyj HTTP do połączeń klientów
Możesz skonfigurować obowiązkowe HTTPS dla połączeń klientów z serwerem.
1. Najpierw Otwórz Menedżer konfiguracji Centrum Systemu (SCCM).
2. Następnie, na panelu po lewej stronie, poszerz „Konfiguracja witryny".
3. Po tej samej stronie ekranu kliknij „Serwery i zasady systemu witryny".
4. Teraz, po prawej stronie, kliknij „Punkt zarządzania".
5. Następnie wybierz „Ogólny”Tab.
6. Ustaw ustawienia „Połączenia klienta:” na „Http".
7. Na koniec dotknij „Stosować„Aby zastosować zmiany.
Następnie poczekaj przez co najmniej 10 minut. Teraz sprawdź, czy nadal masz błąd.
Napraw 4 - Sprawdź, czy plik jest odblokowany
Jeśli którykolwiek z plików źródłowych jest zablokowany, możesz napotkać ten błąd w SCCM.
1. Początkowo przejdź do folderu zawierającego plik źródłowy.
2. Następnie kliknij prawym przyciskiem myszy dowolny z plików źródłowych, a następnie dotknij „Nieruchomości".
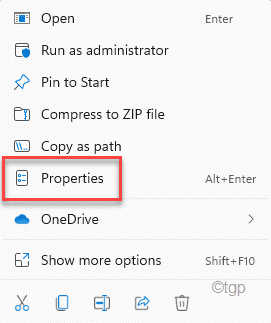
3. Następnie idź do „Ogólny”Tab.
4. Następnie w sekcji „Security:” upewnij się, że „Odblokować”Pudełko jest niepowstrzymany.
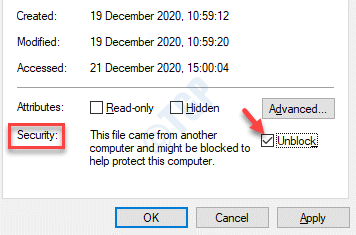
5. Następnie dotknij „Stosować" I "OK„Aby zapisać ustawienia pliku źródłowego.

W ten sposób powtórz tę samą technikę dla innych plików źródłowych i upewnij się, że wszystkie pliki źródłowe są odblokowane.
Alternatywne rozwiązanie:
Jeśli ten proces się nie uda, możesz to zrobić -
A. Początkowo zrób nowy katalog na serwerze SCCM.
B. Następnie skopiuj wszystkie pliki źródłowe aplikacji do nowego katalogu.
To może rozwiązać Twój problem.
Napraw 5 - Zmień opcje wdrażania
Jeśli opcja wdrażania jest ustawiona na wszystko oprócz uruchomienia lokalnie, możesz zobaczyć kod błędu 0x87d00607.
1. Początkowo otwórz właściwości pakietu w SCCM. Teraz idź do „Treść”Tab.
2. Następnie kliknij rozwijanie „Opcje wdrażania:".
3. Teraz wybierz „Pobierz zawartość z punktu dystrybucji i działaj lokalnie" z listy.
4. Na koniec zapisz zmiany pakietu.
Poczekaj co najmniej 10 minut, a następnie ponownie sprawdź status problemu.
Napraw 5 - Pozwól klientom korzystać z punktów dystrybucji
Możesz skonfigurować SCCM do korzystania z punktów dystrybucji klienta zamiast SCCM.
1. Początkowo uzyskaj dostęp do właściwości pakietu/aplikacji.
2. Następnie idź do „Treść”Tab.
3. Teraz tutaj sprawdzać „” Pozwól klientom korzystać z punktów dystrybucji z domyślnej grupy granicznej witryny" opcja.
4. Ponownie zapisz te zmiany.
Przetestuj ponownie SCCM.
Napraw 6 - Użyj lokalizacji źródła awarii dla treści
Możesz zezwolić klientom na użycie lokalizacji źródła awarii na wypadek, jeśli nie mogą użyć preferowanego punktu dystrybucji.
1. Otwórz właściwości używanej pakietu/aplikacji.
2. Następnie skieruj prosto do „Treść”Tab.
3. Tutaj po prostu sprawdź „Pozwól klientom na korzystanie z lokalizacji źródła awarii dla treści" opcja.
4. Ponadto upewnij się, że ustawiłeś opcję „wdrażania:” na ”Pobierz zawartość z punktu dystrybucji i uruchom lokalnie".
Następnie zapisz zmiany na komputerze.
Przetestuj ponownie SCCM.
Napraw 7 - Zezwalaj na porty SCCM w zaporze
Możesz utworzyć nową regułę zapory i pozwolić na wymagany port SCCM.
1. Początkowo naciśnij Klucz Windows+R klucze razem.
2. Typ "Zapora.Cpl”W pudełku i naciśnij Enter.
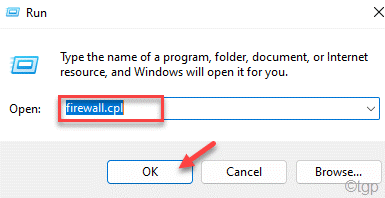
3. Po lewej stronie dotknij „Zaawansowany Ustawienia".

4. Teraz, po lewym okienku, wybierz „Zasady wychodzące".
5. Podobnie, po prawym okienku, kliknij „Nowa zasada… ".
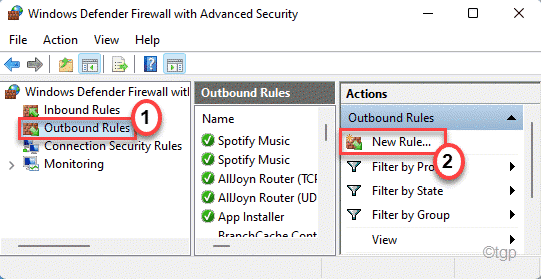
6. Następnie wybierz „Port”Z dostępnych opcji.
7. Następnie kliknij „Następny" kontynuować.
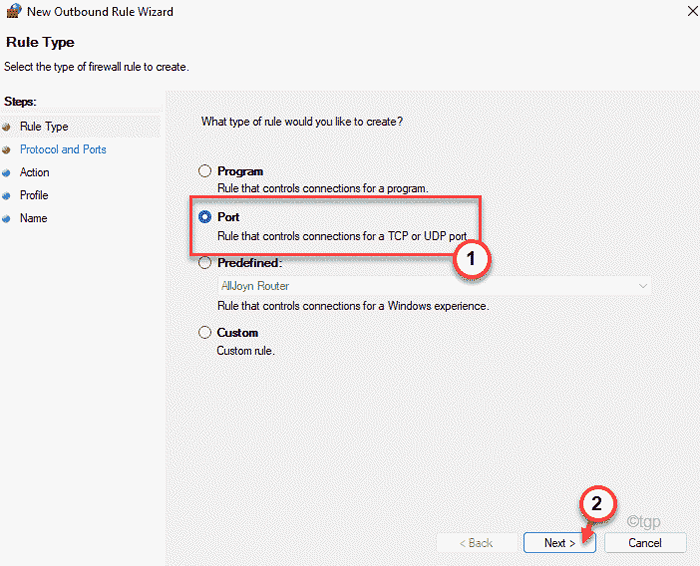
8. Później sprawdź „TCP" opcja.
9. Następnie umieść „3268”W polu„ określonych portów zdalnych ”. Kliknij "Następny".
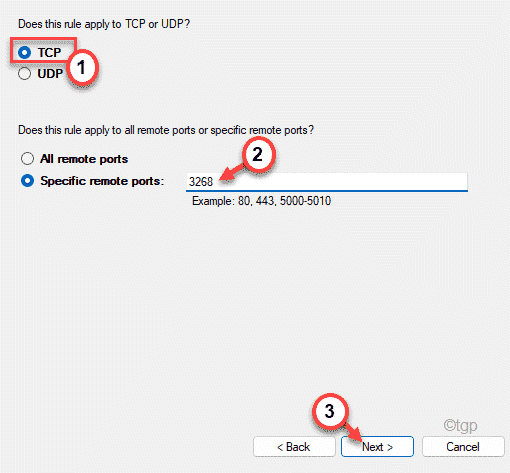
10. Teraz, sprawdzać Wszystkie typy połączeń sieciowych.
11. Następnie kliknij „Następny".
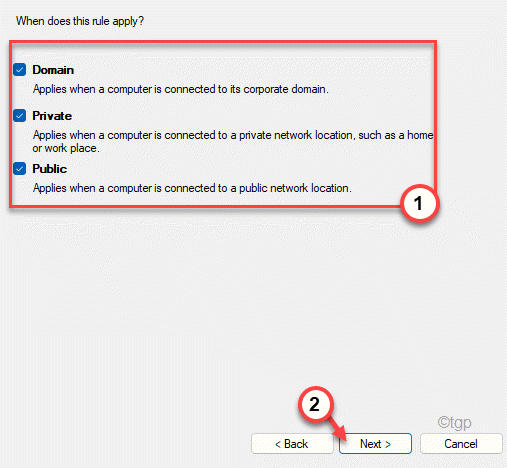
12. Na koniec ustaw nazwę reguły.
13. Następnie dotknij „Skończyć„Aby zakończyć proces.

Po zrobieniu tych wszystkich,
- « Gdzie są pliki nagrywania głosowego zapisane w systemie Windows 11
- Napraw ConcRT140.Brak problemu z plikiem DLL w systemie Windows 11 »

