Gdzie są pliki nagrywania głosowego zapisane w systemie Windows 11
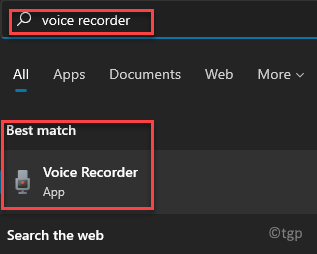
- 1472
- 300
- Maurycy Napierała
Wraz z wieloma innymi funkcjami i aplikacjami Windows jest również wyposażony w wbudowaną aplikację do rejestratora głosowego. Jednak wielu użytkowników nie zdaje sobie sprawy, gdzie są pliki nagrywania głosu zapisane w systemie Windows 11. Zanim do tego dojdziemy, omówmy niektóre funkcje aplikacji.
Ta bezpłatna aplikacja jest taka jak ta, którą masz obecnie w aplikacji telefonu komórkowego. Ale najlepsze jest to, że oprócz nagrywania głosu może również nagrywać dźwięki z komputera. Na przykład może nagrywać dowolny dźwięk lub muzykę odtwarzaną na komputerze lub na przeglądarce.
Ponadto możesz również nagrywać inne dźwięki jak zajęcia online lub wywiady. Upewnij się jednak, że komputer ma wbudowany mikrofon, a także powinien być dostarczany z silnym sterownikiem audio. Aplikacja oferuje swobodę przechwytywania dźwięku przez 3 godziny dla jednego pliku, nagrań odtwarzania, a nawet udostępniania, wyeliminowania i zmiany nazwy nagranych plików i jednym kliknięciem. Oferuje również interesującą funkcję, taką jak opcja oznaczania ważnych części nagrywania, po prostu wybierając określoną część i klikając ikonę flagi. Aplikacja pozwala również wprowadzić zmiany w ustawieniach mikrofonu lub usunąć nagrywanie.
Teraz, ilekroć nagrywasz dźwięk za pomocą aplikacji do nagrywania głosu, jest on automatycznie zapisywany do lokalizacji, o której najczęściej jesteś świadomy. Jednak nie wszyscy użytkownicy są świadomi, gdzie aplikacja rejestratora głosowego zapisuje pliki na komputerze Windows 11. Jeśli więc chcesz dowiedzieć się, gdzie nagrane pliki zapisane na komputerze, przeczytaj na…
Spis treści
- Jaka jest lokalizacja plików nagrywania głosu?
- Jak uzyskać dostęp do plików nagrywania głosowego w OneDrive
- Jak otwierać pliki nagrywania głosowego bezpośrednio w lokalizacji
Jaka jest lokalizacja plików nagrywania głosu?
Jeśli zalogujesz się do komputera z systemem Windows za pomocą konta Microsoft, nowy folder jest tworzony z nazwą - głosem rejestratora. Y może znaleźć ten folder w folderze dokumentów w dysku C Explorer. Tutaj znajdziesz wszystkie zapisane nagra. Postępuj zgodnie z poniższymi instrukcjami, aby przejść do miejsca, w którym zapisywane są pliki nagrywania dźwięku:
Krok 1: wciśnij Win + e klawisze razem na klawiaturze, aby otworzyć Przeglądarka plików okno.
Krok 2: Skopiuj i wklej poniższą lokalizację, aby uzyskać dostęp do nagrań głosowych:
C: \ Użytkownicy \%UserProfile%\ Documents \ Nagrania dźwiękowe
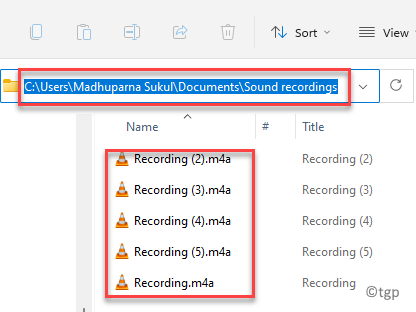
Gdy znajdziesz się w folderze nagrań dźwiękowych, możesz otworzyć zapisane nagrania jeden po drugim i odtwarzanie.
Jak uzyskać dostęp do plików nagrywania głosowego w OneDrive
Jeśli jednak używasz OneEdrive na komputerze Windows 11, nagrania są zapisywane w folderze dokumentów OneDrive. Możesz przejść do poniższej ścieżki w OneDrive, aby uzyskać dostęp do plików nagrywania głosowego:
C: \ Użytkownicy \%UserProfile%\ OneDrive \ Documents \ Nagrania dźwiękowe
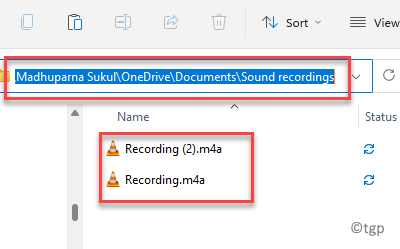
*Notatka - Litera „C” w powyższej lokalizacji to dysk C, w którym jest zainstalowany system Windows 11, a UserProfile to nazwa konta użytkownika.
Jak otwierać pliki nagrywania głosowego bezpośrednio w lokalizacji
W starszych wersjach systemu Windows lokalizacja nagrań głosowych byłaby inna za każdym razem, gdy logujesz się na komputerze z systemem Windows. Na przykład lokalizacja zmieniłaby się w zależności od tego, czy są to poświadczenia Microsoft, czy poświadczenia dla użytkownika lokalnego.
Jednak poza opóźnieniem rzeczy się zmieniły, a lokalizacja nagrania dźwięku jest ustalona dla wszystkich typów konta, jak poniżej (i jak omówiono powyżej):
C: \ Użytkownicy \%UserProfile%\ Documents \ Nagrania dźwiękowe
Teraz, mówiąc o, jak przejść bezpośrednio do folderu nagrań dźwiękowych, dostępne są opcje bezpośrednio z aplikacji rejestratora głosowego. Oto jak:
Krok 1: Iść do Początek i typ Dyktafon na pasku wyszukiwania systemu Windows.
Pod Najlepszy mecz pole, wybierz wynik, aby otworzyć Dyktafon App.
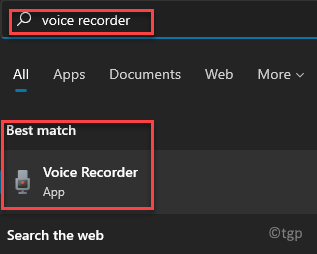
Krok 2: W aplikacji nagrywania przejdź do lewej strony, a zobaczysz listę wszystkich nagrań dźwiękowych.
Kliknij prawym przyciskiem myszy dowolny plik i kliknij Otwórz lokalizację pliku.
To zabierze Cię prosto do Nagrania dźwiękowe folder w Eksplorator Windows.
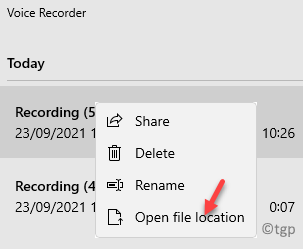
Krok 3: Możesz także udać się do trzech poziomych kropek (Zobacz więcej) Na prawej dolnej stronie.
Teraz wybierz Otwórz lokalizację pliku Z menu kontekstowego.
Będziesz skierowany do C:> Użytkownicy>%UserProfile%> Dokumenty> Nagrania dźwiękowe ścieżka.
Tutaj możesz uzyskać dostęp do swoich nagrań z folderu nagrań dźwiękowych.
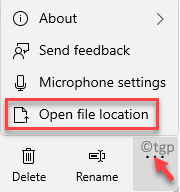
*Notatka - Obecnie nie ma możliwości zmiany domyślnej lokalizacji plików nagrywania dźwięku. Pliki są zapisane w powyższej lokalizacji i można je uzyskać z tej lokalizacji tylko na razie.
- « Jak wyłączyć aplikacje w tle w systemie Windows 11
- Napraw kod błędu instalacji SCCM 0x87d00607 (-2016410105) »

