Jak wyłączyć aplikacje w tle w systemie Windows 11
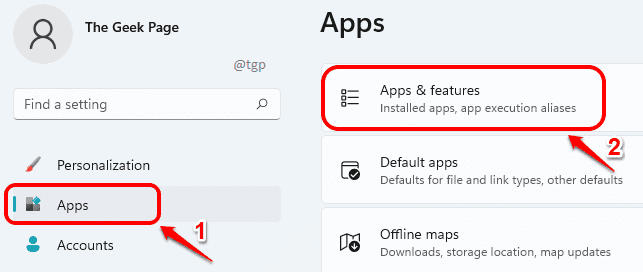
- 4345
- 593
- Klaudia Woś
Gdy aplikacja działa w tle, system działa nieco wolniej, ponieważ aplikacja w tle zajmuje dużo zasobów systemowych, takich jak przestrzeń RAM, moc procesora itp. Ponadto, jeśli jesteś w ograniczonym pakiecie danych, aplikacje w tle korzystając z Internetu bez Twojej wiedzy, zdecydowanie nie jest pożądane.
Windows 11 jest przeznaczony do nowych maszyn. Dlatego, jeśli zainstalowałeś go w starym komputerze, omijając kontrole wymagań bezpieczeństwa i systemu, jest wysoce prawdopodobne, że problemy, przed którymi stoi ciebie, z powodu aplikacji działających w tle, będą miały większą wielkość.
Czytaj dalej, aby dowiedzieć się, jak możesz powstrzymać aplikacje przed uruchomieniem w tle, aby zapisać zasoby i poprawić wydajność systemu.
Spis treści
- Metoda 1: Za pośrednictwem ustawień aplikacji i funkcji
- Metoda 2: poprzez ustawienia zasilania i baterii
- Metoda 3: Za pośrednictwem lokalnego edytora zasad grupy
Metoda 1: Za pośrednictwem ustawień aplikacji i funkcji
Krok 1: Początek Ustawienia aplikacja, naciskając Win + i klucze razem.
w Lewy okno, Kliknij Aplikacje zakładka i w Prawa okna, Kliknij Aplikacje i funkcje.
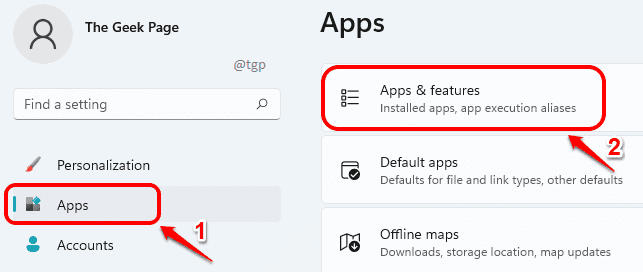
Krok 2: w Aplikacje i funkcje okno, przewiń w dół Aby znaleźć listę wszystkich aplikacji zainstalowanych na twoim komputerze.
Znajdź aplikację że chcesz zatrzymać aktywność tła, kliknij 3 pionowe kropki ikona powiązana z nim, a następnie kliknij Zaawansowane opcje.
Uwaga: jeśli nie widzisz Zaawansowane opcje wpis w menu oznacza to, że zarządzanie aktywnością w tle nie jest obsługiwane dla wybranej aplikacji.
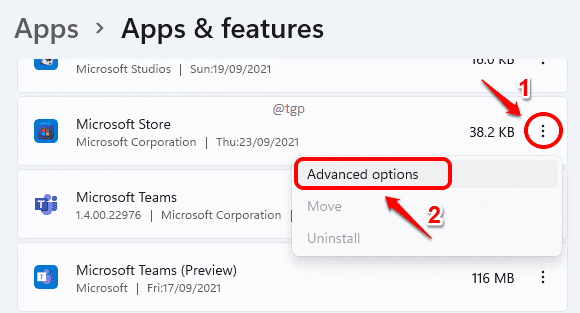
Krok 3: Jak następny, zlokalizuj sekcję Uprawnienia aplikacji w tle. Kliknij rozwijanie strzałka powiązane z opcją Pozwól tej aplikacji działać w tle.

Krok 4: Jak następny, wybierz Nigdy Z listy rozwijanej.
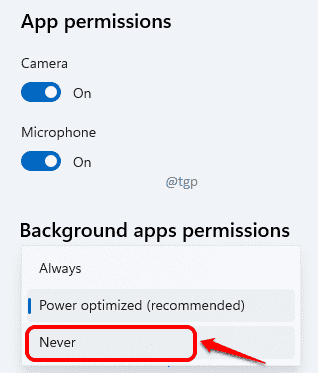
Otóż to. Wybrana aplikacja nie będzie działać w tle od teraz.
Metoda 2: poprzez ustawienia zasilania i baterii
Krok 1: otwarty Ustawienia Naciskając Win i ja klucze w tym samym czasie.
Kliknij System zakładka w Lewy okno i w Prawa okna, Kliknij Zasilanie i bateria opcja.
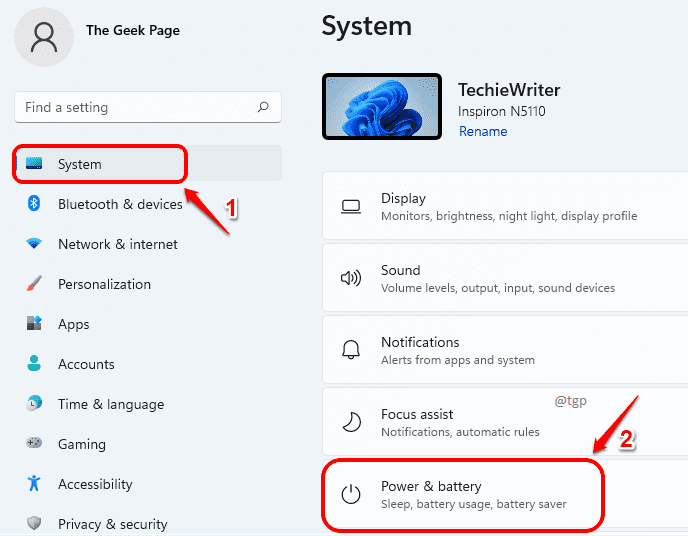
Krok 2: Przewiń w dół i kliknij Zastosowanie baterii Następny.
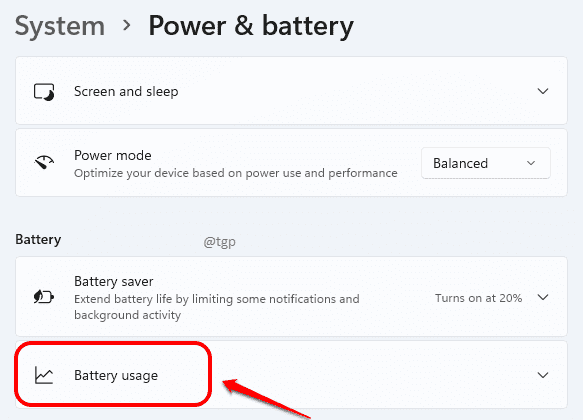
Krok 3: Pod Zastosowanie baterii, Kliknij na 3 pionowe kropki ikona aplikacji, dla której chcesz wyłączyć aktywność tła, a następnie kliknij opcję Zarządzaj aktywnością w tle.
Uwaga: jeśli nie widzisz Zarządzaj aktywnością w tle Opcja w menu oznacza to, że nie można zarządzać wybranym czynnością w tle wybranej aplikacji.
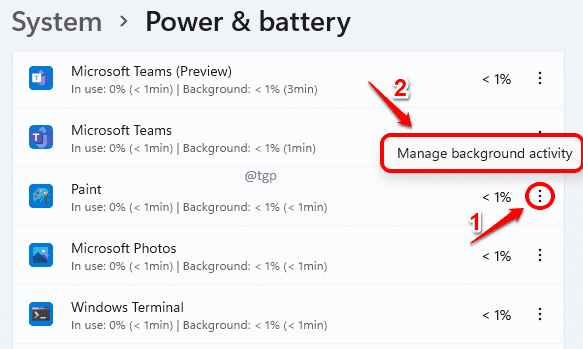
Krok 4: Jak następny kliknij rozwijanie strzałka powiązane z opcją Pozwól tej aplikacji działać w tle W sekcji Uprawnienia aplikacji w tle.
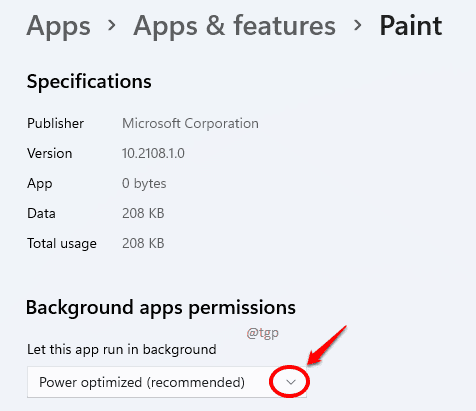
Krok 4: Wybierz Nigdy opcja z menu rozwijanego.

Otóż to. Z powodzeniem ograniczyłeś aplikację z uruchomienia w tle.
Metoda 3: Za pośrednictwem lokalnego edytora zasad grupy
Krok 1: Naciskać Win + R Keys razem, aby otworzyć Uruchomić okno. Wpisz gpedit.MSC i uderz Wchodzić klucz.
To uruchomi Lokalny edytor zasad grupy okno.
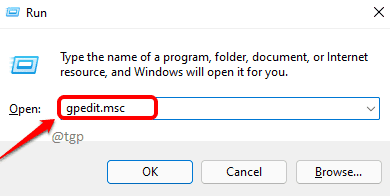
Krok 2: Teraz musisz przejść do następującej ścieżki. Po prostu kliknij strzałka w dół powiązana z każdą sekcją, aby ją rozwinąć.
Konfiguracja komputera -> Szablony administracyjne -> Komponenty systemu Windows -> Prywatność aplikacji
Gdy będziesz w prywatności aplikacji, w prawym oknie, znaleźć Ustawienie o imieniu Pozwól aplikacjom systemu Windows działać w tle. Podwójne kliknięcie na tym wpisie.
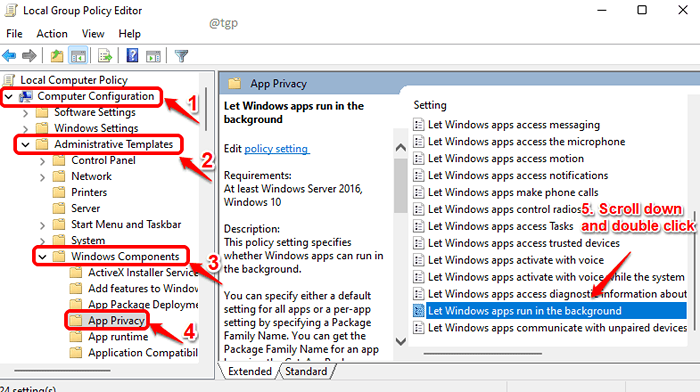
Krok 3: Gdy Pozwól aplikacjom systemu Windows działać w tle okno otwiera się, wybierz Przycisk radiowy Do Wyłączony. Po zakończeniu, uderz Stosować przycisk, a potem OK przycisk.

Aplikacje działające w kwestii tła już ci nie będą przeszkadzać. Mam nadzieję, że artykuł uznałeś za przydatny.
- « Jak otworzyć hiperłącze w PowerPoint bez przytrzymywania klucza CTRL
- Gdzie są pliki nagrywania głosowego zapisane w systemie Windows 11 »

