Jak otworzyć hiperłącze w PowerPoint bez przytrzymywania klucza CTRL
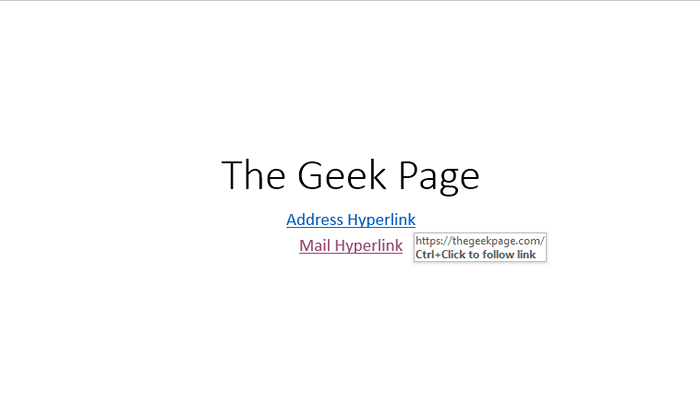
- 1420
- 214
- Klaudia Woś
W PowerPoint może być konieczne dodanie hiperłącza do przekierowania na określoną stronę internetową lub dodać opcję mailingową. PowerPoint nie pozwala na skonfigurowanie klucza, którego można użyć do otwarcia tego linku. Musisz nacisnąć ctrl+kliknij, aby otworzyć link lub w niektórych przypadkach, pozwoli ci to bezpośrednio kliknąć, aby otworzyć link. Zobaczymy, które scenariusze PowerPoint pozwoli na otwieranie linku, klikając go bez trzymania klucza CTRL.
Spis treści
- Widoki prezentacji i jej właściwości z hiperłączami
- Kroki w celu zmiany widoków prezentacji
- Krok, aby rozpocząć slajd show
Widoki prezentacji i jej właściwości z hiperłączami
W Normalny widok I Widok konspektu Jeśli edytujesz prezentację, hiperłącze otworzą się za pomocą Ctrl+Click.
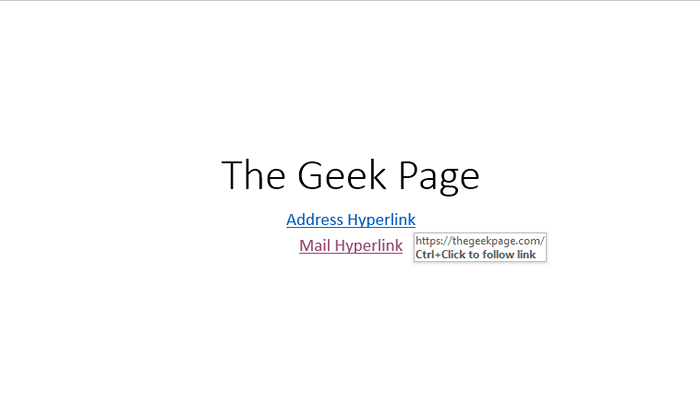
W Widok czytania I Slajd show Jeśli otworzyłeś prezentację, hiperłącza otworzą się za pomocą bezpośredniego kliknięcia i nie ma potrzeby trzymania klucza Ctrl.
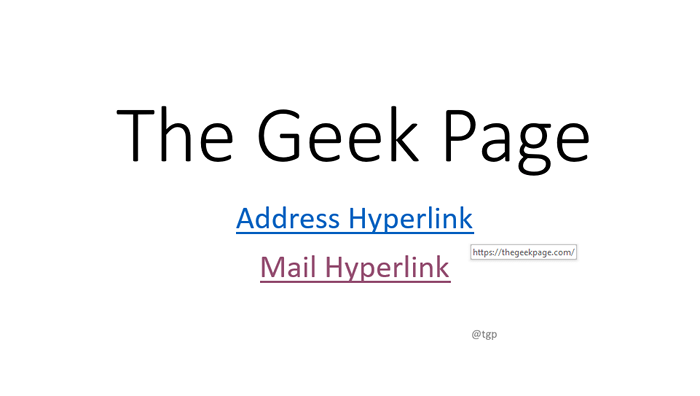
Kroki w celu zmiany widoków prezentacji
Krok 1: Idź do Pogląd menu w Widoki prezentacji karta, którą możesz zobaczyć Normalna, Widok konspektu, I Widok czytania. Wybierz widok zgodnie z potrzebami. Jak wspomniano powyżej, w Widok czytania Nie ma potrzeby trzymania klucza CTRL, aby otworzyć hiperłącze.

Krok 2: To samo można osiągnąć za pomocą dolnego paska narzędzi. Na dolnym pasku narzędzi można zobaczyć Normalny widok I Widok czytania Opcje. Wybierz zgodnie z potrzebami.
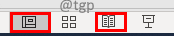
Krok, aby rozpocząć slajd show
Krok 1: Idź do Slajd show menu w Rozpocznij pokaz slajdów Tab, kliknij Od początku Lub Bieżący slajd Zgodnie z potrzebami. W Slajd show Aby otworzyć hiperłącze, po prostu kliknij na niego, bez klucza CTRL.
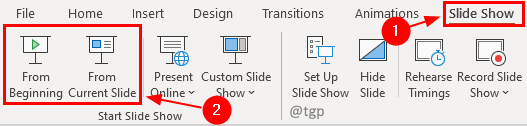
Krok 2: Na dolnym pasku narzędzi znajdziesz również opcję dla Slajd show. Kliknij, aby rozpocząć pokaz slajdów.
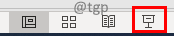
Mam nadzieję, że ta wskazówka pomoże Ci otworzyć hiperłącze bez trzymania klucza CTRL. Szczęśliwe czytanie!! Zostaw nam komentarz, jeśli uznałeś ten artykuł przydatny.
- « Jak naprawić opóźnienie aplikacji Krita i zbyt powolny problem
- Jak wyłączyć aplikacje w tle w systemie Windows 11 »

