Jak naprawić opóźnienie aplikacji Krita i zbyt powolny problem
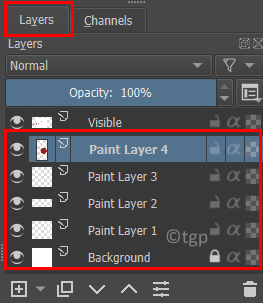
- 4007
- 1303
- Igor Madej
Krita to znane oprogramowanie typu open source używane do malowania i sztuki cyfrowej przez dużą liczbę użytkowników. Został uznany za jedną z najlepszych dobrze znanych bezpłatnych alternatyw dla Adobe Photoshop. Jak każde inne oprogramowanie używane do grafiki, wielu użytkowników zgłosiło, że Krita działa powoli ze względu na zapotrzebowanie na pamięć systemową. Ale Krita zapewnia użytkownikowi pełną kontrolę w celu ograniczenia użycia pamięci RAM i zwiększenia wydajności za pośrednictwem interfejsu użytkownika aplikacji. Przejdź do tego artykułu, aby poznać metody, które można wykorzystać do poprawy wydajności Krita, a z kolei sprawić, by działał szybciej.
Spis treści
- Metoda 1 - Zmniejsz liczbę warstw
- Metoda 2 - Zmień rozmiar płótna
- Metoda 3 - Zwiększenie/zmniejszenie użycia pamięci RAM
- Metoda 4 - Zmień przyspieszenie grafiki na płótnie
- Metoda 5 - Niższa liczba klatek na sekundę
Metoda 1 - Zmniejsz liczbę warstw
Sprawdź liczbę warstw używanych w obrazie, jeśli używasz starego systemu lub jesteś ograniczony przez pamięć RAM. Możesz malować za pomocą maksymalnych warstw. Więc ograniczyć liczbę warstw używane i sprawdź, czy znajdziesz opóźnienie w oprogramowaniu.
Możesz wyświetlić swoje warstwy po prawej stronie okna aplikacji.
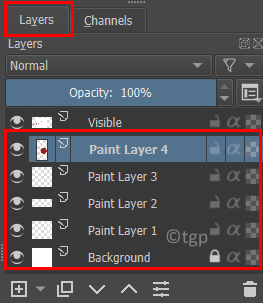
Kliknij prawym przyciskiem myszy na warstwie i wybierz Usuń warstwę Aby usunąć określoną warstwę.
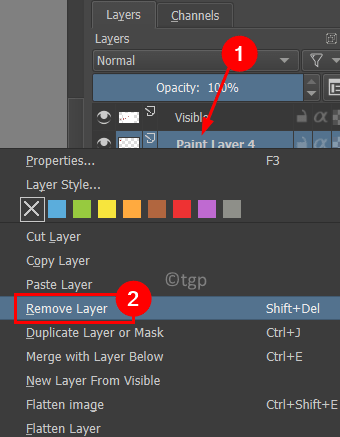
Metoda 2 - Zmień rozmiar płótna
1. Idź do Obraz Menu u góry.
2. Wybierać Zmień rozmiar płótna… opcja.
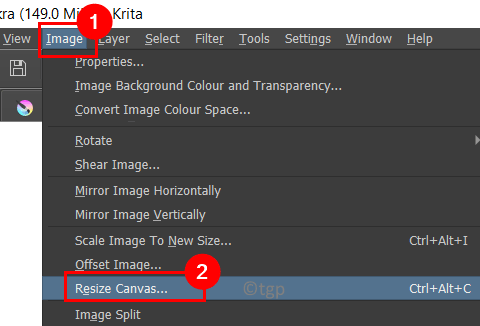
3. Jeśli sprawiłeś, że rozmiar płótna był wielki, próbował zmienić rozmiar do niższa wartość Aby poprawić wydajność. Na przykład, jeśli używasz 6000 x 6000, możesz go zmniejszyć do 3000 x 3000 lub znacznie niższej wartości.
4. Wybierz pole obok Ograniczyć proporcje Tak więc wysokość i szerokość pozostają proporcjonalne do siebie.
5. Kliknij OK. Uruchom ponownie Krita, aby sprawdzić, czy wydajność się poprawiła.
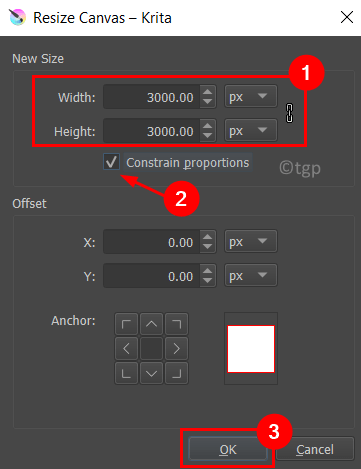
Możesz ustawić rozmiar płótna na początku podczas tworzenia nowego pliku za pomocą poniższych czynności.
1. Wybierz Plik menu i wybierz Nowy…
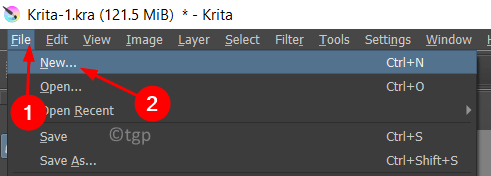
2. w Dokument niestandardowy Tab, zmień Wymiary (wysokość i szerokość) pod Rozmiar obrazu.
3. Na dole tego okna możesz zobaczyć ile pamięci jedna warstwa farby rozmiaru ustalonego przez ciebie.
4. Po ustaleniu na podstawie swoich wymagań kliknij Tworzyć.
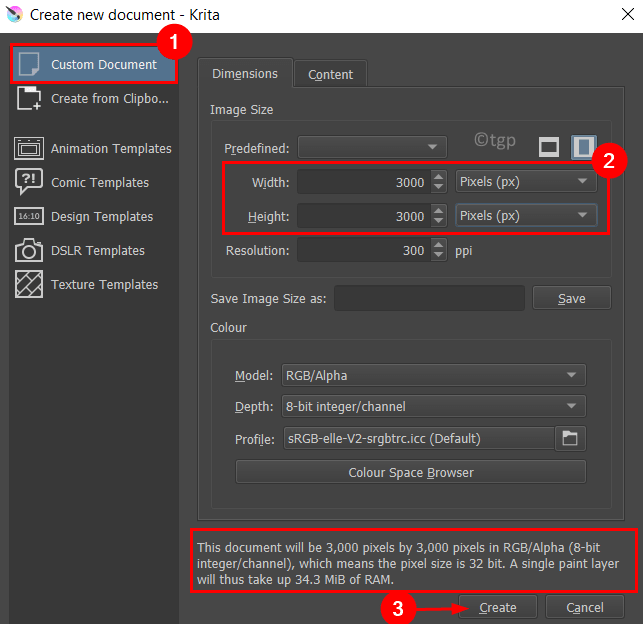
Metoda 3 - Zwiększenie/zmniejszenie użycia pamięci RAM
1. Idź do Ustawienia menu i wybierz Skonfiguruj Krita…
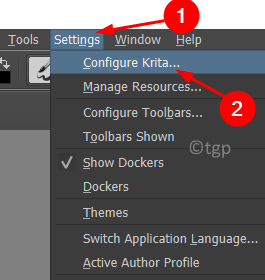
2. Wybierz Wydajność Zakładka po lewej w nowym oknie, które się pojawia.
3. w Ogólny Tab, możesz zmienić Limit pamięci, To jest przestrzeń/ pamięć RAM, którą dasz Krita do użycia do swojego obrazu.
4. Zwiększyć limit pamięci, ale upewnij się, że przynajmniej zachowaj 2 GB zarezerwowane W przypadku systemu, w przeciwnym razie system nie będzie miał wystarczających zasobów do prawidłowego funkcjonowania, gdy inne aplikacje są otwarte.
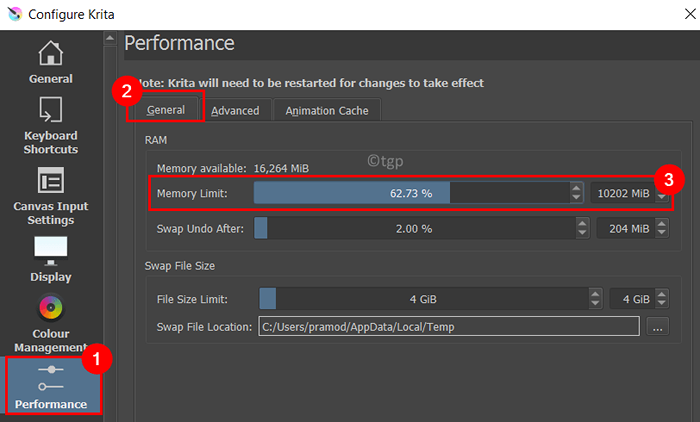
5. Jeśli masz AMD CPU, Następnie idź do Zaawansowany Tab i sprawdzać pudełko obok Wyłącz wszystkie optymalizacje wektorowe (dla procesorów AMD).
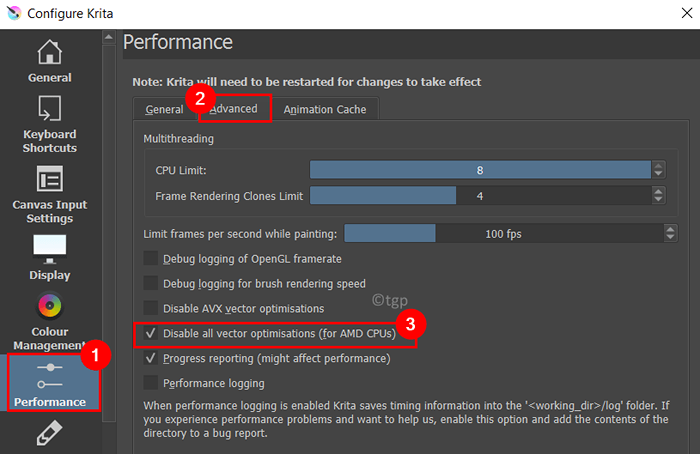
5. Kliknij OK. Uruchom ponownie Krita.
Sprawdź, czy pomogło to poprawić wydajność Krity.
Metoda 4 - Zmień przyspieszenie grafiki na płótnie
1. Kliknij Ustawienia na górze. Wybierać Skonfiguruj Krita…
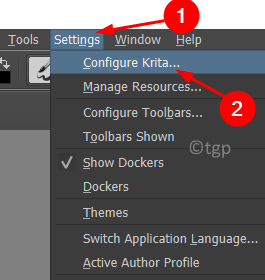
2. Idź do Wyświetlacz patka.
3. Jeśli używasz starszej grafiki lub zintegrowanej grafiki (gdzie GPU jest częścią procesora), poniżej Przyspieszenie płótna Wyłącz opcję Przyspieszenie grafiki na płótnie przez Unchecking To.
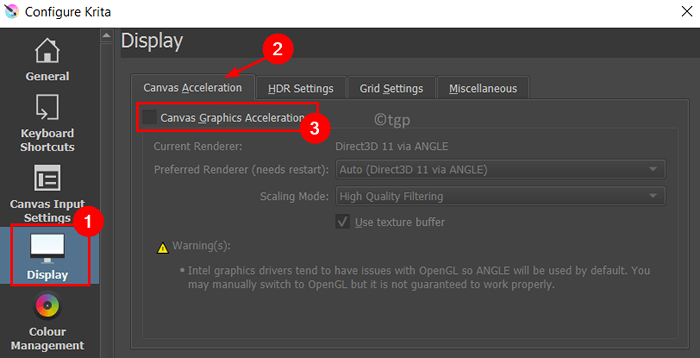
4. W przypadku nowszej wersji graficznej lub dyskretnej grafiki kliknij rozwijanie obok Tryb skalowania i wybierz albo Filtrowanie dwustronne lub najbliższy sąsiad Odrzucić skalowanie. Kliknij OK.
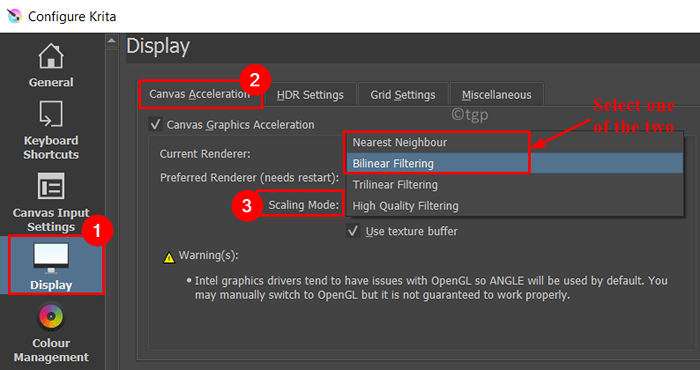
5. Uruchom ponownie Twój system. Uruchom Krita i sprawdź, czy Krita działa szybciej niż wcześniej, czy też istnieje opóźnienie.
Metoda 5 - Niższa liczba klatek na sekundę
1. Kliknij Ustawienia -> Skonfiguruj Krita…
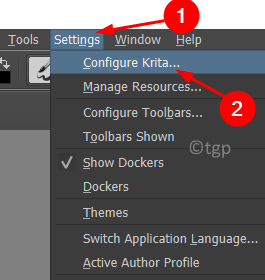
2. Idź do Performace, i wybierz Zaawansowany patka.
3. W opcji Ogranicz ramki na sekundę podczas malowania, Zmniejszenie go do 60 fps Lub 30 fps pomoże Krita korzystać z mniejszej liczby zasobów systemowych.
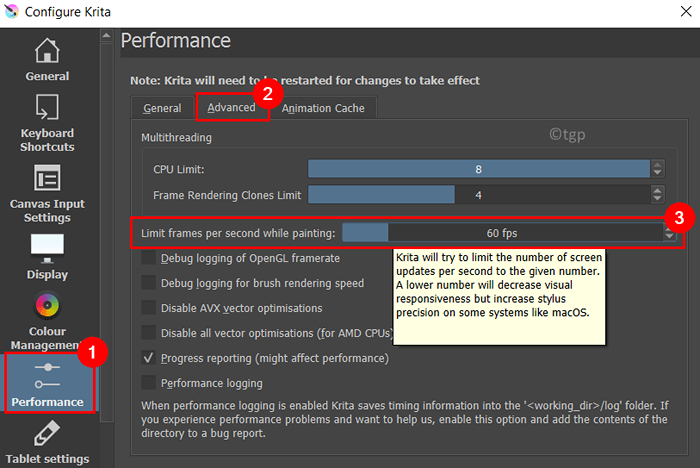
4. Kliknij OK. Uruchom ponownie Krita i sprawdź, czy masz płynne wrażenia za pomocą aplikacji
Dziękuje za przeczytanie.
Twoja aplikacja Krita musi teraz osiągnąć znacznie lepiej bez opóźnień po wypróbowaniu wymienionych powyżej metod. Skomentuj i daj nam znać poprawkę, która dla Ciebie działała.
- « Napraw proces obsługi hosta z hostem Disn Host Wysoka użycie procesora w systemie Windows 11/10
- Jak otworzyć hiperłącze w PowerPoint bez przytrzymywania klucza CTRL »

