Napraw proces obsługi hosta z hostem Disn Host Wysoka użycie procesora w systemie Windows 11/10
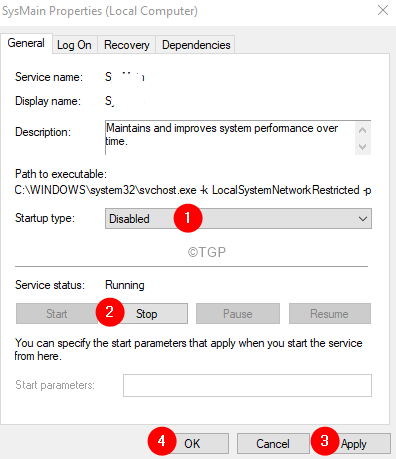
- 3027
- 533
- Maria Piwowarczyk
Obsługa obrazu wdrażania i zarządzanie (Dism) to narzędzie wiersza poleceń w systemie Windows. Zwykle służy do przygotowania środowiska do instalacji obrazu Windows w systemie. Przeważnie ten proces działa w tle i tworzy wiele plików tymczasowych. Te pliki tymczasowe mogą gromadzić się przez pewien czas i mogą uszkodzić system. Możesz zobaczyć następujące komunikaty o błędach-
Rozsąd.Wykorzystanie wysokiego dysku exe
Rozsąd.Exe nie powiodło się
Rozsąd.exe nie odpowiada
Jeśli widzisz te błędy w swoim systemie, nie panikuj, skompilowaliśmy listę poprawek, które mogą pomóc rozwiązać problem.
Spis treści
- Napraw 1: Wyłącz usługi przesyłania super pobierania i inteligencji w tle
- Poprawka 2: Sprawdź, czy pliki Dism są zarażone złośliwym oprogramowaniem
- Napraw 3: Odinstaluj Dishost.exe
- Napraw 4: Zaktualizuj swoje systemy Windows
Napraw 1: Wyłącz usługi przesyłania super pobierania i inteligencji w tle
Krok 1: Otwórz okno dialogowe Uruchom trzymanie Klucz wygrany I R w tym samym czasie.
Krok 2: Typ usługi.MSC i uderz Wchodzić.
Krok 3: Znajdź nazwaną usługę Superfetch i kliknij go dwukrotnie.
Krok 4: W oknie właściwości, które otwiera się, od rozwijanego typu uruchamiania, wybierz Wyłączony.
Krok 5: W sekcji statusu usługi kliknij zatrzymywać się przycisk.
Krok 6: Kliknij Stosować a następnie kliknij OK.
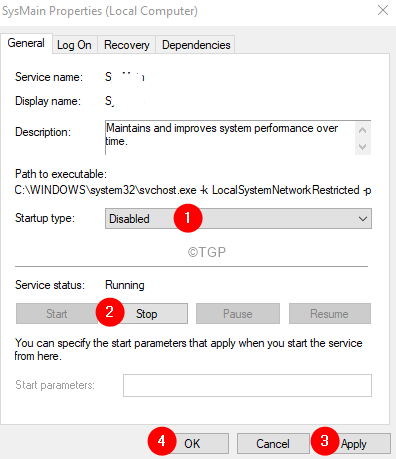
Krok 7: Uruchom ponownie system i sprawdź, czy to pomaga w rozwiązaniu problemu.
Krok 8: Jeśli nie, w oknie Usług, zlokalizuj wymienioną usługę Tło przeniesienie inteligencji i kliknij go dwukrotnie.

Krok 9: Wyłącz usługę podczas uruchamiania i zatrzymaj usługę (patrz kroki 4-6)
Krok 10: Uruchom ponownie system.
Poprawka 2: Sprawdź, czy pliki Dism są zarażone złośliwym oprogramowaniem
Poniżej znajdują się objawy, które można zauważyć, jeśli jesteś rozeznany.exe został zarażony.
1. Kiedy jest wiele Dishost.Pliki EXE w folderze tymczasowym
Krok 1: Otwórz Eksplorator Windows za pomocą klawiszy Windows +e.
Krok 2: Na pasku adresu u góry, skopiuj poniższą lokalizację i naciśnij Enter
C: \ Windows \ Temp
Krok 3: Jeśli zobaczysz więcej niż jeden rozeznanie.plik exe, a następnie pliki są infekowane.
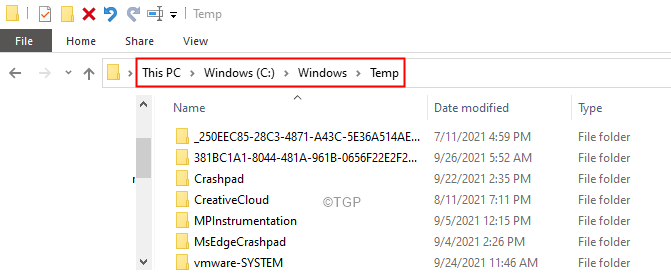
2. Zastosowanie procesora wynosi 100%
Krok 1: Kliknij prawym przyciskiem myszy pusty obszar paska zadań
Krok 2: Wybierz Menadżer zadań Z menu kontekstowego.
Krok 3: W oknie Menedżera zadań zauważ użycie procesora.
Krok 4: Jeśli użycie procesora wynosi 100 %, może to oznaczać, że narażony host jest zarażony.

3. Wiele nieznanych plików w lokalnym folderze tymczasowym
Krok 1: Otwórz Eksplorator Windows za pomocą klawiszy Windows +e.
Krok 2: Na pasku adresu u góry, skopiuj poniższą lokalizację i naciśnij Enter
\ Users \\ AppData \ Local \ Temp
Krok 3: Jeśli masz tutaj setki i tysiące nieznanych plików, oznacza to zarażone host.
Aby usunąć złośliwe oprogramowanie z systemu, Uruchom kompletne skanowanie za pomocą zapory Windows Defender.
Krok 1: Otwórz okno dialogowe Uruchom na komputerze, trzymając klawisz logo Windows i klawisz R jednocześnie z klawiatury
Krok 2: W obszarze tekstowym okna dialogowego Uruchom, wpisz Settings MS: Windowsdefender, I wciśnij OK.
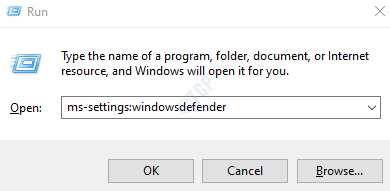
Krok 3: W ustawieniach -> Aktualizacja i zabezpieczenia -> Widow zabezpieczeń okna, który otwiera się, kliknij Wirus i ochrona przed zagrożeniem
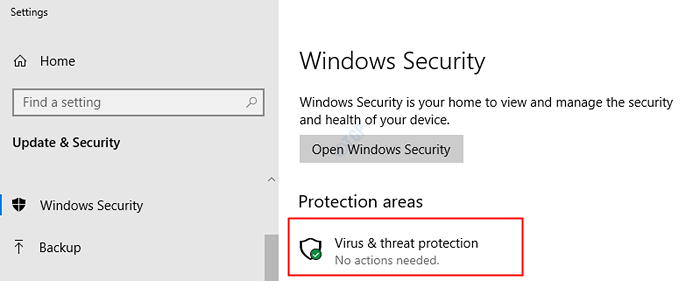
Krok 4: Ze pojawiającego się okna kliknij Opcje skanowania
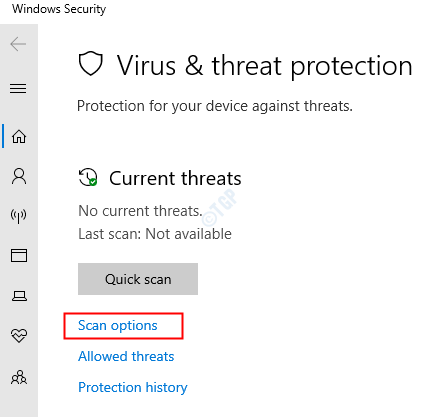
Krok 5: W pojawiającym się oknie kliknij Pełne skanowanie a następnie kliknij Skanuj teraz przycisk
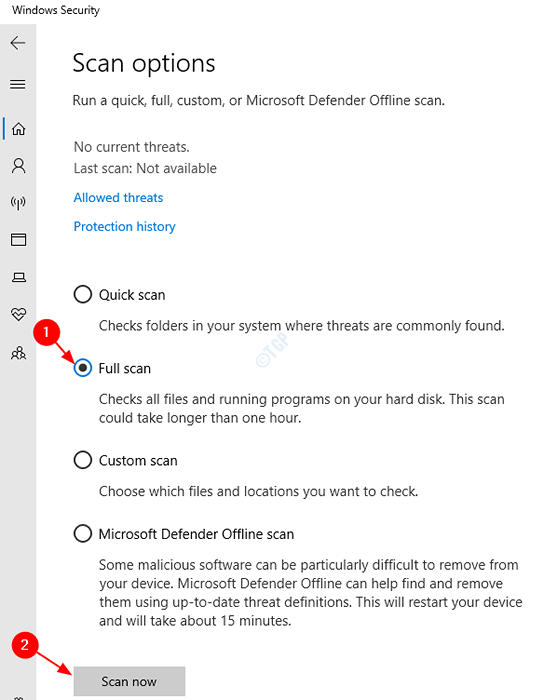
Krok 6: Po zakończeniu skanowania sprawdź, czy istnieją jakieś zagrożenia i usuń je z systemu.
Krok 7: Uruchom ponownie system.
Napraw 3: Odinstaluj Dishost.exe
Krok 1: Otwórz okno Uruchom za pomocą Windows+r.
Krok 2: Typ AppWiz.Cpl i uderz Wchodzić.
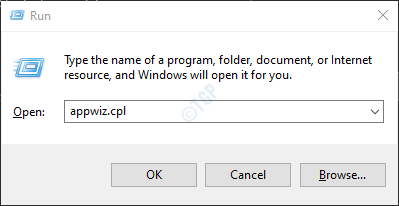
Krok 3: W oknie programu i funkcji otwierających się, zlokalizuj całe niechciane i nieznane oprogramowanie i usuń je.
Krok 4: Kliknij prawym przyciskiem myszy oprogramowanie i wybierz Odinstalowanie jak pokazano niżej.
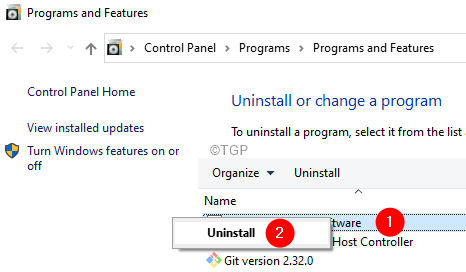
Krok 5: Otwórz Windows Explorer Windows za pomocą Windows+E.
Krok 6: Na pasku adresu u góry wpisz poniższą lokalizację,
C: \ Pliki programu
Krok 7: Sprawdź plik o nazwie Dishost.exe. Jeśli jesteś w stanie znaleźć plik, idź do następnych kroków.
Krok 8: Okno dialogowe Otwórz Uruchom.
Krok 9: Wpisz regedit i hit Wchodzić
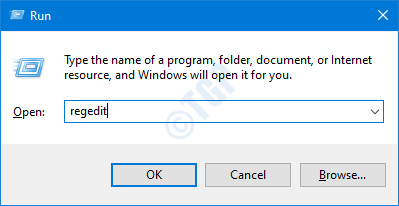
Krok 10: Jeśli zobaczysz pojawiające się UAC, po prostu kliknij Tak
Krok 11: W oknie edytora, kopiowanie lub poruszanie się lub wpisz do następującej lokalizacji,
HKEY_CURRENT_USER \ Software \
Krok 12: Po lewej stronie, zlokalizuj proces serwisowania hosta Dism. Pewnego razu, kliknij prawym przyciskiem myszy w tym folderze i wybierz Usuwać.
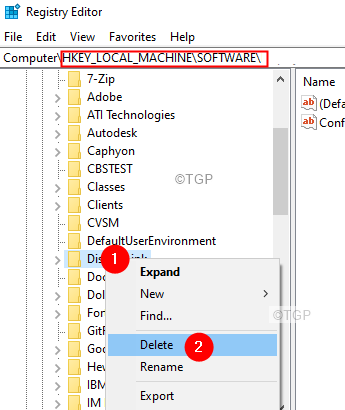
Napraw 4: Zaktualizuj swoje systemy Windows
Krok 1: Otwórz okno dialogowe Uruchom za pomocą Windows+r.
Krok 2: Typ Settings MS: WindowsUpdate i naciśnij Wchodzić.
Krok 2: W ustawieniach> Aktualizacja i bezpieczeństwo> Windows Update Window kliknij Sprawdź aktualizacje.
Krok 3: Windows sprawdzi teraz nowe aktualizacje. Jeśli zostaną znalezione nowe aktualizacje, zostaną one pobrane i zainstalowane.
Krok 4: Kliknij Zrestartuj teraz przycisk, aby zobaczyć zmiany.
Sprawdź, czy to pomaga.
To wszystko
Mamy nadzieję, że ten artykuł był pouczający. Uprzejmie skomentuj i daj nam znać, czy to ci pomogło.
Wspomnij również o poprawce, która ci pomogła.
- « Jak zwiększyć rozmiar tekstu i rozmiar wyświetlania w aplikacji zespołów
- Jak naprawić opóźnienie aplikacji Krita i zbyt powolny problem »

