Jak zwiększyć rozmiar tekstu i rozmiar wyświetlania w aplikacji zespołów
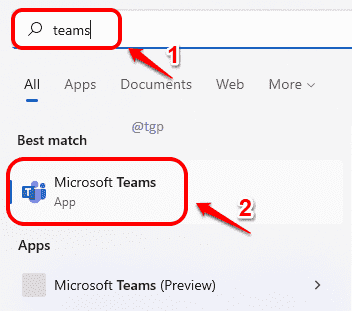
- 4552
- 1272
- Maria Piwowarczyk
Wraz z inwazją na zdalne działanie zespoły Microsoft stały się tak nieuniknioną aplikacją dla wszystkich w pobliżu. Bardzo ważne jest, aby dostać się do strefy komfortu, gdy spędzasz tyle czasu na aplikacji przez cały dzień. W tym artykule wyjaśniono, jak dostosować rozmiar wyświetlania i rozmiar czcionki w aplikacji Microsoft Teams.
Jak zwiększyć rozmiar wyświetlania
Należy uprzejmie pamiętać, że wykonanie poniższych kroków dostosowałoby tylko rozmiar ekranu i że osoba, z którą rozmawiasz, widzi jej ekran ich Ustawienia zespołów.
Krok 1: Aby uruchomić aplikację Teams, kliknij Szukaj ikona najpierw.
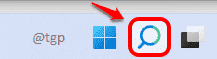
Krok 2: Typ W zespoły i kliknij Zespoły Microsoft Z wyników wyszukiwania.
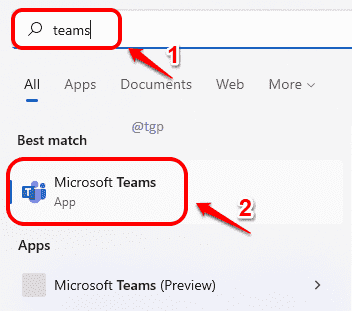
Krok 3: Teraz w prawym górnym rogu okna drużyn kliknij 3 poziome kropki ikona najpierw.
Następnie pod wpisem menu Powiększenie, będziesz mieć opcję zwiększyć Lub zmniejszenie twój Zespoły wyświetlają rozmiar.
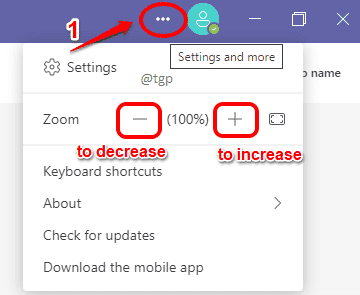
Jak zwiększyć rozmiar tekstu
Wykonaj poniższe czynności, aby zmienić rozmiar wiadomości tekstowej w aplikacji zespołów. Jeśli zmienisz rozmiar wiadomości tekstowej i wyślesz wiadomość, druga osoba otrzyma wiadomość dokładnie tak, jak ją sformatowałeś.
Krok 1: Tak jak wcześniej, początek Zespoły aplikacja.
Po pierwsze, Wpisz swój tekst I Wybierz tekst, który chcesz zmienić rozmiar. Jak następny, kliknij Ikona formatowania tekstu jak pokazano w snapie poniżej.
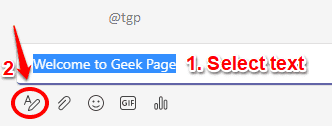
Krok 2: Teraz znajdź ikonę, która wygląda 2 as. Kliknij na to. Jak następny, Kliknij na rozmiar czcionki ty preferujesz.
Jeśli chcesz zwiększyć Rozmiar tekstu, kliknij Duży opcja.
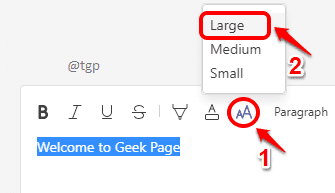
Krok 3: Należy pamiętać, że możesz sformatować jedną wiadomość tekstową z wieloma rozmiarami. Za e.G., Możesz zastosować małe, średnie i duże rozmiary tekstu w jednym wiadomości tekstowej.
Po zakończeniu formatowania możesz trafić Wysłać przycisk na dole, aby wysłać wiadomość.
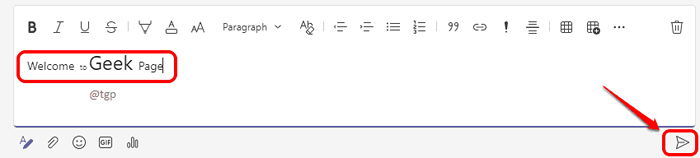
Powiedz nam w komentarzach, czy uważasz, że artykuł jest przydatny, czy nie.
- « Jak zaprojektować logo w Microsoft Word krok po kroku
- Napraw proces obsługi hosta z hostem Disn Host Wysoka użycie procesora w systemie Windows 11/10 »

