Ustaw konfigurację OneDrive Personal Vault Code- 0x80070490
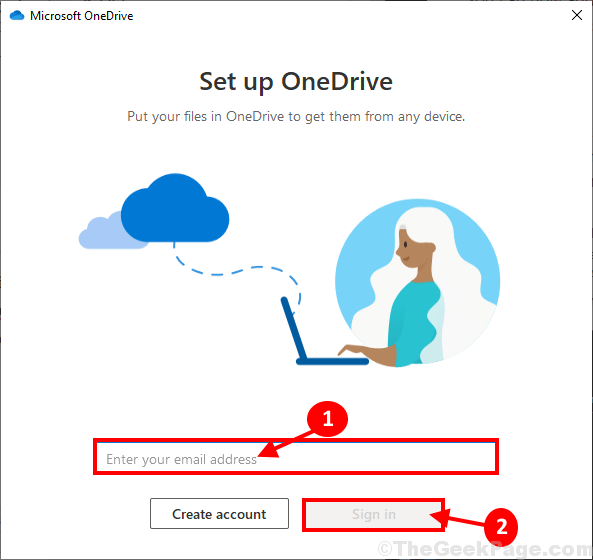
- 2379
- 445
- Maria Piwowarczyk
Niektórzy użytkownicy systemu Windows 10 narzekają na pewien problem, jaki napotykają, gdy próbują skonfigurować OneDrive Personal Vault na ich komputerze. Według tych użytkowników nie są w stanie skonfigurować Personal Vault W Onedrive na swoim komputerze, ponieważ rzuca kod błędu ”Błąd 0x80070490". Jeśli jesteś w tej samej sytuacji, nie musisz się martwić. Dostępne są łatwe poprawki do rozwiązania tego problemu na komputerze. Po prostu wykonaj następujące kroki opisane w tych poprawkach, a problem należy łatwo rozwiązać.
Obejścia-
1. Jeśli ten problem ma miejsce z powodu jakichkolwiek plików tymczasowych na komputerze, proste ponowne uruchomienie Twojego komputera może rozwiązać problem na komputerze.
2. Sprawdź, czy taki Aktualizacje systemu Windows są w toku lub nie.
Spis treści
- Fix-1 wylogowanie się i zalogowanie się na konto OneDrive
- Fix-2 Resetuj konto OneDrive za pomocą wiersza polecenia-
- Napraw 3 - Wyłącz aplikacje i pliki w systemie Windows Security
- Napraw 4 - Wyłącz dowolne osoby przeciwne stron trzecich, których używasz
Fix-1 wylogowanie się i zalogowanie się na konto OneDrive
Spróbuj odblokować sklepienie peronalne
1 - Kliknij ikonę OneDrive na pasku zadań
2 - kliknij Ustawienia
3 - Kliknij Odblokuj osobistą sklepienie
4 - Spróbuj ponownie
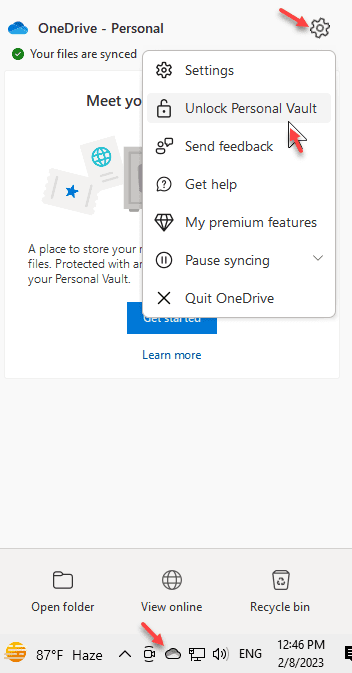
Jeśli to nie działa, wypróbuj kroki pokazane poniżej
Resetowanie Onedrive Konto może rozwiązać ten problem na twoim komputerze.
1. Możesz zobaczyć ikonę OneDrive w tacy systemowej.
2. Teraz, Kliknij prawym przyciskiem myszy na tej ikonie OneDrive, a następnie kliknij „Więcej". Następnie kliknij „Ustawienia".
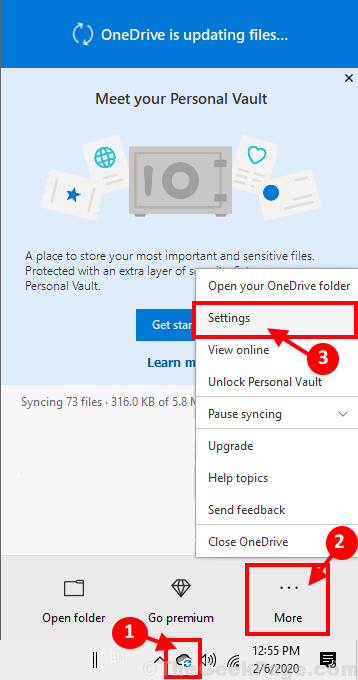
3. Musisz iść do „Konto”Tab.
4. Następnie musisz kliknąć „Odninkuj ten komputer".
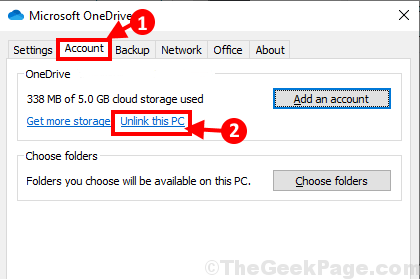
5. Jeśli zobaczysz szybkie powiedzenie ”Konto odłączające się na tym komputerze?„Pojawił się na ekranie, po prostu kliknij”Konto unlink".
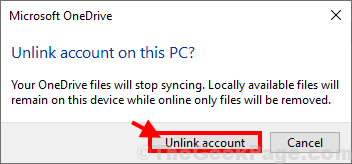
Zostaniesz podpisany z Onedrive.
6. Po podpisaniu się z Onedrive konto, Onedrive okno podpisujące się automatycznie na komputerze.
7. Następnie musisz umieścić tam swój adres e-mail (który jest połączony z konto Windows), a następnie musisz kliknąć „Zalogować się„Aby zainicjować proces logowania.
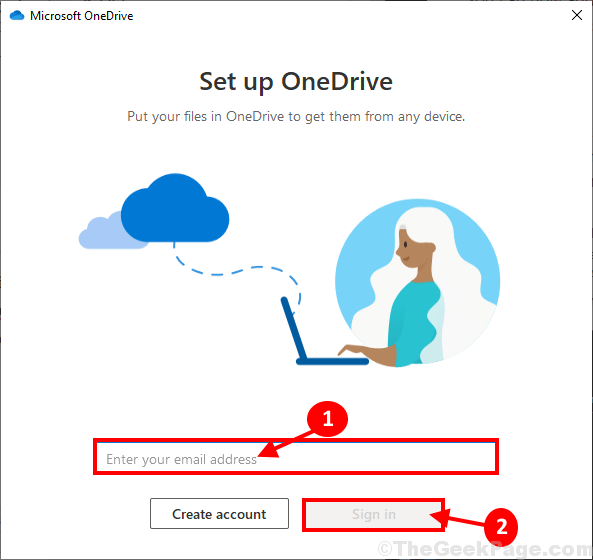
8. W następnym oknie po prostu wpisz hasło, a następnie kliknij „Zalogować się „Aby zakończyć proces logowania na komputerze.
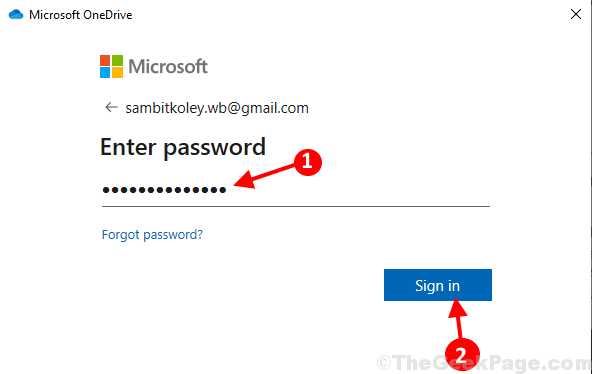
Onedrive będzie gotowy do użycia.
Teraz spróbuj skonfigurować Personal Vault Ponownie na komputerze. Twój problem należy rozwiązać.
Fix-2 Resetuj konto OneDrive za pomocą wiersza polecenia-
Resetowanie Onedrive konto za pomocą Wiersz polecenia może rozwiązać problem na komputerze.
1. Pilny Klucz z systemem Windows+S Możesz uzyskać dostęp do pola wyszukiwania obok ikony Windows. Tutaj musisz wpisać „CMD".
2. Jak tylko 'Wiersz polecenia„Pojawia się w wyniku wyszukiwania, Kliknij prawym przyciskiem myszy na nim, a następnie kliknij „Uruchom jako administrator".
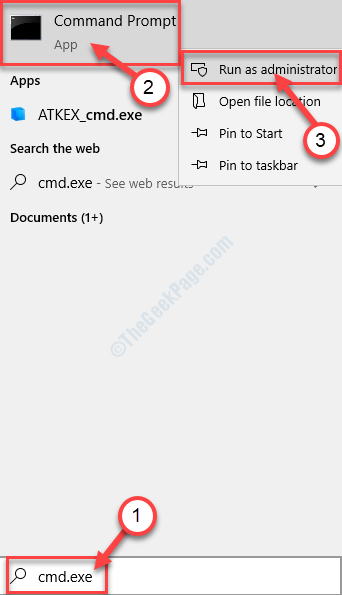
3. Zresetować Onedrive Konto wszystko, co musisz zrobić, to kopiuj wklej polecenie, a następnie uderzyć Wchodzić.
%localAppdata%\ Microsoft \ onedrive \ onedrive.EXE /RESET

Poczekaj minutę.
3. Ponownie, Kopiuj To polecenie stąd i pasta to w CMD i naciśnij Enter, aby go wykonać.
%localAppdata%\ Microsoft \ onedrive \ onedrive.exe

Poczekaj kilka chwil, ponieważ ten proces może potrwać trochę czasu.
Po zakończeniu zamknij Wiersz polecenia okno.
Spróbuj skonfigurować Personal Vault W Onedrive Ponownie na komputerze.
Napraw 3 - Wyłącz aplikacje i pliki w systemie Windows Security
1. Naciśnij klawisz Windows + R z klawiatury, aby otworzyć uruchomienie.
2. Teraz wpisz Windows Defender: w nim i kliknij OK.
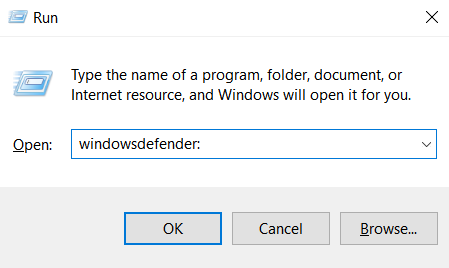
3. Teraz, w lewym menu, kliknij Kontrola aplikacji i przeglądarki
4 - Kliknij Ustawienia ochrony oparte na reputacji
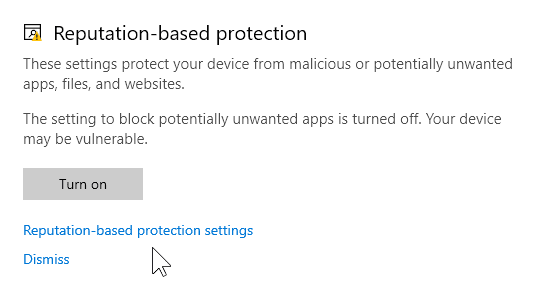
5. W Sprawdź sekcję aplikacji i plików wybierać Wyłączony.
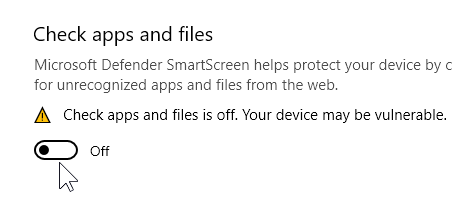
Napraw 4 - Wyłącz dowolne osoby przeciwne stron trzecich, których używasz
Jeśli używasz jakiegoś zewnętrznego wirusa na komputerze, spróbuj wyłączyć antywirus, a następnie spróbuj ponownie. Może być powodem przeciwbólowego wirusa tego błędu.
- « Napraw błąd PCL XL w systemie Windows 10/11
- 14 najlepszych emulatorów Android dla komputera Windows 10 w 2020 roku »

