Napraw błąd PCL XL w systemie Windows 10/11
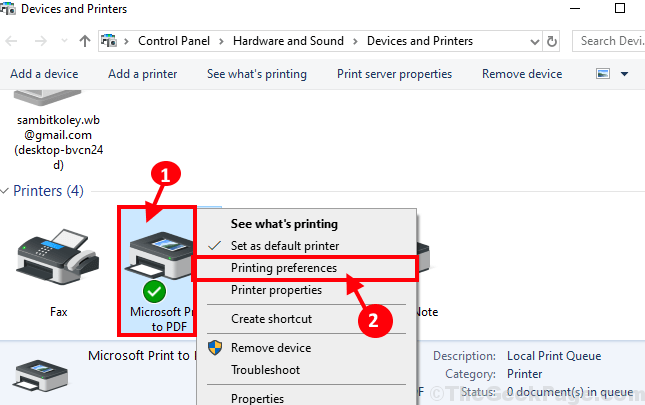
- 4072
- 114
- Ignacy Modzelewski
Błąd PCL XL zwykle zdarza się z powodu uszkodzenia sterownika drukarki. W przypadku, gdy otrzymujesz ten błąd, nie trzeba się martwić. Dostępne są poprawki, które mogą łatwo rozwiązać ten problem na komputerze. Postępuj zgodnie z tymi poprawkami tego artykułu, a problem zostanie rozwiązany w krótkim czasie. Ale zanim przejdź dalej, najpierw wypróbuj te obejścia na komputerze.
Obejścia-
1. Jeśli po raz pierwszy masz ten błąd na komputerze, ponowne uruchomienie Twój komputer i urządzenie do drukarki. Po ponownym uruchomieniu spróbuj coś wydrukować i sprawdzić, czy błąd wciąż się dzieje, czy nie.
2. Wykonaj następujące kroki-
A. Wyłącz drukarkę i odłącz ją od komputera. Poczekaj chwilę.
C. Ponownie podłącz drukarkę i przełączNA' drukarka.
Sprawdź, czy nadal maszBłąd PCL XL' w Twoim komputerze.
3. Sprawdź, czy taki Aktualizacja systemu Windows jest w toku lub nie. Jeśli na twoim komputerze jest w toku jakaś aktualizacja, pozwól Windowsowi pobrać i zainstalować go na komputerze.
Jeśli którekolwiek z tych obejść się nie udało się, wybierz te rozwiązania
Spis treści
- Fix-1 odinstalować i ponownie zainstaluj urządzenie do drukarki-
- FIX-2 Zmień nazwę plików związanych z drukarką-
- FIX-3 Zmień preferencje drukowania na swoim komputerze-
- Napraw 4 - Wyjmij i ponownie zainstaluj drukarkę
- FIX-5 Użyj narzędzia do rozwiązywania problemów z drukarką-
Fix-1 odinstalować i ponownie zainstaluj urządzenie do drukarki-
Odinstalowanie i ponowna instalacja urządzenia drukarki na komputerze może Ci pomóc.
1. Otworzyć Menadżer urządzeń okno na komputerze, naciśnij Klucz z systemem Windows+x a następnie kliknij „Menadżer urządzeń".
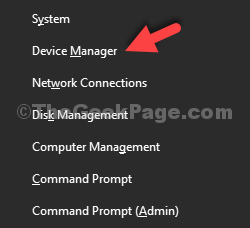
2. W Menadżer urządzeń okno, rozwijaj „Drukuj kolejki„Aby zobaczyć listę kierowców drukowania.
3. Kiedy zobaczysz urządzenie drukowania, którego obecnie używasz, Kliknij prawym przyciskiem myszy na nim i kliknij „Odinstaluj sterownik".
4. W przypadku, gdy zobaczysz wiadomość ostrzegawczą, kliknij „Tak".
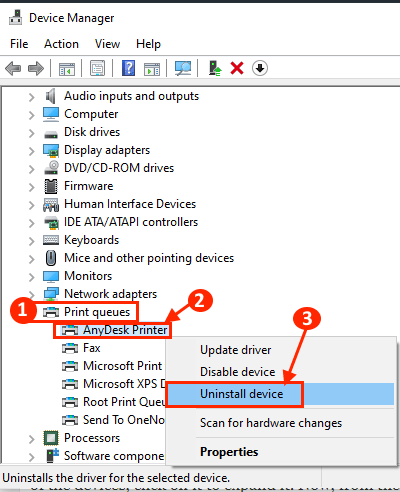
Ponowne uruchomienie Twój komputer. Po ponownym uruchomieniu sterownik drukarki powinien zostać automatycznie zainstalowany na komputerze.
Jeśli zauważysz, że sterownik drukarki nie jest zainstalowany na komputerze, wykonaj następujące kroki, aby ręcznie go zainstalować-
A. Naciskać Klucz z systemem Windows+x a następnie kliknij „Menadżer urządzeń".
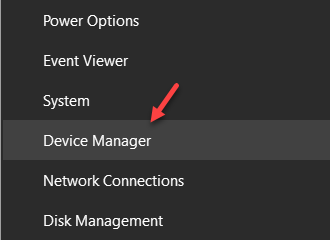
B. W Menadżer urządzeń okno, kliknij „Działanie”, A następnie kliknij„Skanowanie zmian sprzętowych".
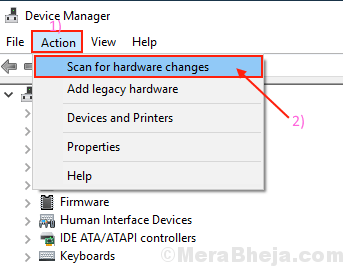
Windows wykryje brak sterownika drukarki i zainstaluje go.
Teraz spróbuj wydrukować coś na swoim komputerze. Sprawdź, czy nadal masz 'PCL XL„Błąd na komputerze.
FIX-2 Zmień nazwę plików związanych z drukarką-
Zmiana nazwy określonego typu pliku na komputerze naprawi problem dla Ciebie.
1. Naciskać Klucz z systemem Windows+E otworzyć Eksplorator plików okno. Przejdź do tej lokalizacji na komputerze-
C: \ Windows \ System32 \ Spool \ Drivers \ x64 \ 3
W tym folderze kliknijstrzałka w dół' obok 'Typ' i wtedy sprawdzać „„.GPD" rozszerzenie. To pokaże pliki z .Tylko rozszerzenie GPD.
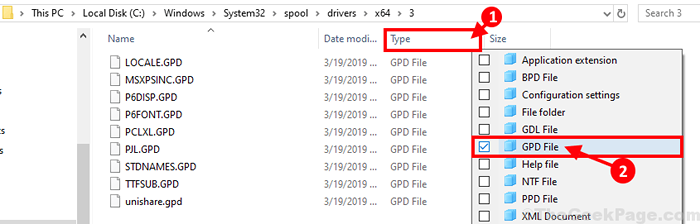
2. Teraz naciśnij Ctrl+a Aby wybrać wszystkie pliki, a następnie naciśnij Ctrl+c Aby je skopiować. Możesz zapisać te pliki bezpiecznie, aby utworzyć kopię zapasową tych plików na komputerze.
Jeśli coś pójdzie nie tak, możesz po prostu je odzyskać.
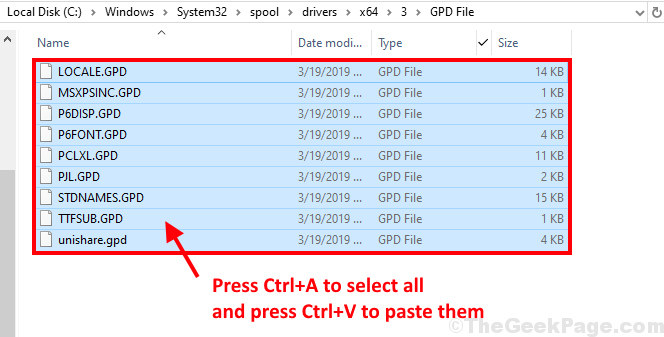
3. Kliknij prawym przyciskiem myszy na pierwszym pliku z .GPD rozszerzenie i kliknij „Przemianować„Aby zmienić nazwę na wybrane przez siebie.
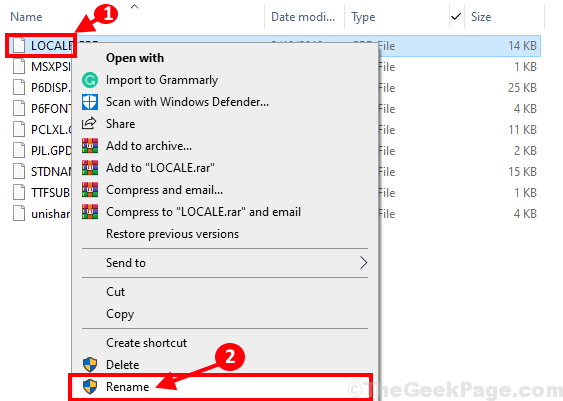
4. Po ten sam sposób, zmień nazwę wszystkich plików za pomocą .Rozszerzenie GPD.
Ponowne uruchomienie Twój komputer. Po ponownym uruchomieniu komputera spróbuj ponownie wydrukować coś.
FIX-3 Zmień preferencje drukowania na swoim komputerze-
Możesz zmierzyć się z 'Błąd PCL XL„Jeśli używasz wadliwych preferencji drukowania na komputerze-
1. Naciskając Klucz z systemem Windows razem z 'R„Klucz otworzy Uruchomić okno.
2. w Uruchomić okno, wpisz „Kontrola drukarek”A potem uderzył Wchodzić.
Urządzenia i drukarki okno zostanie otwarte.
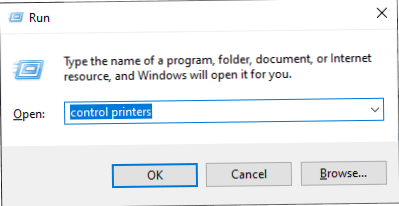
3. W Urządzenia i drukarki okno, przewiń w dół, aby znaleźć urządzenie drukarki, których obecnie używasz, a następnie Kliknij prawym przyciskiem myszy na nim i kliknij „Preferencje drukowania".
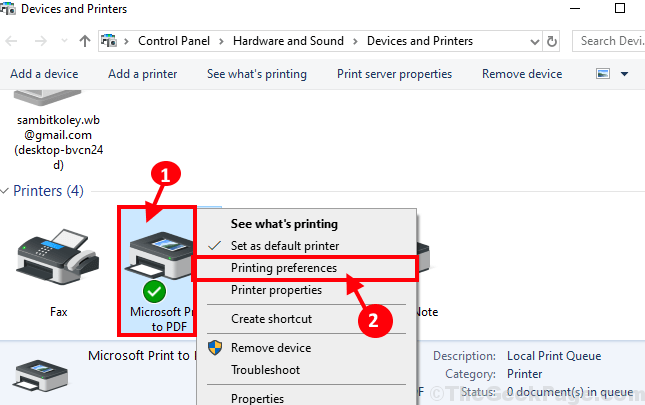
3. Teraz kliknij „Zaawansowany”Tab.
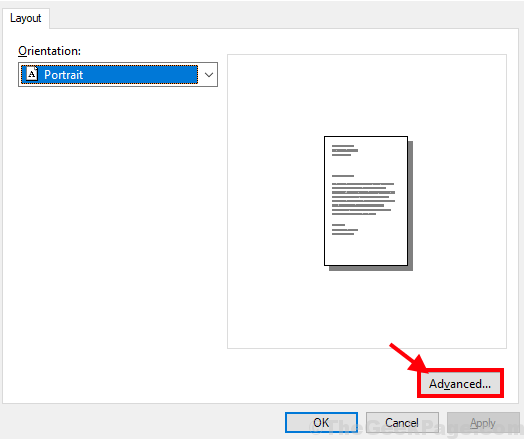
4. Ustawić "Czcionka TrueType:" Do "Pobierz jako softfont". Zmiana "Wyślij prawdziwy typ jako bitmap" Do "Włączony".
5. Teraz kliknij „Stosować" I "OK„Aby zapisać zmiany.

Uruchom ponownie Twój komputer i drukarka. Po ponownym uruchomieniu problemu należy rozwiązać.
Napraw 4 - Wyjmij i ponownie zainstaluj drukarkę
1 - Naciśnij Okna klucz i I Klucz razem, aby otworzyć Ustawienia płyta
2 - kliknij Urządzenia.
3 - Kliknij Drukarki i skanery Od lewej
4 - Znajdź drukarka chcesz usunąć.
5 - Kliknij Odłącz urządzenie przycisk.
6 -Now, kliknij Dodaj drukarki i skanery Ponownie, aby dodać drukarkę
Dla użytkowników systemu Windows 11
1 - Naciśnij Okna klucz i I Klucz razem, aby otworzyć Ustawienia płyta
2 - kliknij Bluetooth i urządzenia z lewego menu, a następnie kliknij Drukarki i skanery z prawej
3 - Kliknij drukarkę, której chcesz się pozbyć.
4- Kliknij Usunąć Aby usunąć drukarkę
5 -Wow, kliknij Dodaj urządzenie, aby ponownie dodać drukarkę
FIX-5 Użyj narzędzia do rozwiązywania problemów z drukarką-
Jeśli któryś z wcześniejszych poprawek nie rozwiązał problemu, możesz użyć Drukarka do rozwiązywania problemów które mogą wykryć i rozwiązywać problemy z drukarką na komputerze.
1. Możesz otworzyć okna Ustawienia po prostu naciskając Windows Key+I.
2. Kliknij "Aktualizacja i bezpieczeństwo" w Ustawienia okno.
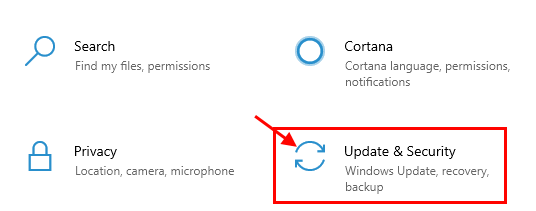
3. Teraz kliknij „Rozwiązywanie problemów”Po lewej stronie Ustawienia okno.
4. Podobnie, po prawej stronie, przewiń w dół i znajdź i kliknij „Drukarka„Następnie kliknij”Uruchom narzędzie do rozwiązywania problemów„Aby uruchomić narzędzia do rozwiązywania problemów na komputerze.
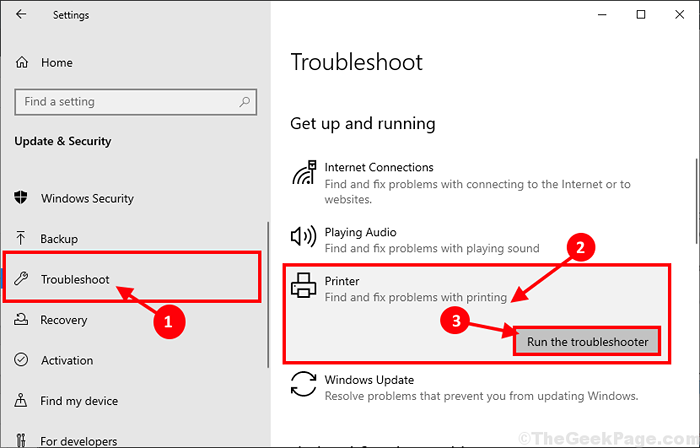
5. Teraz narzędzie do rozwiązywania problemów na komputerze i wykryje każdy problem z drukarką.
Próbuje rozwiązać problem w celu rozwiązania problemu na komputerze. Zamknij okno rozwiązywania problemów.
Twój problem powinien zostać naprawiony.
- « Jak zmienić już istniejące konto administracyjne w systemie Windows 10
- Ustaw konfigurację OneDrive Personal Vault Code- 0x80070490 »

