Napraw uszkodzone pliki Excel w systemie Windows 10 i odzyskaj utracone dane
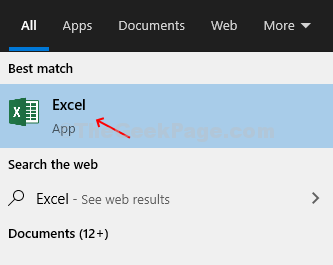
- 3180
- 552
- Pani Janina Cieśla
Microsoft Excel to niezwykle przydatna aplikacja, która od lat pomaga użytkownikom w łatwej organizacji danych (w tekstach lub liczbach). Umożliwia tworzenie arkuszy kalkulacyjnych bez wysiłku przy użyciu wbudowanych szablonów, wykonywania krytycznych obliczeń, wstawienia wykresów i wykresów, udostępniania swojego skoroszytu i nie tylko, oszczędzając w ten sposób dużo czasu.
Jednak gdy plik Excel staje się uszkodzony, może być naprawdę frustrujący. Możesz nie być w stanie prawidłowo uzyskać dostępu do ważnych danych, tylko wtedy, gdy chcesz. Takie problemy mogą powodować utratę danych, a zatem mogą być wielkim bólem głowy. Jak więc naprawić ten problem i odzyskać utracone dane? Zobaczmy, jak.
Metoda 1: Jak naprawić uszkodzone pliki Excel w systemie Windows 10 i odzyskać utracone dane za pomocą opcji naprawy
Krok 1: Kliknij na Okna ikona na twoim Pulpit i typ Przewyższać w polu wyszukiwania. Kliknij wynik, aby otworzyć pusty Przewyższać arkusz.
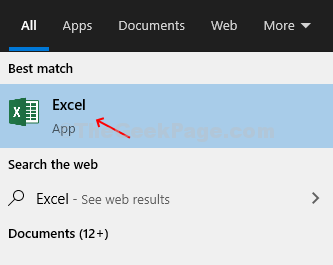
Krok 2: Kiedyś Przewyższać jest otwarty kliknij Plik opcja w lewym górnym rogu arkusza, aby otworzyć menu kontekstowe.
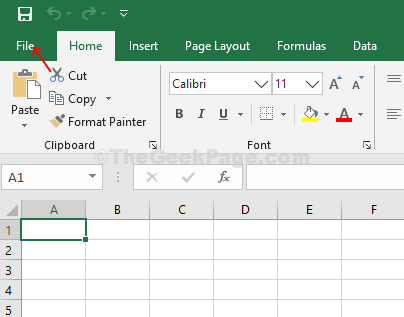
Krok 3: Teraz kliknij OPen> kliknij dwukrotnie Ten komputer po prawej.
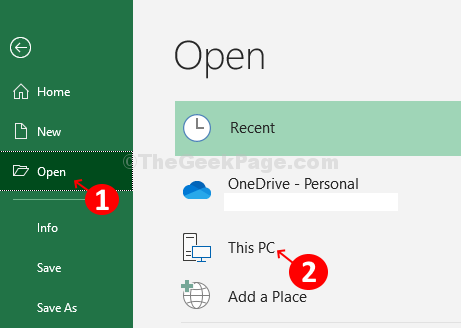
Krok 4: Po dwukrotnym kliknięciu otworzy Ten komputer okno. Wybierz lokalizację, w której zapisałeś plik danych i wybierz zapisany plik. Zapisaliśmy to dalej Pulpit, Więc kliknęliśmy Pulpit i wybrałem plik. Teraz pod Under Nazwa pliku opcja na dole okna kliknij rozwijaną strzałkę, w której widzisz otwarty.
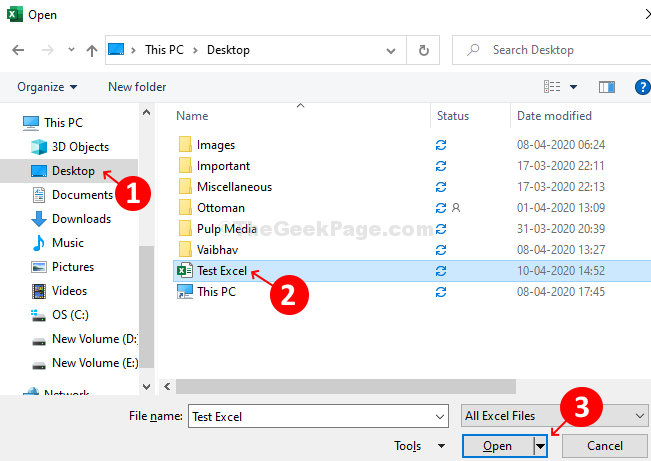
Krok 5: Z menu rozwijanego wybierz Otwórz i napraw.
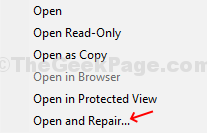
Krok 6: Otworzy monit z trzema opcjami - Naprawa, Wyodrębnić dane, I Anulować. Wybierać Naprawa.

Krok 7: Naprawa pliku zajmuje kilka chwil, a następnie otwiera plik z monitem, mówiąc, że zakończył naprawę. Kliknij Zamknąć i twój uratowany Przewyższać Plik jest teraz naprawiony i otwierany z danymi.
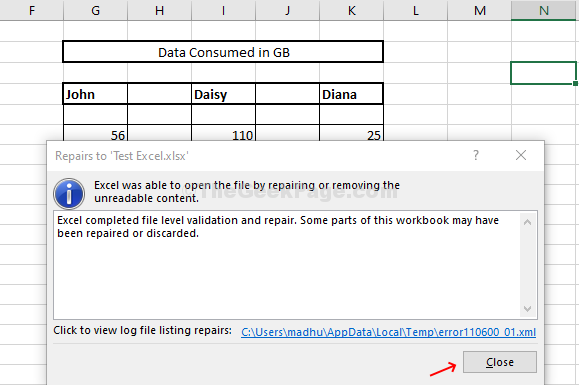
Metoda 2: Jak naprawić kompleta
Krok 1: Otwórz nowy Przewyższać arkusz i postępuj zgodnie z tymi samymi instrukcjami z Krok 2 do kroku 5 w metodzie 1. Po pojawieniu się podpowiedzi kliknij Wyodrębnić dane.

Krok 2: Otworzy kolejny monit z dwiema opcjami - Konwertuj na wartość I Odzyskać wzory. Tutaj wybraliśmy Konwertuj na wartość.

Krok 3: Pojawi się kolejna monit potwierdzająca, że zakończyła ekstrakcję danych. Kliknij Zamknąć Aby uzyskać dostęp do zapisanego Przewyższać Dane teraz.
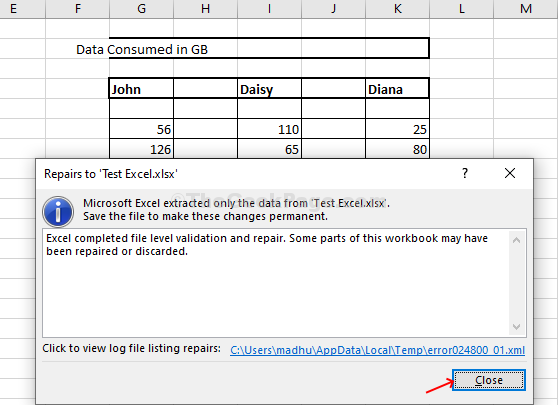
Gotowe naprawy i odzyskiwanie utraconych danych, możesz teraz łatwo uzyskać dostęp do zapisanych Przewyższać dane.
- « Funkcja Sandbox nie działa problem w systemie Windows 10, 11
- Występuje problem z komunikatem certyfikatu bezpieczeństwa tej strony »

