Funkcja Sandbox nie działa problem w systemie Windows 10, 11

- 1646
- 77
- Maria Piwowarczyk
Sandbox Funkcja jest jedną z niewielu funkcji, które są unikalne tylko dla Windows 10 Pro Edition. Sandbox Funkcja nie jest dostępna w domu Windows 10 / Windows 11. Sandbox zapewnia osobny pokój dla użytkownika do uruchamiania dowolnej aplikacji, która nie wpłynie na żadną inną aplikację lub system operacyjny użytkownika. Jest to bardzo kluczowa funkcja do testowania aplikacji z nieznanych źródeł, które w przeciwnym razie mogą zaszkodzić systemowi.
Jeśli masz trudności z dostępem do Sandbox Funkcja w systemie Windows 10 Pro po prostu postępuj zgodnie z tymi poprawkami.
Spis treści
- FIX-1 Turn Sandbox Funkcja „ON” z funkcji systemu Windows-
- Fix-2 modyfikuj właściwości bezpieczeństwa piaskownicy-
- Niezbędne usługi start-start start-3-
FIX-1 Turn Sandbox Funkcja „ON” z funkcji systemu Windows-
Aby uzyskać dostęp do Sandbox funkcja, po pierwsze, musisz włączyć tę funkcję Cechy okien.
1. Naciskać Klucz Windows+R otworzyć Uruchomić okno.
2. W Uruchomić okno, typ lub kopiowanie "opcjonalne Ffeatures”A potem uderzył Wchodzić otworzyć Cechy okien.
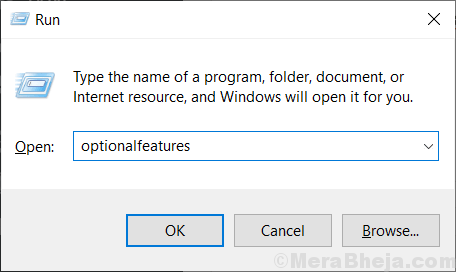
3. w Cechy okien okno, przewiń w dół do dołu i kliknij opcję „Sandbox Windows".
4. Teraz kliknij „OK„Rozpoczęcie włączania funkcji na komputerze.
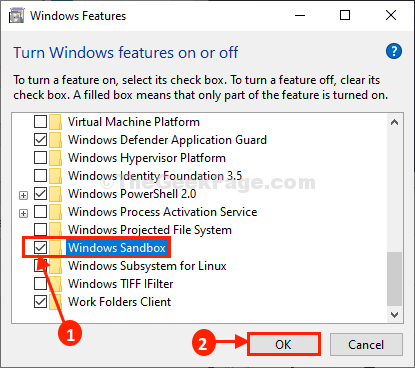
Może to trochę potrwać.
5. Kiedy zauważysz 'Windows ukończył żądane zmiany.', Kliknij "Zamknąć„Aby zamknąć Cechy okien okno.
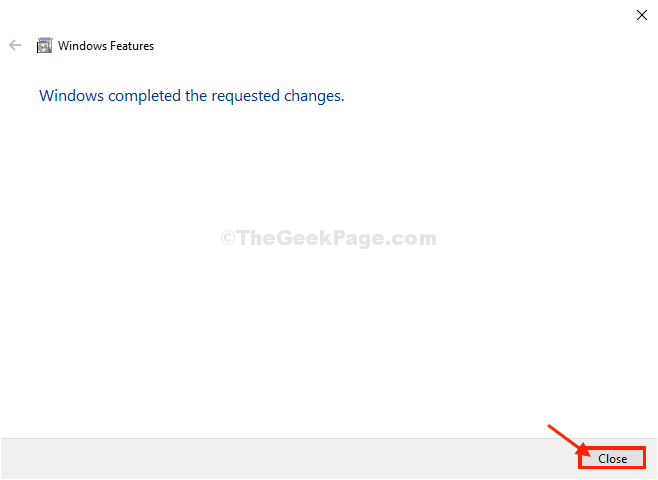
Twój komputer zostanie ponownie uruchomiony.
Po ponownym uruchomieniu komputera sprawdź, czy funkcja jest włączona, czy nie.
Jeśli nadal to nie działa, idź na następną poprawkę.
Fix-2 modyfikuj właściwości bezpieczeństwa piaskownicy-
Jeśli nie masz pełnej kontroli Sandbox Windows, Możesz nie być w stanie uzyskać do niego prawidłowego dostępu.
1. Kliknij na Szukaj pudełko, a następnie wpisz „Sandbox".
2. W podwyższonym wyniku wyszukiwania kliknij prawym przyciskiem myszy „Sandbox Windows”, A następnie kliknij„Otwórz lokalizację pliku".
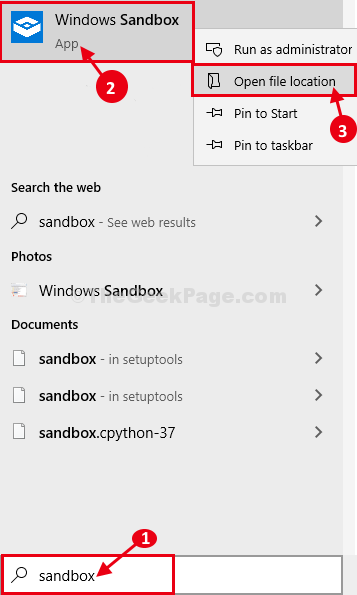
3. Teraz ponownie kliknij prawym przyciskiem myszy „Sandbox”, A następnie kliknij„Nieruchomości„Aby uzyskać dostęp do jego właściwości.
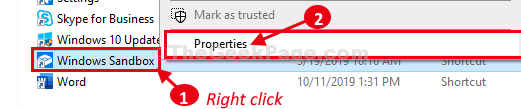
4. W Właściwości piaskownicy Windows okno, przejdź do „Bezpieczeństwo”Tab.
5. w Bezpieczeństwo okno, kliknij „Edytować„Aby zmodyfikować sekcję uprawnienia.
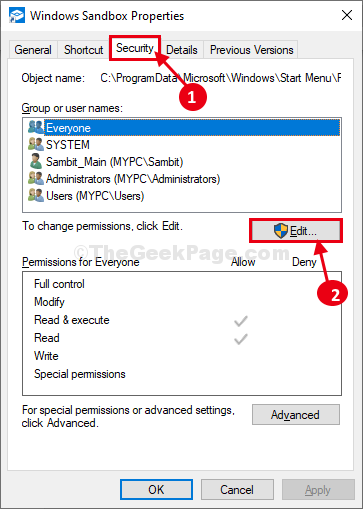
6. W Uprawnienia do piaskownicy Windows okno, wybierz „Wszyscy”, A następnie kliknij„Umożliwić”Opcji„Pełna kontrola„Aby umożliwić pełną kontrolę piaskownicy.
7. Na koniec kliknij „Stosować”A potem„OK„Aby zapisać zmiany na komputerze.
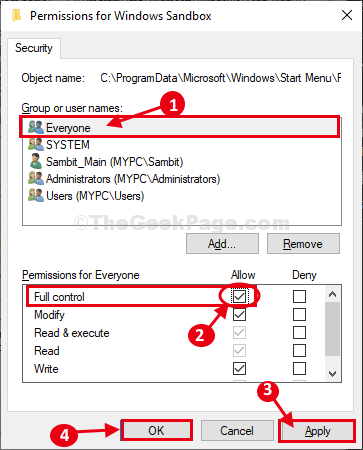
Zamknąć Przeglądarka plików okno.
8. Teraz ponownie kliknij Szukaj pudełko obok ikony Windows, a następnie wpisz „Sandbox".
9. Kliknij prawym przyciskiem myszy NA "Sandbox Windows”Z podwyższonego wyniku wyszukiwania, a następnie kliknij„Uruchom jako administrator" otworzyć Sandbox Jako admin.
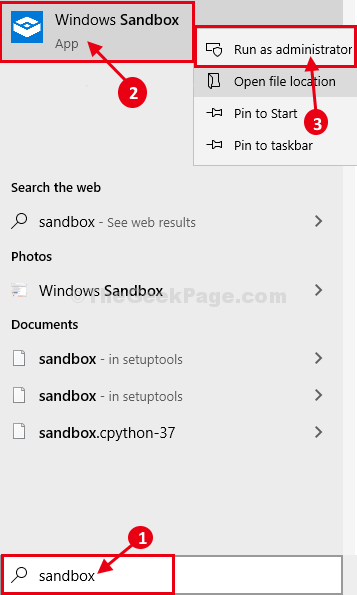
Powinno działać dobrze.
Niezbędne usługi start-start start-3-
Ponowne uruchomienie krytycznych usług może ci się uda.
1. Naciskać Klucz Windows+R.
2. Teraz pisz "usługi.SMc ”w pudełku obok„otwarty: ”, A następnie uderzyć Wchodzić otworzyć Usługi.
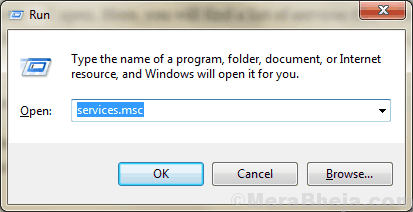
3. w Usługi okno, podwójne kliknięcie na "Usługa wirtualizacji sieci„Aby uzyskać dostęp do jego właściwości.
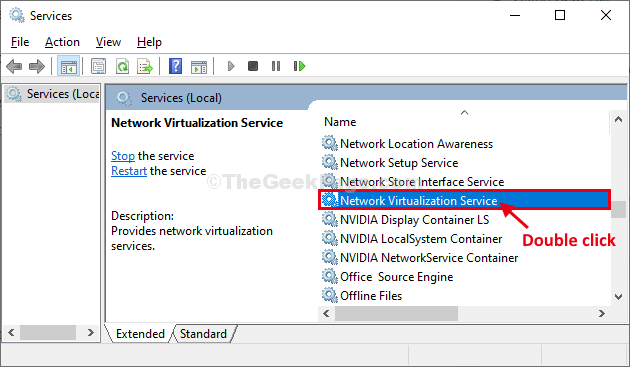
4. W sieci Właściwości usługi wirtualizacji okno, kliknij „Zatrzymywać się„Aby zatrzymać usługę.
Poczekaj chwilę, ponieważ usługa zostanie zatrzymana za chwilę.
5. Teraz kliknij „Początek„Aby ponownie rozpocząć usługę na komputerze.
6. Na koniec kliknij „Stosować”A potem„OK„Aby zapisać zmiany.
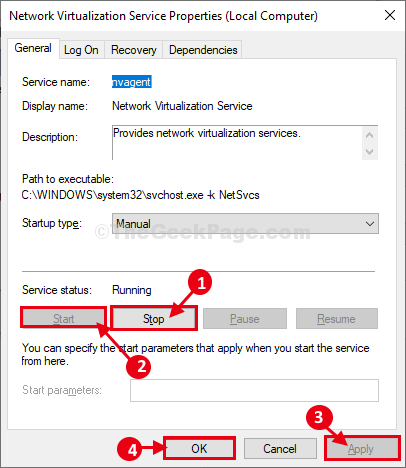
7. To, co musisz zrobić dalej, to podwójne kliknięcie NA "Dysk wirtualny" Do początek To.
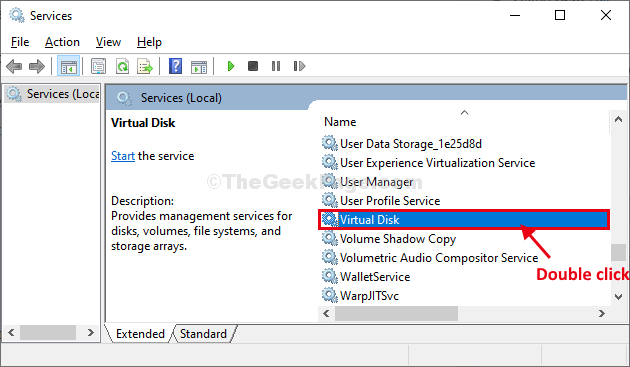
8. Po pierwsze, kliknij „Początek„Aby rozpocząć zatrzymaną usługę.
10. Następnie kliknij „Stosować”A potem„OK„Aby zapisać zmiany.
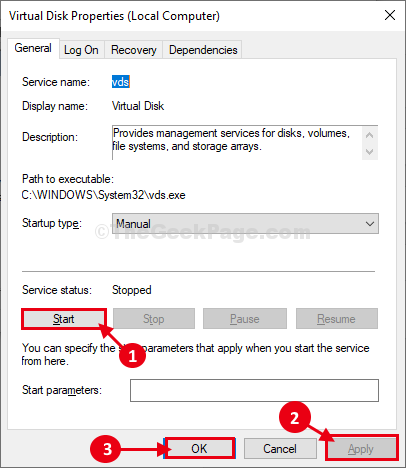
11. W ten sam sposób przewiń, aby znaleźć i Kliknij prawym przyciskiem myszy NA "Hyper-V Host Computer Service”, A następnie kliknij„Uruchom ponownie".
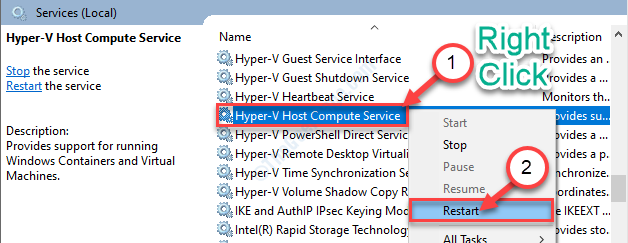
12. Wtedy, ponownie przewiń w górę i Kliknij prawym przyciskiem myszy NA "Usługa menedżera kontenera”I kliknij„Uruchom ponownie„Aby rozpocząć usługę.
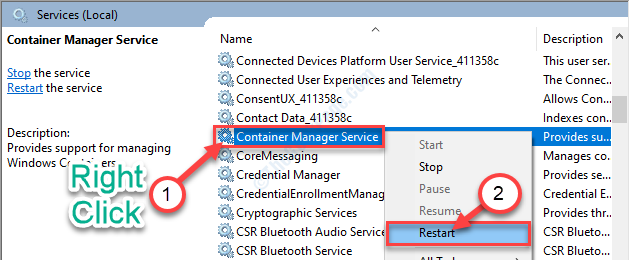
Po ponownym uruchomieniu wszystkich tych usług na komputerze zamknij Usługi okno.
Ponowne uruchomienie Twój komputer.
Po ponownym uruchomieniu komputera spróbuj się otworzyć Sandbox Windows jako administrator.
Sandbox Windows powinien działać normalnie.
Twój problem powinien zostać naprawiony.
- « Jak łatwo naprawić błąd BSOD w zarządzaniu pamięcią w systemie Windows 10
- Napraw uszkodzone pliki Excel w systemie Windows 10 i odzyskaj utracone dane »

