Fix CPU nie działa z pełną prędkością w systemie Windows 11/10
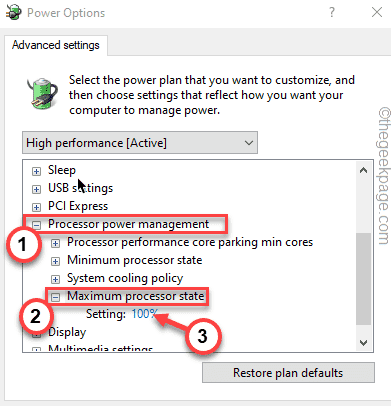
- 1499
- 308
- Pan Jeremiasz Więcek
CPU jest główną siłą mózgu dla twojego systemu, ale co, jeśli zobaczysz, że procesor nie działa z pełną pojemnością, nawet gdy uruchamiasz proces o wysokiej mocy. W większości przypadków maszyna jest ustawiona tak, aby zrównoważyć tryb wydajności lub oszczędzanie zasilania (jeśli jest to tryb laptopa) domyślnie. Tak więc postępuj zgodnie z tymi łatwymi rozwiązaniami, aby ustawić procesor, aby zaoferować szczytową wydajność, gdy jest to wymagane.
Spis treści
- Napraw 1 - Wyłącz IPPPM za pomocą rejestru
- Napraw 2 - Wybierz wysoką wydajność
- Napraw 3 - Przywróć domyślne ustawienia planu
- Napraw 4 - Ustaw procesor na maksymalny stan
- FIX - 5 Wyłącz sterownik Intel PM
- Fix 6 - Oczyść rozruch system
Napraw 1 - Wyłącz IPPPM za pomocą rejestru
Sterownik Intel Power Management może spowodować ten problem. Możesz użyć edytora rejestru, aby wyłączyć sterownik Intel Power Management.
1. Na początku wpisz „Regedit”W polu wyszukiwania.
2. Następnie kliknij „Redaktor rejestru„Aby uzyskać do niego dostęp.
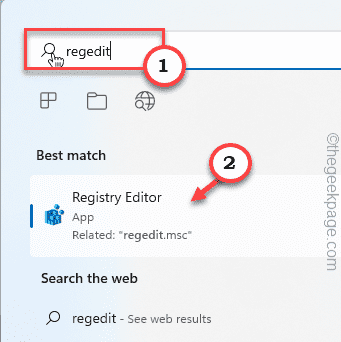
Ostrzeżenie - Redaktor rejestru jest bardzo wrażliwym miejscem. Prosta nieznana zmiana może prowadzić do śmiertelnego błędu systemu. Tak więc utworzyć kopię zapasową systemu, aby być ostrożnym.
Kiedy redaktor rejestru otwiera się, dotknij „Plik". Następnie kliknij „Eksport„Aby stworzyć nową kopię zapasową rejestru w systemie.
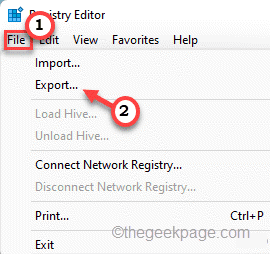
3. Następnie przejdź tutaj -
HKEY_LOCAL_MACHINE \ System \ CurrentControlset \ Services \ Intelppm
4. Teraz po prawej stronie, podwójne kliknięcie na "Początek„Wartość do modyfikacji.
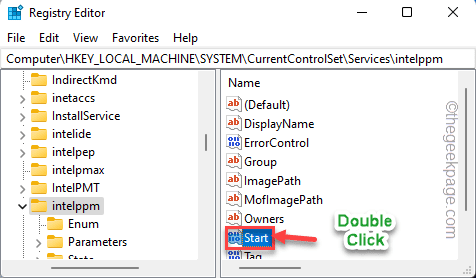
5. Na następnym kroku ustaw wartość na „4".
6. Następnie kliknij „OK".
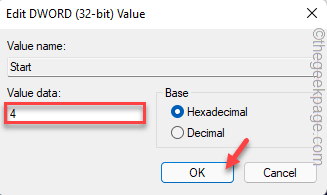
Gdy to zrobisz, po prostu zamknij edytor rejestru i uruchom ponownie system.
Przetestuj wyniki procesora w menedżerze zadań.
[[[
NOTATKA - Jeśli edytor rejestru jest zablokowany lub nie możesz go użyć, możesz użyć terminalu, aby wyłączyć usługę Intelppm.
1. Typ "CMD”W polu wyszukiwania.
2. Następnie kliknij prawym przyciskiem myszy „Wiersz polecenia”I dotknij„Uruchom jako administrator".
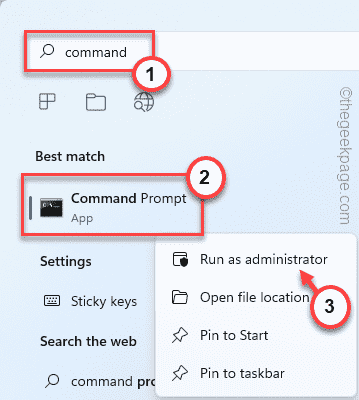
3. Po otwarciu terminalu, typ To polecenie i uderzenie Wchodzić.
SC Config IntelppM start = wyłączony
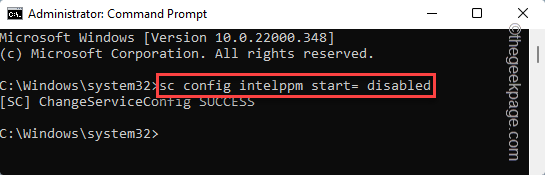
To powstrzyma usługę IntelppM przed uruchomieniem po uruchomieniu systemu.
Po wykonaniu polecenia zamknij terminal.
Po tym, ponowne uruchomienie system i testowanie wydajności procesora.
]
Napraw 2 - Wybierz wysoką wydajność
Najłatwiejszym rozwiązaniem, do którego możesz wybrać, jest użycie trybu o wysokiej wydajności.
1. Początkowo naciśnij Klucz Windows+R klucze razem.
2. Następnie, pisać ta linia i uderzenie Wchodzić.
Powercfg.Cpl
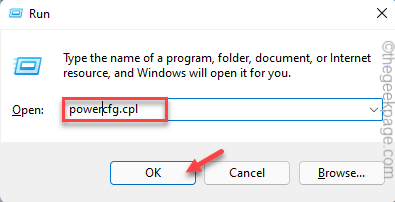
3. Po otwarciu panelu sterowania dotknij „Pokaż dodatkowe plany".
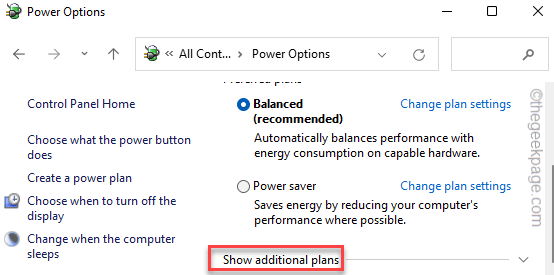
4. Następnie wybierz „Wysoka wydajność" tryb.
[[[NOTATKA - Możesz także użyć „Wydajność Ulitmate„Tryb, jeśli go włączyłeś. Chcesz włączyć ten ukryty plan zasilania w systemie, wykonaj kroki wspomniane w naszym przewodniku.]
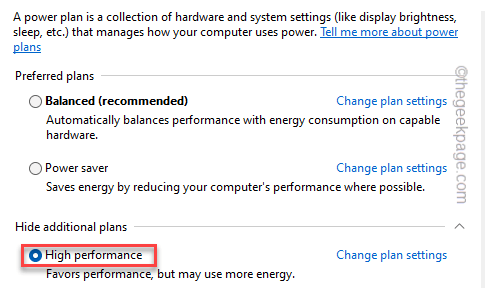
Po zakończeniu spróbuj uruchomić proces wysokiego obciążenia w systemie i sprawdź, czy procesory oferują szczytową wydajność.
Napraw 3 - Przywróć domyślne ustawienia planu
Niektórzy użytkownicy twierdzili, że rozwiązują ten problem, po prostu przywracając domyślne ustawienia planu zasilania, którego używają.
1. Po prostu kliknij prawym przyciskiem myszy Ikona Windows i dotknij „Uruchomić".
2. Następnie, typ ten kod i uderzenie Wchodzić.
Powercfg.Cpl
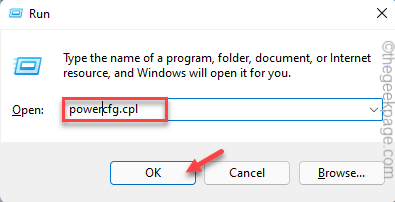
3. Następnie poszukaj planu, którego obecnie używasz.
4. Następnie dotknij „Zmień ustawienie planus ”, aby uzyskać do niego dostęp.
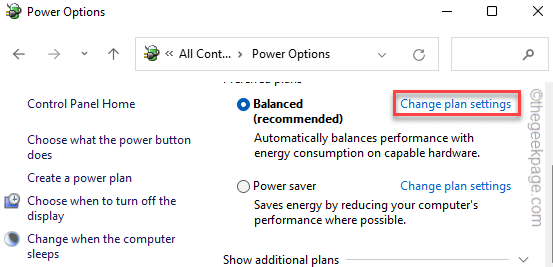
5. Teraz, w następnym oknie, dotknij „Przywróć ustawienia domyślne dla tego planu".
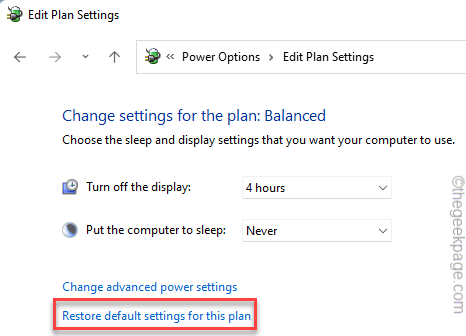
6. Zobaczysz wiadomość ostrzegawczą. Po prostu dotknij „Tak”, aby to potwierdzić.
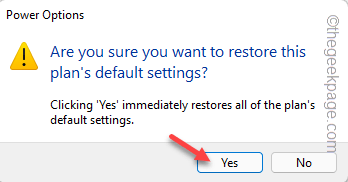
Zresetuje to ustawienia planu zasilania do ich oryginalnych ustawień. Teraz zagraj w grę lub uruchom proces głodny, aby sprawdzić, czy procesor działa z pełną prędkością.
Napraw 4 - Ustaw procesor na maksymalny stan
Powinieneś ustawić procesor na maksymalny stan.
1. Początkowo naciśnij Klucz Windows+R klucze razem.
2. Następnie, typ ten kod i uderzenie Wchodzić.
kontrola.EXE Powercfg.Cpl ,, 3
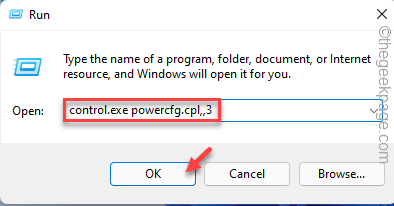
3. Po otwarciu okna opcji zasilania rozwinąć „Zarządzanie energią procesora”Ustawienia.
4. Następnie kliknij „Maksymalny stan procesora".
5. Następnie ustaw wartość „Ustawienie:” na „100".
[Jeśli używasz laptopa, zauważysz dwie opcje. Ustawić "Na baterii:" I "Podłączony:„Oba ustawienia do„100".
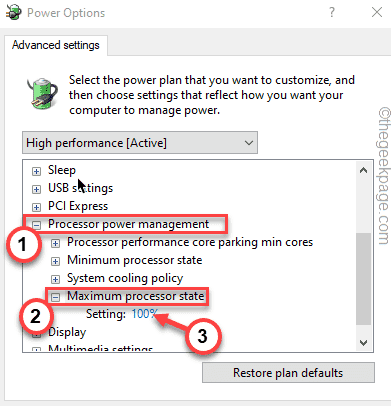
6. Teraz poszerz „Polityka chłodzenia systemu”Ustawienia.
7. Ustaw to na „Aktywny”Ustawienia.
[Tak jak wcześniej, jeśli wprowadzasz to na laptopa, przełącz „Na baterii:" I "Podłączony:„Oba ustawienia do„Aktywny".]
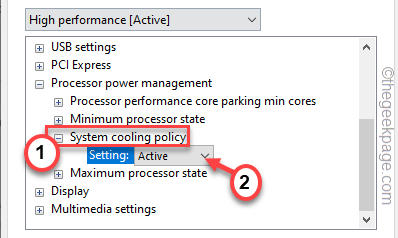
8. Po zakończeniu dotknij „Stosować" I "OK„Aby złożyć wniosek i zapisać tę zmianę.
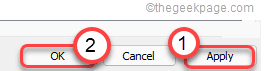
Po zakończeniu zamknij okno opcji zasilania. Następnie sprawdź wydajność procesora z menedżera zadań.
FIX - 5 Wyłącz sterownik Intel PM
Jeśli zmiana rejestru nie działa, musisz zmienić nazwę samego sterownika za pomocą polecenia terminalowego.
1. Początkowo naciśnij Klucz z systemem Windows+R klucze razem.
2. Następnie wpisz „CMD”I naciśnij Ctrl+Shift+Enter razem otworzyć terminal z prawami administracyjnymi.
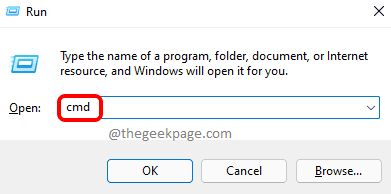
3. Gdy pojawi się terminal, kopiuj wklej te polecenia pojedynczo i dotknij „Wchodzić" klucz.
CD C: \ Windows \ System32 \ Driver
Ren Intelppm.SYS INTELPPM.Sys.Bak
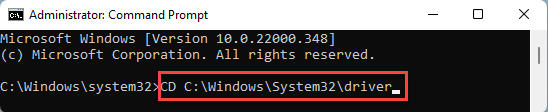
Zmieni to nazwę istniejącego sterownika Intelppm, który z kolei wyłączy sterownik.
Fix 6 - Oczyść rozruch system
Czyste uruchamianie systemu izoluje wszystkie aplikacje i usługi stron trzecich.
1. Początkowo naciśnij Klucz Windows+R klucze razem.
2. Następnie wpisz to polecenie i naciśnij Wchodzić klucz.
Msconfig
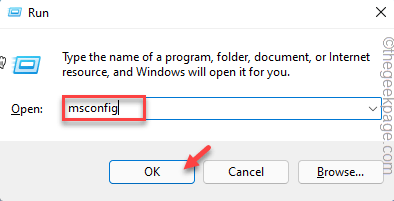
3. W oknie konfiguracji systemu przejdź do „Ogólny”Tab.
4. Tutaj dotknij „Selektywny uruchomienie„Opcja, a następnie sprawdzać „„Obciążenie usług systemowych”I„ „Załaduj elementy startowe”Opcje.
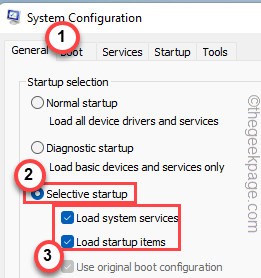
5. Następnie dotknij „Usługi" Sekcja.
6. Tutaj musisz zaznacz znak „„Ukryj wszystkie usługi Microsoft" skrzynka.
7. Następnie dotknij „Wyłącz wszystkie„Opcja wyłączenia wszystkich aplikacji innych firm.
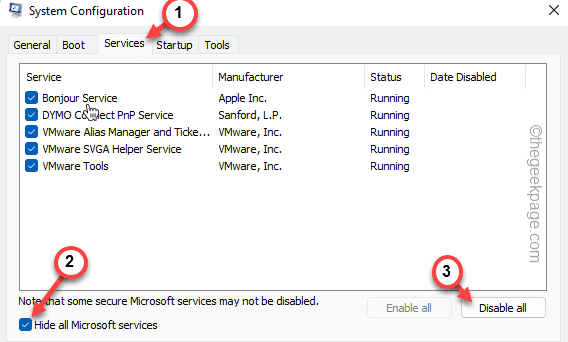
Właśnie usunąłeś wszystkie aplikacje innych firm z ingerowania.
8. Na koniec kliknij „Stosować”A potem„OK".
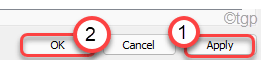
Zauważysz, że monit o ponowne uruchomienie komputera.
9. Po prostu kliknij „Uruchom ponownie„Aby natychmiast ponownie uruchomić system.
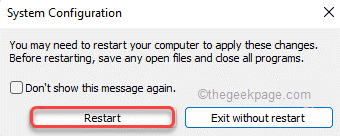
To ponownie uruchomi system bez wszystkich aplikacji innych firm działających w tle.
Spróbuj uruchomić test warunków skrajnych procesora online i sprawdź, czy oferuje wysoką wydajność.
- « Jak ustawić skrót klawiatury, aby otworzyć dowolny folder w systemie Windows 11
- Fix Dostarczone hasło nie spełnia wymagań haseł w systemie Windows 11/10 »

