Fix Dostarczone hasło nie spełnia wymagań haseł w systemie Windows 11/10
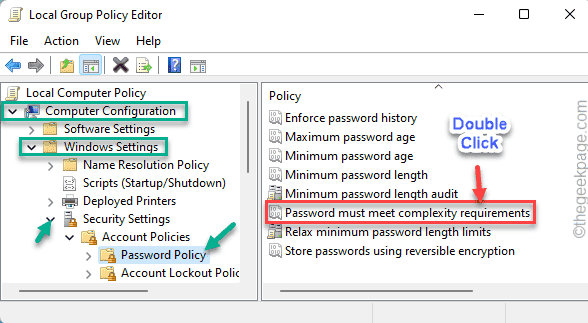
- 2506
- 366
- Maria Piwowarczyk
Hasła zapewniają bezpieczne urządzenia Windows. Ale istnieją pewne kryteria, które musisz dopasować, ustawiając hasło dla swojego systemu. Jeśli ustawisz zbyt małe lub bardzo proste hasło, możesz zobaczyć ten komunikat o błędzie ”Podane hasło nie spełnia wymagań haseł w systemie Windows 10„W twoim systemie. Powinieneś użyć złożonego hasła, aby podjąć dodatkowe środki ostrożności, ale jeśli rzeczywiście chcesz użyć prostego hasła, możesz ominąć ten komunikat o błędzie.
Spis treści
- Napraw 1 - Zresetuj powiązane zasady
- Napraw 2 - Dostosuj zasady wieku hasła
- Napraw 3 - Odinstaluj menedżera bezpieczeństwa (dla użytkowników HP)
- Napraw 4 - Pozwól użytkownikowi zmienić hasło przy następnym logowaniu
- Napraw 5 - za pomocą terminalu
Napraw 1 - Zresetuj powiązane zasady
Możesz dostosować zasady, które mogą pobrać ograniczenie złożoności hasła.
1. Początkowo naciśnij Klucz Windows+R klucze razem.
2. Następnie wpisz „gpedit.MSC”I uderzył Wchodzić.
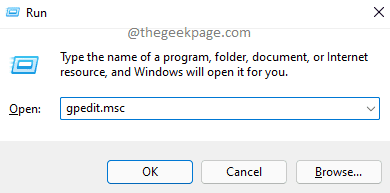
3. W oknie edytora zasad grupy lokalnej rozwinąć w ten sposób -
Konfiguracja komputera> Ustawienia systemu Windows> Ustawienia zabezpieczeń> Zasady konta> Polityka haseł
4. Na prawicy, podwójne kliknięcie na "Hasło musi spełniać wymagania dotyczące złożoności”Polityka.
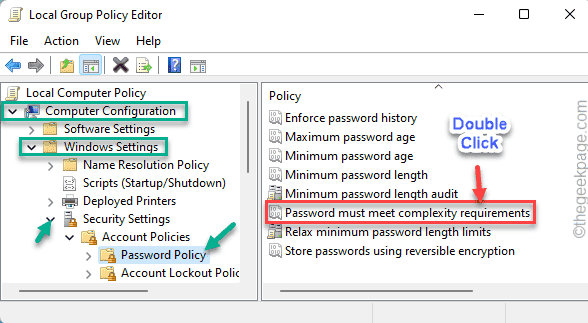
5. Ustaw tę politykę na „Wyłączony".
6. Następnie dotknij „Stosować" I "OK„Aby zapisać tę modyfikację zasad.
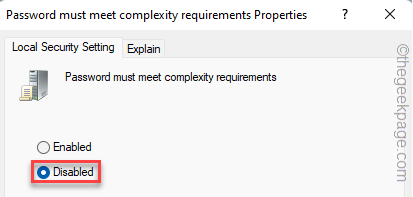
Następnie zamknij okno edytora zasad lokalnych. Następnie, ponowne uruchomienie Twoje urządzenie. Teraz spróbuj zresetować hasło i sprawdź.
Napraw 2 - Dostosuj zasady wieku hasła
Istnieje kolejna zasady, które możesz użyć do natychmiastowej zmiany hasła.
1. Początkowo naciśnij klawisz Windows i wpisz „Edytuj zasady grupy".
2. Następnie dotknij „Edytuj zasady grupy„Aby uzyskać do niego dostęp.
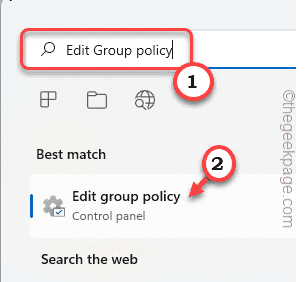
3. Teraz, przejdź tutaj -
Konfiguracja komputera> Ustawienia systemu Windows> Ustawienia zabezpieczeń> Zasady konta> Polityka haseł
4. Następnie po prawej stronie, podwójne kliknięcie na "Minimalny wiek hasła”Polityka.
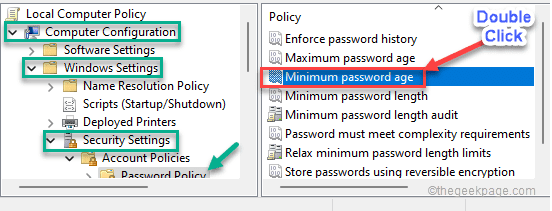
5. Następnie ustaw „Hasło można natychmiast zmienić" Do "0"Dni.
6. Następnie dotknij „Stosować" I "OK„Aby zapisać zmiany.
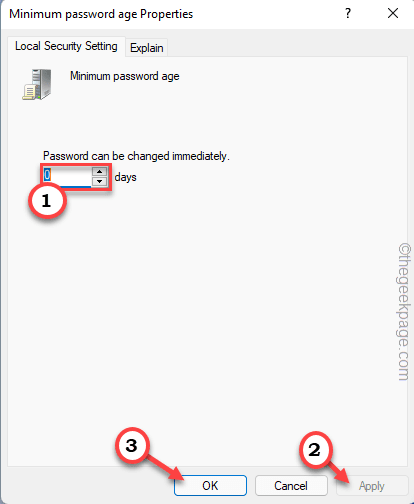
Następnie zamknij lokalny edytor zasad grupy i ponowne uruchomienie maszyna.
Napraw 3 - Odinstaluj menedżera bezpieczeństwa (dla użytkowników HP)
[Dla użytkowników HP]
Wygląda na to, że narzędzie HP Client Security Manager powoduje ten problem w systemach HP.
1. Początkowo naciśnij Klucz Windows+R klucze razem.
2. Następnie wpisz „AppWiz.Cpl”I uderzył Wchodzić.
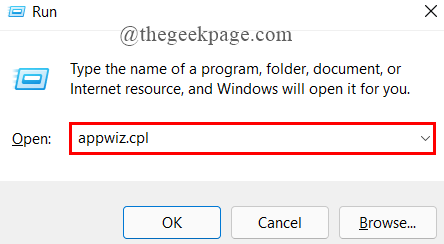
3. Na liście aplikacji poszukaj „HP Client Security Manager" oprogramowanie.
4. Następnie kliknij go prawym przyciskiem myszy i dotknij „Odinstalowanie„Aby odinstalować aplikację z systemu.
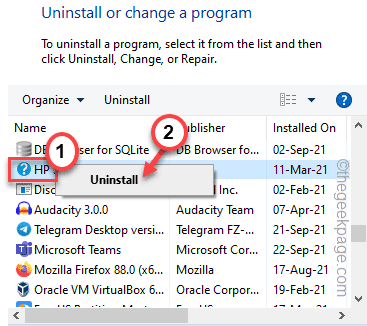
Wypełnij proces odinstalowania zgodnie z krokami na ekranie.
5. Teraz wykonaj te same kroki, aby odinstalować te aplikacje.
- HP Client Access Manager
- HP Chroń narzędzia
- HP Client Security Manager
Teraz postępuj zgodnie z instrukcjami na ekranie, aby ukończyć proces odinstalowania.
Napraw 4 - Pozwól użytkownikowi zmienić hasło przy następnym logowaniu
Możesz rozwiązać ten problem, jeśli zdecydujesz się zmienić hasło użytkownika przy następnym rejestrze.
1. Początkowo naciśnij Klucz Windows+R klucze razem.
2. Następnie wpisz „Lusmgr.MSC”I kliknij„OK".
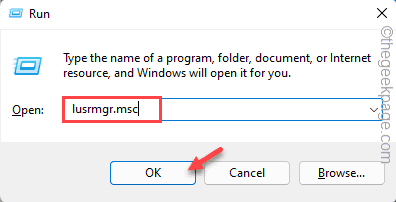
3. Teraz wybierz „Użytkownicy„Z lewej panelu.
4. Po prawej stronie znajdziesz listę użytkowników w swoim systemie.
5. Następnie, podwójne kliknięcie na problematycznym koncie użytkownika.
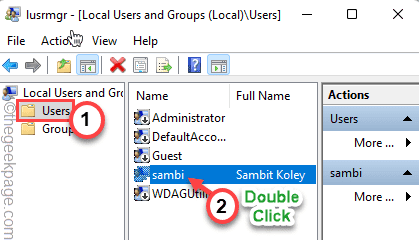
6. Teraz idź do „Ogólny”Tab.
7. Tutaj, Odkreśnij „„Hasło nigdy nie wygasa" skrzynka.
8. Teraz możesz sprawdzać „„Użytkownik musi zmienić hasło przy następnym logowaniu" skrzynka.
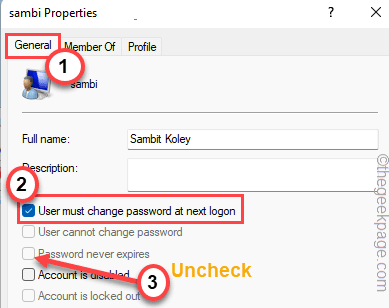
9. Na koniec dotknij „Stosować" I "OK„Aby zapisać te zmiany.
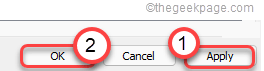
Następnie uruchom ponownie system i sprawdź, czy możesz zmienić hasło na żądany, czy nie.
Napraw 5 - za pomocą terminalu
Możesz użyć terminala, aby zmienić hasło dla profilu użytkownika.
1. Typ "CMD”W polu wyszukiwania.
2. Następnie kliknij prawym przyciskiem myszy „Wiersz polecenia”I dotknij„Uruchom jako administrator".
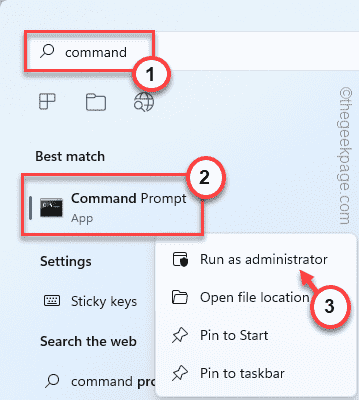
3. Po otwarciu terminalu wpisz i zmodyfikuj to polecenie i naciśnij Enter.
Nazwa użytkownika netto * nazwa użytkownika *
[[[
NOTATKA - Zastąp "nazwa użytkownika”Z nazwą konta, którą próbujesz zmienić hasło.
Przykład - na przykład, jeśli nazwa_ser_name to „sambit”, polecenie będzie -
użytkownik sieci Sambit *
]
4. Po wykonaniu polecenia zobaczysz tę wiadomość „Wpisz hasło dla użytkownika".
Wpisz hasło, które preferujesz dwa razy i powinno to być twoje nowe hasło.
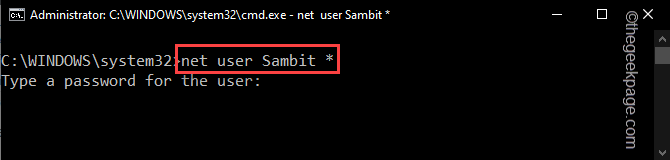
W ten sposób możesz rozwiązać ten problem i ustawić każde hasło dla swojego systemu.
- « Fix CPU nie działa z pełną prędkością w systemie Windows 11/10
- Jak zmienić domyślne konto Google w Google Chrome »

