Naprawić proces krytyczny zmarł błąd w systemie Windows 11 i 10
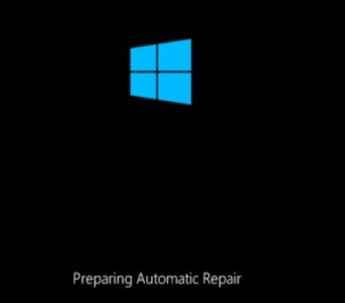
- 589
- 147
- Maurycy Napierała
Jeden z najbardziej niesławnych problemów BSOD (niebieski ekran śmierci) jest związany z „Krytyczne_process_died”Kod zatrzymania w systemie Windows 11. Jeśli widzisz ten kod stop z zapasami komputera na niebieskim ekranie, nie martw się. Istnieje kilka powodów, które mogą być za tym problemem BSOD. W tym artykule pokazaliśmy kilka łatwych poprawek do identyfikacji i naprawy głównej przyczyny tego problemu.
Spis treści
- Napraw 1 - Zmień nazwę plików rejestru
- Napraw 2 - Zmień nazwę plików rejestru
- Napraw 3 - Odinstaluj najnowsze aktualizacje systemu Windows
- Napraw 4 - zeskanuj dysk twardy
- Poprawek 5 - Uruchom SFC i Dism Skanowanie
Napraw 1 - Zmień nazwę plików rejestru
Uwaga: - Jeśli nie możesz uruchomić się na komputerze, spróbuj przejść do automatycznego ekranu naprawy za pomocą podanych poniżej kroków.
1. Wyłączyć coś Twój komputer.
2. Następnie, początek Twój komputer za pomocą przycisku zasilania.
Gdy tylko coś pojawi się na ekranie (zwykle logo producenta laptopa), wystarczy nacisnąć i przytrzymać przycisk zasilania przez 5 sekund w sposób ciągły, aby wymusić wyłączenie urządzenia.
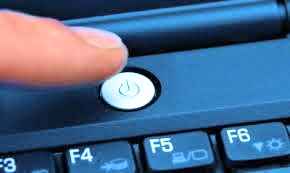
3. Spróbuj powtórzyć ten proces (zamykanie, a następnie od nowa) dla 2-3 Czasy, aż zobaczysz Automatyczny ekran naprawy.
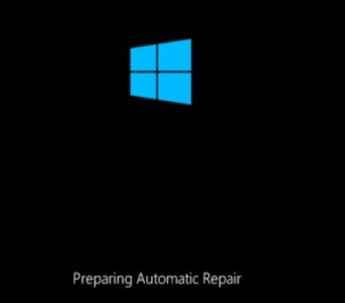
4. Następnie kliknij „Zaawansowane opcje„Na następnym ekranie.
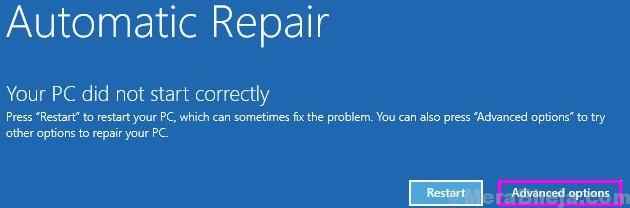
5. Następnie musisz kliknąć „Rozwiązywanie problemów".
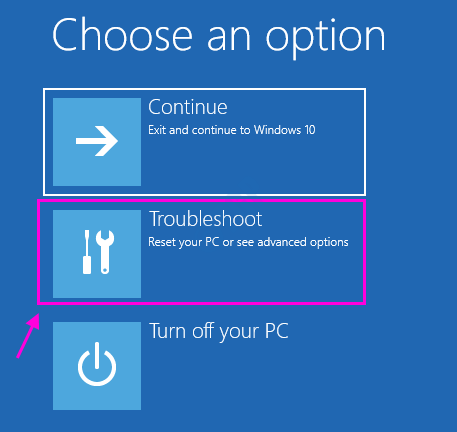
6. Następnie kliknij „Zaawansowane opcje".
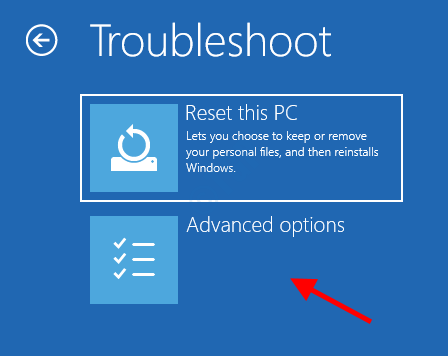
7 - Następnie kliknij „C0mmand monit".
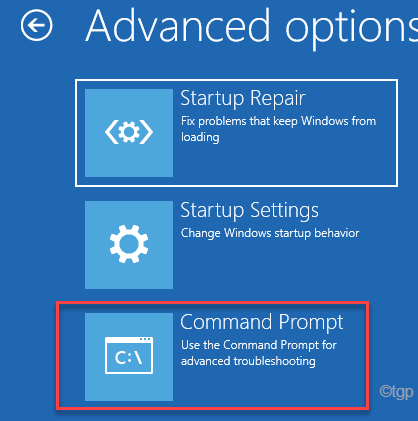
8 - Wystarczy uruchomić ten skanowanie sprawdzania plików systemowych, aby zeskanować system.
SFC /Scannow
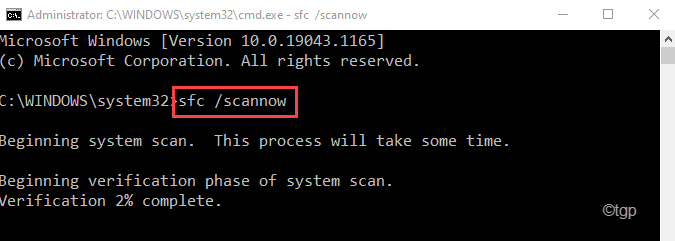
9 - teraz, , typ Polecenia te jeden po drugim i wykonują je w terminalu .
Dis /Dismi /Online /Cleanup-Image /CheckHealth Dise /Online /Cleanup-Image /ScanHealth Dism /Online /Cleanup-Image /Restorehealth
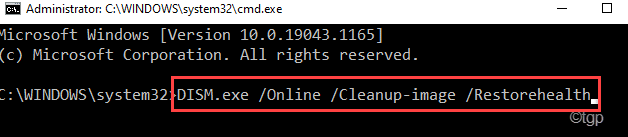
Poczekaj chwilę, aby zakończyć proces.
10 - teraz, pisać To polecenie, a następnie uderzyć Wchodzić Aby uruchomić operację sprawdzania dysku.
Chkdsk C: /F
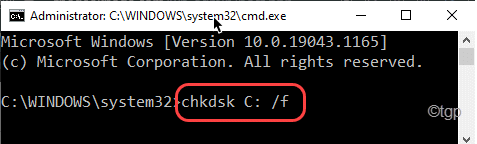
Po zakończeniu weryfikacji po prostu zamknij terminal wiersza poleceń i uruchom ponownie Twój komputer.
Notatka: - Jeśli to nie działa, po prostu powtórz proces do kroku 6, a następnie wybierz odinstalowanie aktualizacji, aby odinstalować wszelkie ostatnie aktualizacje, które mogą spowodować ten problem.
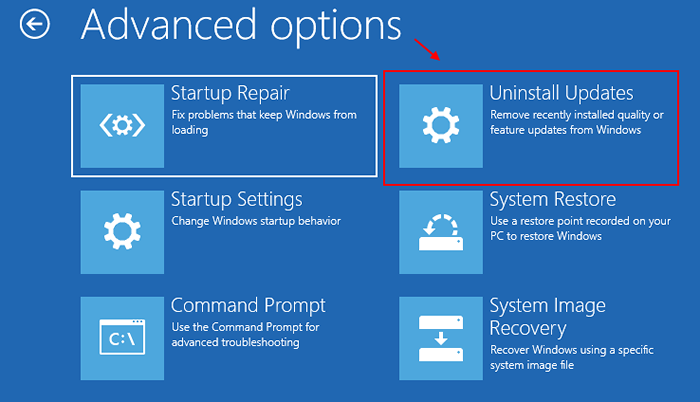
Napraw 2 - Zmień nazwę plików rejestru
Możesz spróbować zmienić nazwę plików rejestru na swoim komputerze.
1. Otwórz ekran środowiska odzyskiwania systemu Windows.
2. Następnie kliknij „Zaawansowane opcje„Aby uzyskać do niego dostęp.
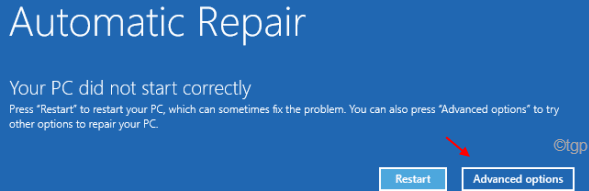
3. Następnie kliknij „Rozwiązywanie problemów„Aby przejść do następnego kroku.
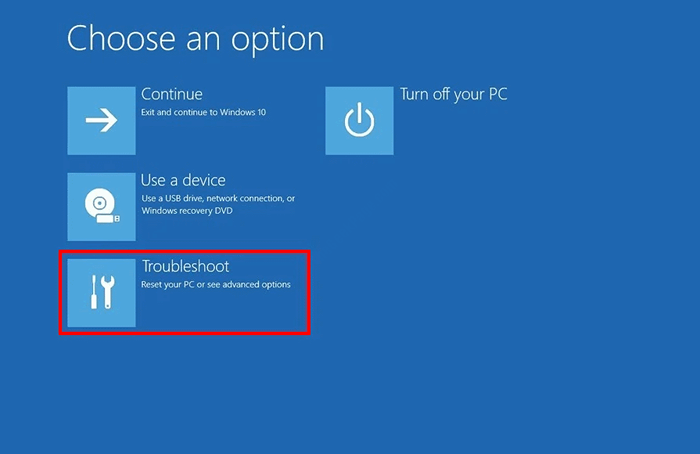
4. Następnie kliknij „Zaawansowane opcje„Aby kontynuować.
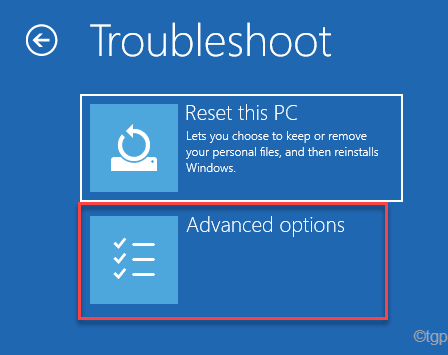
5. Następnie kliknij „C0mmand monit".
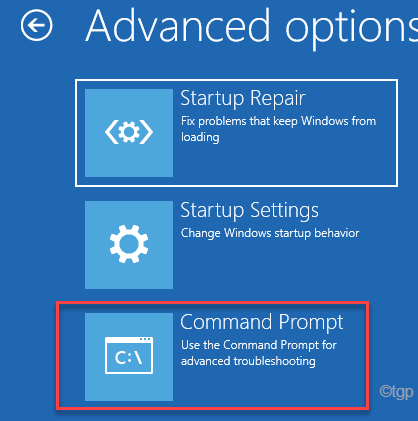
6. Następnie wybierz konto administracyjne na następnej stronie.
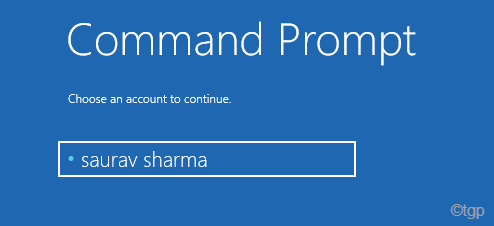
7. Dalej, typ hasło konta w polu i kliknij „Kontynuować".
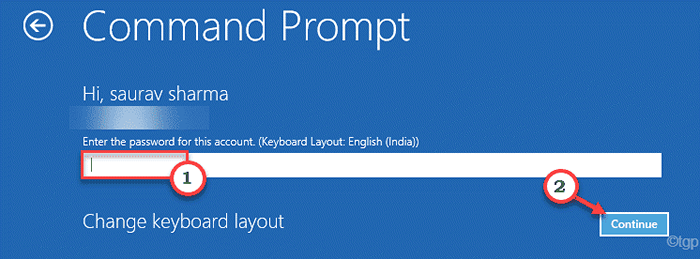
8. To otworzy wiersz polecenia.
9. Teraz przejdź do folderu konfiguracyjnego.
CD C: \ Windows \ System32 \ Config
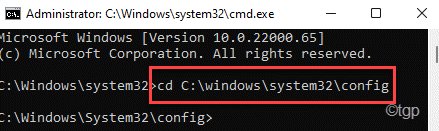
10. Teraz, typ Te dwa polecenia jeden po drugim i uderzają Wchodzić Aby utworzyć kopię zapasową systemu i oprogramowania.
Ren System System_backup Ren Software_backup
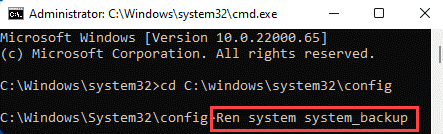
11. Po utworzeniu kopii zapasowej, po prostu wykonaj te dwa polecenia, aby skopiować ula rejestru do folderu konfiguracji.
Kopiuj C: \ Windows \ System32 \ Config \ Regback \ Software C: \ Windows \ System32 \ Config \ Software Copy C: \ Windows \ System32 \ Config \ Regback \ System C: \ Windows \ System32 \ Config \ System System

Po uruchomieniu tych poleceń zamknij wiersz polecenia.
12. Ponadto kliknij „Kontynuować„Aby normalnie uruchomić komputer.
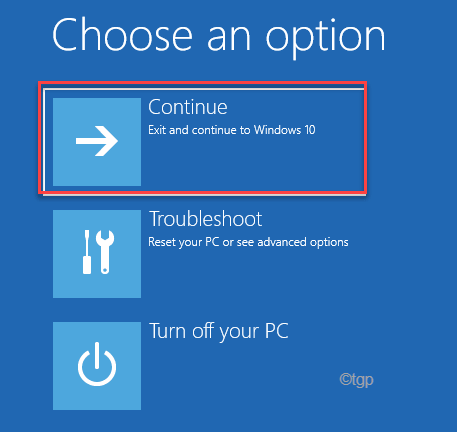
To powinno rozwiązać problem, przed którym stoisz.
Napraw 3 - Odinstaluj najnowsze aktualizacje systemu Windows
Jeśli masz ten problem po zaktualizowaniu urządzenia, możesz po prostu odinstalować najnowsze aktualizacje systemu Windows z komputera.
1. wciśnij Klucz Windows+R klucze razem, aby otworzyć okno biegu.
2. Następnie wpisz „AppWiz.Cpl”I kliknij„OK".
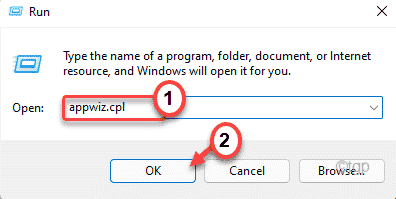
3. Po otwarciu okna programów i funkcji dotknij „Pokaż zainstalowane aktualizacje" po lewej stronie.
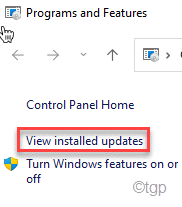
4. Teraz zobaczysz listę zainstalowanych aktualizacji o nazwach, datach itp.
5. Uważnie zwróć uwagę, która aktualizacja została niedawno zainstalowana. Po prostu kliknij prawym przyciskiem myszy ostatnią aktualizację, który otrzymał komputer i kliknij „Odinstalowanie".
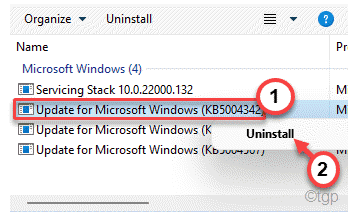
Teraz komputer odinstaluje łatkę aktualizacji z komputera. Twój komputer zostanie ponownie uruchomiony, aby ukończyć proces.
Sprawdź status problemu po tym.
Napraw 4 - zeskanuj dysk twardy
„Proces krytyczny zmarł” Błąd BSOD może pojawić się, jeśli wystąpił problem z Twoim dysku twardym.
1. Początkowo naciśnij Okna Klucz i typ „CMD".
2. Następnie kliknij prawym przyciskiem myszy „Wiersz polecenia”I dotknij„Uruchom jako administrator„Aby otworzyć wiersz polecenia jako administrator.
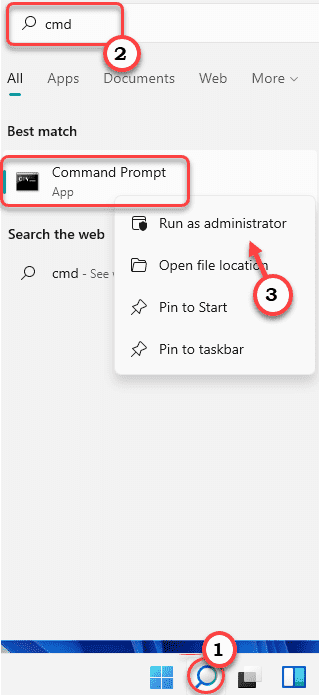
3. Teraz, pisać To polecenie, a następnie uderzyć Wchodzić Aby uruchomić operację sprawdzania dysku.
Chkdsk C: /F
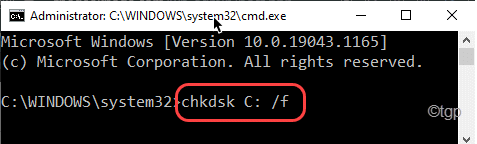
To uruchomi operację sprawdzania dysku na dysku twardym. W tym procesie, jeśli wykryje jakiekolwiek usterki w tym procesie, naprawi.
Po zakończeniu testu po prostu zamknij terminal wiersza polecenia i uruchom ponownie komputer.
Poprawek 5 - Uruchom SFC i Dism Skanowanie
Istnieją SFC i narzędzia do zniesienia, które mogą sprawdzić pliki systemowe pod kątem uszkodzenia lub nieobecności i naprawić je podczas procesu skanowania.
1. Możesz łatwo otworzyć Uruchomić terminal przez naciskanie Klucz Windows+R.
2. w Uruchomić okno, wpisz „CMD”A następnie naciśnij Ctrl+Shift+Enter klucze razem.
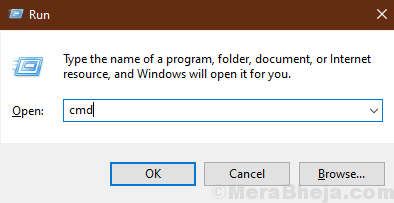
2. Najpierw, typ to polecenie w terminalu i uderzenie Wchodzić.
Konster.exe /Online /Cleanup-Imagage /Restorehealth
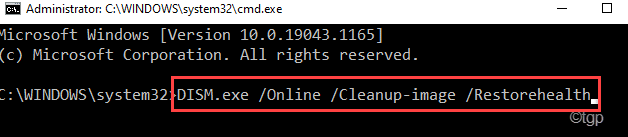
Poczekaj chwilę, aby zakończyć proces.
3. Po zakończeniu skanowania Dism po prostu uruchom ten skanowanie kontrolera plików systemowych, aby zeskanować system.
SFC /Scannow
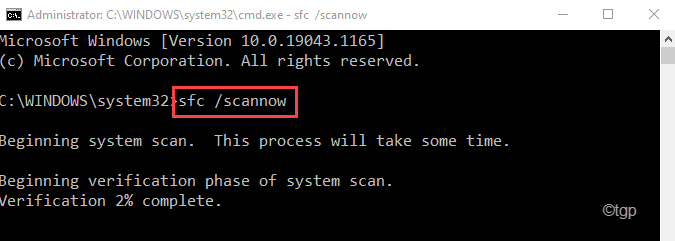
Po zakończeniu weryfikacji po prostu zamknij terminal wiersza poleceń i uruchom ponownie Twój komputer.
- « Jak zmienić publiczny VPN na prywatny w systemie Windows 11 i 10
- Jak wyświetlić wszystkie udostępnione foldery w sieci w systemie Windows 11 i 10 »

