Jak wyświetlić wszystkie udostępnione foldery w sieci w systemie Windows 11 i 10
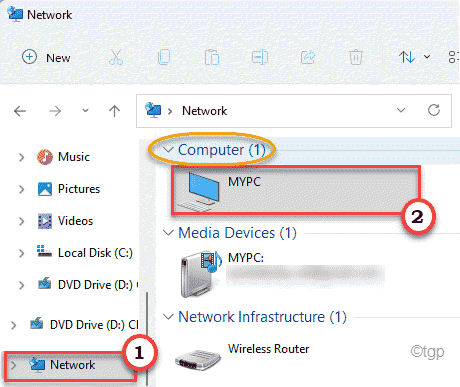
- 4491
- 1127
- Ignacy Modzelewski
Wraz z wprowadzeniem nowego systemu Windows 11 udostępnianie plików lub folderów staje się łatwiejsze niż kiedykolwiek wcześniej. Ale jeśli chodzi o śledzenie, który folder jest udostępniany na wszystkich różnych komputerach, sprawy stają się trochę trudne. W tym artykule omówiliśmy trzy łatwe, ale skuteczne sposoby wyświetlania wszystkich udostępnionych folderów w sieci w systemie Windows 11, 10.
Jak wyświetlić wszystkie udostępnione foldery w sieci w systemie Windows 11
Istnieją trzy sposoby, aby to zrobić. To są -
Sposób 1 - Korzystanie z eksploratora plików
Way 2 - Korzystanie z zarządzania komputerem
Way 3 - Korzystanie z wiersza polecenia
Sposób 1 - Korzystanie z eksploratora plików
Najlepszym i najłatwiejszym sposobem wyświetlenia udostępnionego folderu, z którym komputery w sieci jest użycie eksploratora plików.
1. Początkowo naciśnij Klucz z systemem Windows+E klucze razem.
2. Następnie dotknij „Sieć" po lewej stronie. Teraz poczekaj, aż wszystkie urządzenia w sieci się załadują.
3. W sekcji „komputer” zauważysz podłączone urządzenia w sieci.
4. Tylko podwójne kliknięcie na urządzeniu, które chcesz zobaczyć, jaką udostępniasz foldery.
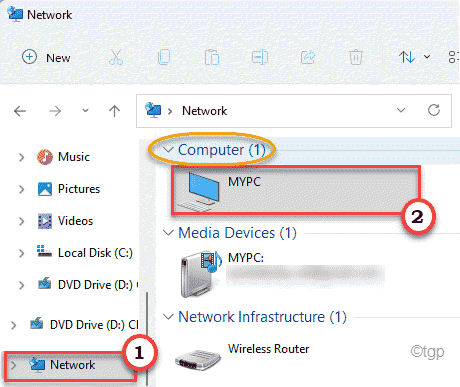
5. Po prawej stronie znajdziesz wszystkie udostępnione pliki, użytkownicy z sprawdzonym komputerem.
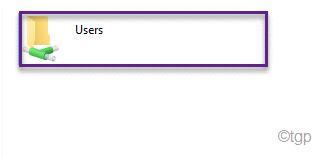
Way 2 - Korzystanie z zarządzania komputerem
Najskuteczniejszym sposobem zobaczenia wspólnych folderów jest użycie zarządzania komputerami.
1. Początkowo naciśnij Klucz z systemem Windows+x klucze razem.
2. Następnie dotknij „Zarządzanie komputerem„Aby to otworzyć.
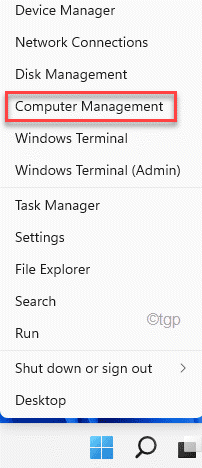
3. Po otwarciu zarządzania komputerem podążaj tą ścieżką po lewej stronie ~
Narzędzia systemowe> Foldery udostępnione> Udostępnianie
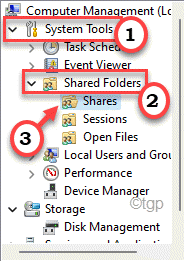
4. Teraz, na panelu po prawej stronie, zauważysz wszystkie udostępnione foldery.
5. Wspomina także 'Ścieżkę foldera','Opis','Połączenie klienta'.
6. Jeśli chcesz dostosować niektóre ustawienia konkretnego folderu, możesz to zrobić kliknięcie dwukrotnie na folderze z listy.
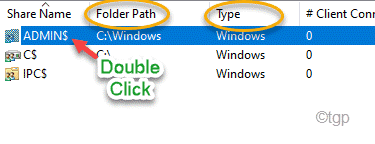
7. Z wyjątkiem tych folderów udostępniają informacje, możesz również przyjrzeć się, które komputery są obecnie połączone w sieci.
8. Aby to zrobić, po prostu wybierz „Sesje„Z lewej panelu.
To otworzy listę połączonych komputerów na środkowym panelu.
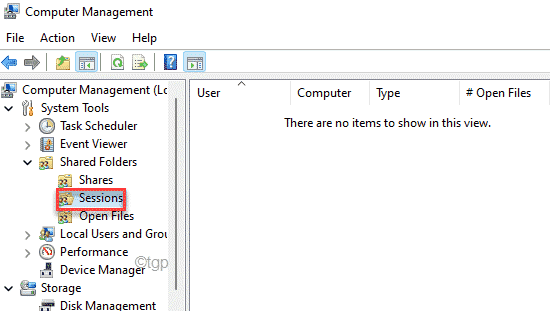
9. Wreszcie, jeśli chcesz przyjrzeć się, które pliki są używane przez użytkowników w sieci, wybierz „Otwórz pliki".
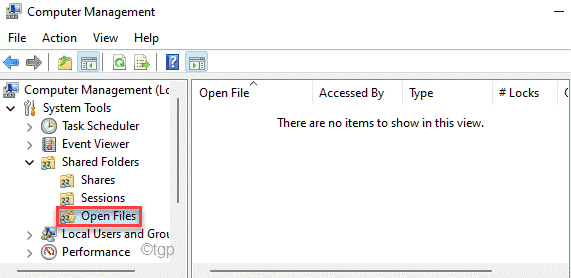
W ten sposób możesz łatwo przyjrzeć się, które pliki, foldery są udostępniane w Twojej sieci.
Way 3 - Korzystanie z wiersza polecenia
Istnieje inny sposób wyświetlenia udostępnionych użytkowników plików w sieci.
1. wciśnij Okna klucz z klawiatury i wpisz „CMD".
2. Następnie kliknij prawym przyciskiem myszy „Wiersz polecenia”I dotknij„Uruchom jako administrator„Aby otworzyć terminal podpowiedzi polecenia.
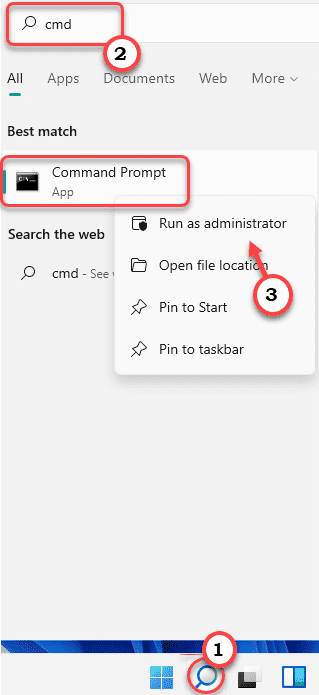
3. Aby wyświetlić informacje o udostępnionych folderach, po prostu wpisz ten kod w terminalu i naciśnij Wchodzić.
Udział netto
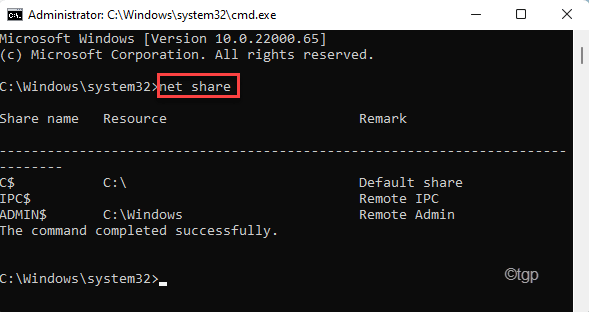
Tutaj możesz zauważyć wszystkie niezbędne informacje o plikach/folderach udostępnianych innym użytkownikom wraz z miejscem docelowym i dalszymi uwagami.
Jak wyłączyć funkcję udostępniania plików
Po sprawdzeniu, które pliki/foldery są udostępniane, możesz wyłączyć funkcję udostępniania plików w systemie. Możesz to łatwo zrobić, wykonując te kroki.
1. Początkowo naciśnij Klucz Windows+R klucze razem.
2. Następnie, pasta to polecenie i kliknij „OK".
kontrola.exe /Nazwa Microsoft.Centrum sieci i udostępniania
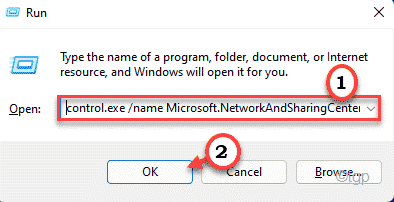
3. Teraz kliknij „Zmień ustawienia centralne zaawansowane”.
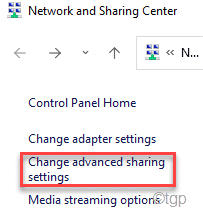
4. Kiedy otwiera się okno środkowe sieci i udostępniania, rozwinąć „Prywatny”Sekcja sieciowa.
5. Tutaj zauważysz 'Udostępnianie plików i drukarki'. Tylko sprawdzać „„Wyłącz udostępnianie plików i drukarki".
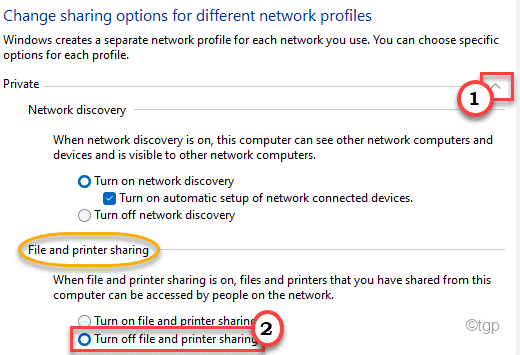
5. W sekcji „Wszystkie sieci” znajdziesz „Udostępnianie folderów publicznych" Centrum.
6. Następnie, sprawdzać „„Wyłącz udostępnianie folderów publicznych (ludzie zalogowani na tym komputerze mogą nadal uzyskać dostęp do tych folderów)".
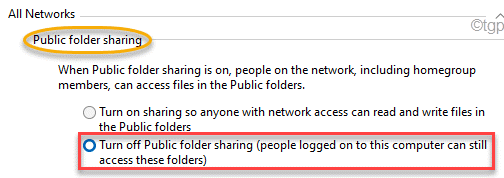
7. Wreszcie kliknij „Zapisz zmiany„Aby zapisać te zmiany na komputerze.
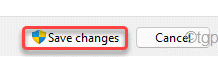
Spowoduje to zablokowanie innych użytkowników dostępu do plików z komputera.
- « Naprawić proces krytyczny zmarł błąd w systemie Windows 11 i 10
- Jak tworzyć kopię zapasową obrazu systemu w systemie Windows 11 »

