Napraw błąd uszkodzenia struktury krytycznej w systemie Windows 10
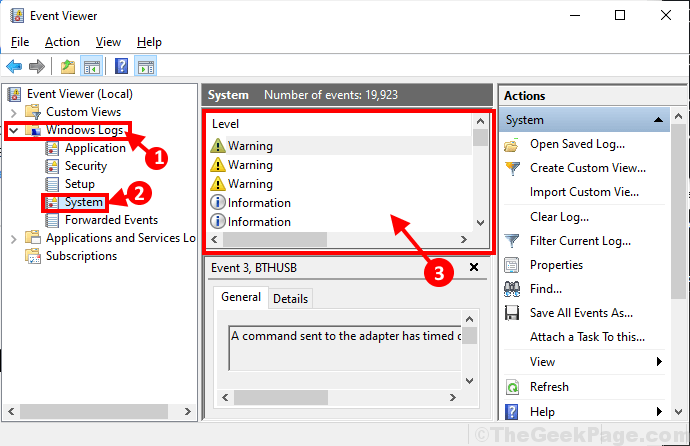
- 3127
- 477
- Tacjana Karpiński
Niektórzy użytkownicy systemu Windows 10 narzekają na błąd śmiertelny, który powoduje błąd BSOD (niebieski ekran śmierci) na swoim komputerze i ponownie uruchamiają swoje urządzenia. Według nich ich komputer nagle zatrzymuje się za pomocą niebieskiego ekranu i pokazano im komunikat o błędzie, stwierdzając: „Twój komputer napotkał problem i musi ponownie uruchomić… błąd: CRICTIND_STRUCTURE_Corruupt". Problem ten zwykle występuje, gdy istniejący sprzęt nie jest w porządku lub gdy istniejący sterownik dostosuje dane jądra. Jeśli jesteś świadkiem tej samej sytuacji na swoim końcu, nie trzeba się martwić. Po prostu podążaj za tymi poprawkami, a twój problem rozwiązuje się w mgnieniu oka.Ale zanim przejdź do głównych rozwiązań, początkowo postępuj zgodnie z tymi obejściami, aby wypróbować prostsze rozwiązanie twojego problemu.
Obejścia-
1. Jeśli ten problem ma miejsce po raz pierwszy na urządzeniu, instrukcja ponowne uruchomienie może rozwiązać twój problem.
2. Sprawdź, czy system Windows jest zaktualizowany, czy nie. Wiele aktualizacji sterowników jest wprowadzanych do użytkowników z Aktualizacje systemu Windows. Jeśli system Windows nie zostanie zaktualizowany, poczekaj, aż Windows pobrą aktualizacje i zainstaluj je na komputerze. Uruchom ponownie komputer, aby ukończyć proces.
3. Wyrzuć wszelkie niepotrzebne urządzenia peryferyjne (dyski zewnętrzne, dodatkowe głośniki) z komputera. Po wyrzuceniu ich z komputera uruchom ponownie komputer.
4 Sprawdź połączenie zasilania (głównie PSU) dla każdej winy.
Jeśli te obejścia nie uległy ci rozwiązania, spróbuj tych rozwiązań.
Ale zanim posunął się do rozwiązań, lepiej jest stworzyć punkt przywracania systemu na komputerze. Jeśli coś pójdzie nie tak, możesz przywrócić poprzedni stan komputera z punktu przywracania.
Spis treści
- FIX-1 CZYSZCZUJ STOOKU-
- Naprawiono 2 odinstaluj sterownik wyświetlacza-
- Fix-3 odinstaluj kilka programów-
- FIX-4 Uruchom skanowanie SFC na komputerze-
- FIX-5 Sprawdź swój dysk twardy pod kątem błędów-
- Fix-6 Uruchom narzędzie diagnostyczne Windows Memory-
- Fix- 6 Sprawdź dziennik przeglądarki zdarzeń -
- FIX-7 Uruchom weryfikator sterownika na komputerze-
FIX-1 CZYSZCZUJ STOOKU-
Czyste uruchamianie komputera zapewnia, że komputer będzie uruchamiany tylko z niezbędnymi sterownikami. Wykonaj następujące kroki, aby wyczyścić rozruch komputera.
1. Naciskać Klucz Windows+R do uruchomienia biegu. Typ "Msconfig" W Uruchomić i kliknij „OK". Konfiguracja systemu okno zostanie otwarte.
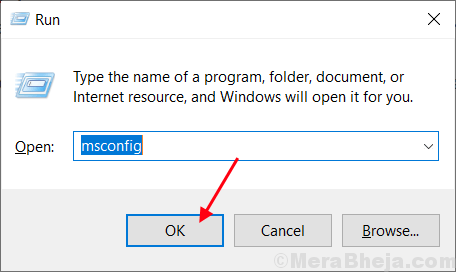
2.Teraz w Konfiguracja systemu okno, przejdź do „Ogólny”Tab, a następnie Odkreśnij pudełko obok „Załaduj elementy startowe". Upewnij się, że „Obciążenie usług systemowych„Opcja jest sprawdzony.
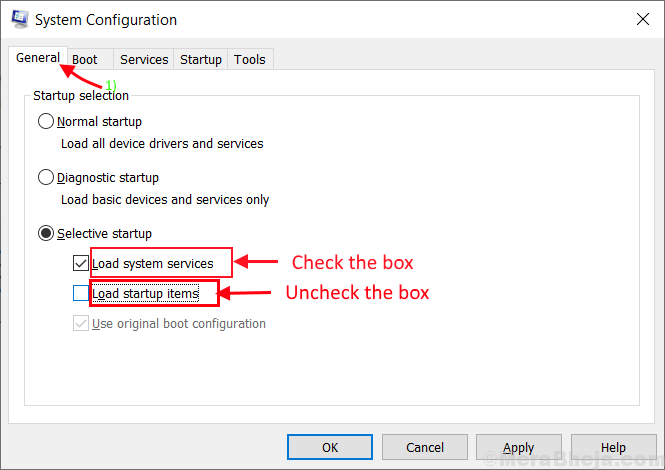
3.Teraz idź do „Usługi”Tab. Następnie sprawdź „Ukryj wszystkie usługi Microsoft" opcja. Kliknij na "Wyłącz wszystkie" . Teraz kliknij „Stosować" I "OK„Aby zapisać zmiany na komputerze.
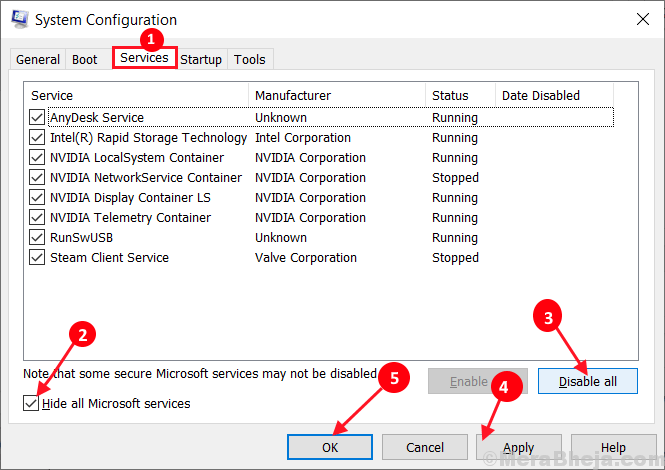
4. Ponowne uruchomienie Twój komputer, zostanie uruchomiony w trybie czystym.
W trybie czystych rozruchu problem należy rozwiązać.
Naprawiono 2 odinstaluj sterownik wyświetlacza-
Odinstalowanie sterownika wyświetlacza, a następnie ponowne uruchomienie komputera rozwiązało ten problem dla wielu użytkowników Windows 10.
1. Naciskać Klucz z systemem Windows+x a następnie kliknij „Menadżer urządzeń”W podwyższonym oknie do otwarcia Menadżer urządzeń okno.
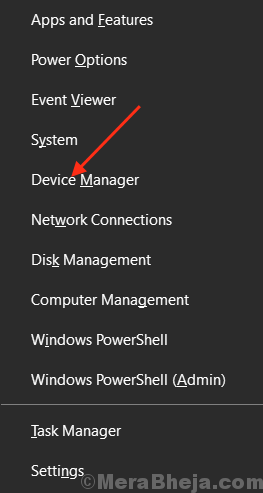
2. Teraz w Menadżer urządzeń okno, znajdź „Wyświetlacz Adaptery”Z listy kliknij ją, aby go rozwinąć. Teraz z rozwijanego Kliknij prawym przyciskiem myszy na sterownik karty graficznej ty używasz,Kliknij "Urządzenie odinstalowane".
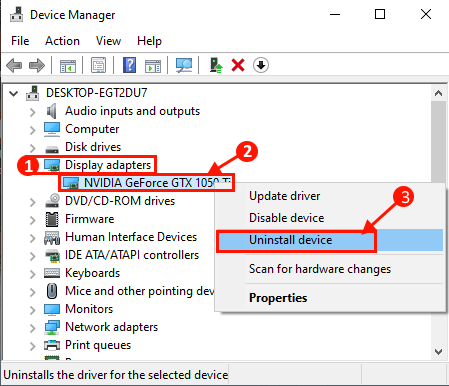
3. Teraz, po zakończeniu procesu odinstalowania, zamknij Menadżer urządzeń okno.
Ponowne uruchomienie Twoje urządzenie, aby zapisać zmiany. Gdy komputer się ponownie uruchamia, sterownik wyświetlacza powinien się ponownie zainstalować. Twój problem należy rozwiązać.
Fix-3 odinstaluj kilka programów-
Niektórzy użytkownicy systemu Windows twierdzą, że rozwiązują swój problem tylko poprzez odinstalowanie kilku programów ze swojego systemu. Podaliśmy listę programów, odinstalowaliśmy je z komputera i problem może zostać rozwiązany.
1. Naciskać Klucz Windows+R Wystrzelić Uruchomić a następnie wpisz „AppWiz.Cpl”A potem uderzył Wchodzić. Programy i funkcje okno zostanie otwarte.
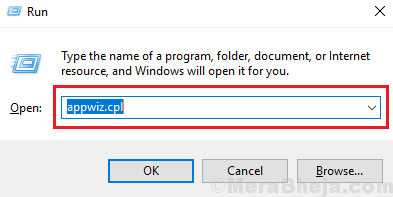
2. W Programy i funkcje okno, przewiń listę zainstalowanych aplikacji, a następnie spróbuj znaleźć dowolną z poniższych aplikacji i podwójne kliknięcie na każdym z aplikacji do Odinstalowanie je jeden po drugim.
Lista aplikacji-
Intel Hardware Accelerated Execution ManagerAlkohol 120%Emulator AndroidaBluestacksVirtualBoxNarzędzia Deamon
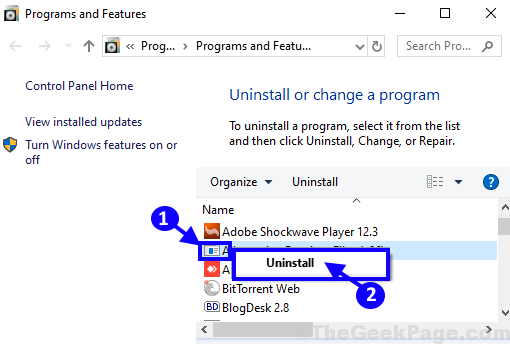
Proces odinstalowania może zająć trochę czasu w zależności od wielkości i typu aplikacji.
3. Po odinstalowaniu aplikacji zamknij Program i funkcje okno. Ponowne uruchomienie Twój komputer, aby zapisać zmiany w systemie.
Po ponownym uruchomieniu problem należy rozwiązać.
FIX-4 Uruchom skanowanie SFC na komputerze-
SFC (sprawdzanie plików systemowych) Narzędzie skanuje komputer pod kątem dowolnego błędu systemu z powodu uszkodzonych plików i spróbuje naprawić je za pomocą buforowanej kopii tego pliku. To może rozwiązać Twój problem-
1. Kliknij pole wyszukiwania obok ikonę Windows i wpisz „CMD”A następnie kliknij prawym przyciskiem myszy„Poleć prompt ”, a następnie kliknij„Uruchom jako administrator". Teraz kliknij „Tak”Aby przyznać dostęp do Kontrola konta użytkownika (UAC). Wiersz polecenia okno zostanie otwarte z prawami administracyjnymi.
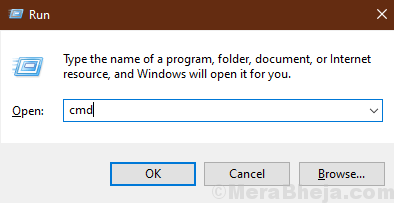
2. Teraz, Kopiuj I pasta to polecenie Wiersz polecenia okno, a następnie uderzyć Wchodzić Aby go wykonać.
SFC /Scannow
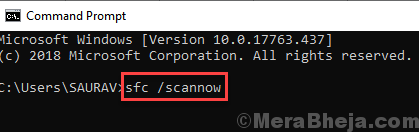
Teraz, jeśli powyższe polecenie spowoduje jakiś błąd na komputerze, Kopiuj I pasta To polecenie i uderzenie Wchodzić Aby go wykonać.
sfc /scannow /offbootdir = c: \ /offWindir = c: \ Windows
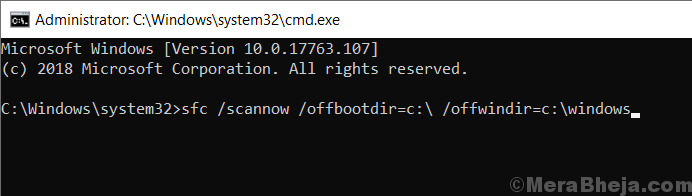
Poczekaj chwilę, ponieważ skan SFC może zająć trochę czasu.
Po zakończeniu procesu, uruchom ponownie Twój komputer.
3. Teraz ponownie naciśnij Klucz Windows+R Wystrzelić Uruchomić, a następnie wpisz „CMD”A następnie naciśnij Ctrl+Shift+Enter. Teraz kliknij „Tak”Aby przyznać dostęp do Kontrola konta użytkownika (UAC) otworzyć Wiersz polecenia okno z prawami administracyjnymi.
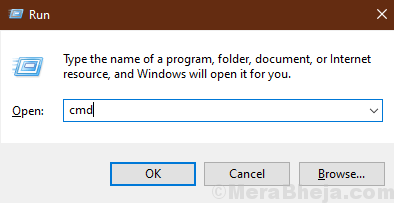
4. Teraz w Wiersz polecenia okno, Kopiuj I pasta Te polecenia jeden po drugim Wiersz polecenia a potem uderzył Wchodzić po każdym z nich, aby je wykonać.
Dis /Dismi /Online /Cleanup-Image /CheckHealth Dise /Online /Cleanup-Image /ScanHealth Dism /Online /Cleanup-Image /Restorehealth
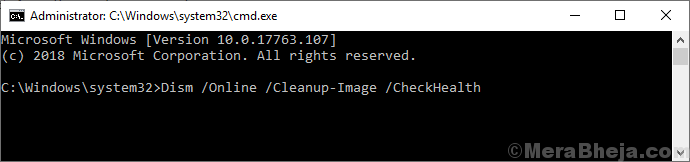
Poczekaj na chwilę, ponieważ przetwarzanie może potrwać trochę czasu.
Ponowne uruchomienie Twój komputer do ukończenia procesu. Po ponownym uruchomieniu sprawdź, czy problem wciąż Cię niepokoi, czy nie.
FIX-5 Sprawdź swój dysk twardy pod kątem błędów-
Wady na dysku twardym mogą prowadzić do tego błędu. Sprawdź swój dysk twardy, po prostu uruchamiając polecenie od Wiersz polecenia okno.
1. Naciskać Klucz Windows+R Wystrzelić Uruchomić. Typ "CMD”I naciśnij Ctrl+Shift+Enter. Kliknij "Tak”Aby przyznać dostęp do Kontrola konta użytkownika. To się otworzy Wiersz polecenia z Prawa administracyjne.
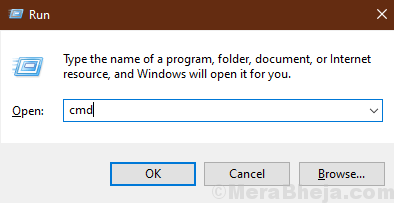
2. Typ "Chkdsk /R C:" W Wiersz polecenia okno i hit Wchodzić. Naciskać "Y". Kontrola dysku zostanie wykonana w momencie następnego ponownego uruchomienia komputera.
Notatka- Zastępować "C:”Z listą dysku instalacyjnego z systemem Windows.
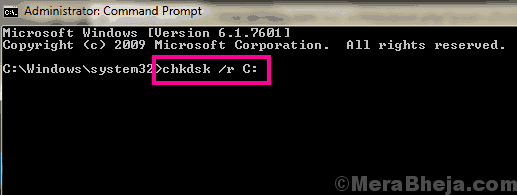
Poczekaj na chwilę, ponieważ proces ten może potrwać podczas zakończenia.
Zamknąć Wiersz polecenia okno. Ponowne uruchomienie Twój komputer. Po ponownym uruchomieniu sprawdź, czy nadal masz ten sam problem na komputerze.
Fix-6 Uruchom narzędzie diagnostyczne Windows Memory-
CRICTIND_STRUCTURE_Corruupt może być spowodowane uszkodzonym problemem z pamięcią na komputerze. Uruchomić Narzędzie diagnostyczne pamięci Windows Aby przeanalizować usterki podczas ponownego uruchomienia-
1. Naciśnij klawisz Windows+R, aby uruchomić uruchomienie, a następnie wpisz „MDSCHED.exe”I Hit Enter. Diagnostyka pamięci Windows Narzędzie zostanie otwarte.
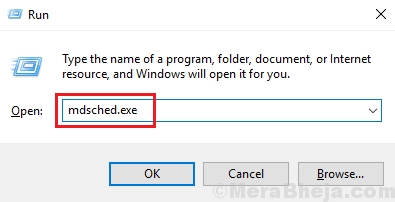
2. W Diagnostyka pamięci Windows okno, kliknij „Uruchom ponownie teraz i sprawdź problemy (zalecane)".
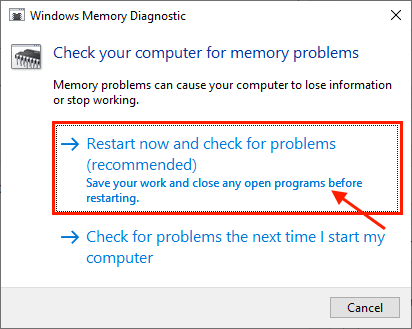
Twój komputer zostanie ponownie uruchomiony i w momencie uruchamiania, Diagnostyka pamięci Windows Narzędzie sprawdzi wszelkie błędy w pamięci i naprawi to.
Fix- 6 Sprawdź dziennik przeglądarki zdarzeń -
Nawet dziennik przeglądarki to aplikacja, która od czasu do czasu rejestruje błędy i niepowodzenie na komputerze. Dokonując bliskiego spojrzenia, możesz zidentyfikować problem-
1. Naciskać Klucz Windows+R Wystrzelić Uruchomić, a następnie wpisz „Eventvwr. MSC”I uderzył Wchodzić. Dziennik przeglądarki zdarzeń okno zostanie otwarte.
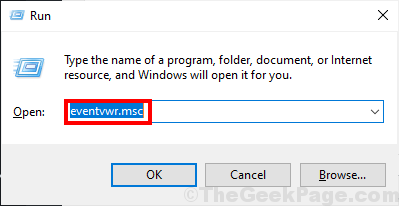
2. W Dziennik przeglądarki zdarzeń okno, na lewym panelu ”Dzienniki Windows„Aby go rozwinąć. Kliknij "System". Teraz poczekaj na chwilę, gdy komputer aktualizuje dziennik błędów w prawym panelu pod System Ustawienia.
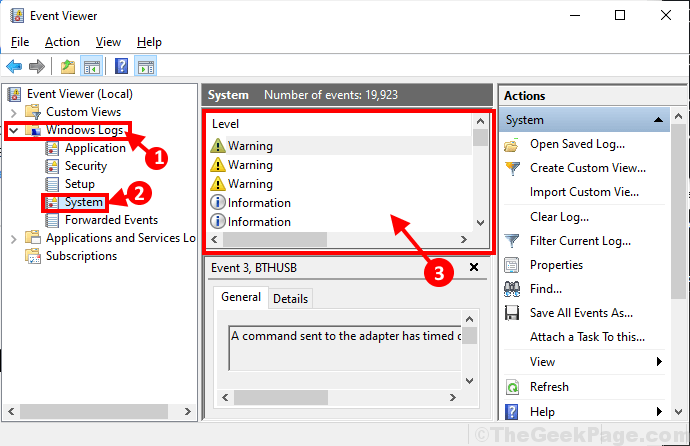
3. w System okno, poszukaj każdego błędu, który może spowodować „CRICTIND_STRUCTURE_Corruupt„Błąd na komputerze. Sprawdź także listę programów, które działały przed rozbiciem systemu.
Wielu użytkowników narzekało na tego rodzaju oprogramowanie trzeciej imprezy, które spowodowały ten problem-
Softwales antywirusowyWirtualne oprogramowanie do napęduAutomatyczne aktualizatory sterownikówGPU i CPU nadmierne do przechowywania aplikacji.
4. Odinstaluj programy trzeciej imprezy, które działały tuż przed błędem BSOD na twoim komputerze. (Śledź Fix-3).
Ponowne uruchomienie Twój komputer po procesie odinstalowania jest zakończony. Po ponownym uruchomieniu problemu z „CRICTIND_STRUCTURE_Corruupt„Błąd należy rozwiązać.
FIX-7 Uruchom weryfikator sterownika na komputerze-
Weryfikator sterownika może zidentyfikować i naprawić problemy z sterownikiem na komputerze, co powoduje BSOD błąd.
Przed przejściem do przodu musisz włączyć plik MiniDump (DMP). Wykonaj następujące kroki, aby je włączyć-
1. Naciskać Klucz Windows+R Wystrzelić Uruchomić, a następnie wpisz „Sysdm.Cpl”I uderzył Wchodzić.Właściwości systemu okno zostanie otwarte.
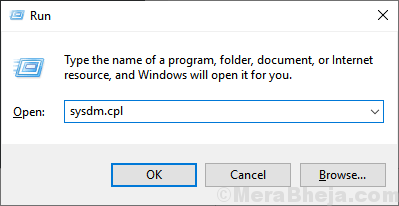
2. W Właściwości systemu okno, przejdź do „Zaawansowany”Tab. Pod, Uruchamianie i odzyskiwanie opcja, kliknij „Ustawienia".
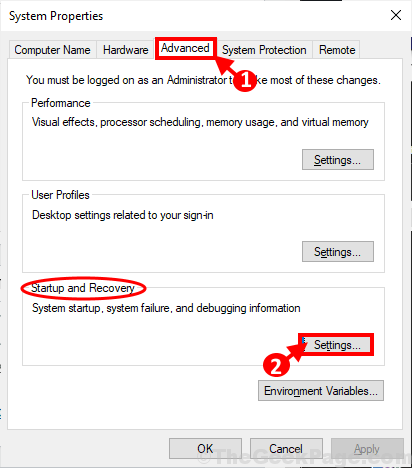
3. W Uruchamianie i odzyskiwanie okno, odznacz „Automatycznie uruchom ponownie„Opcja, a następnie pod”Napisz informacje o debugowaniu' Sekcja, kliknij rozwijanie „Mały zrzut pamięci (256 kb)" opcja.Teraz skopiuj i wklej „%SystemRoot%\ Minidump" W 'Mały katalog zrzutów:' Sekcja. Teraz kliknij „OK„Aby zapisać zmiany.
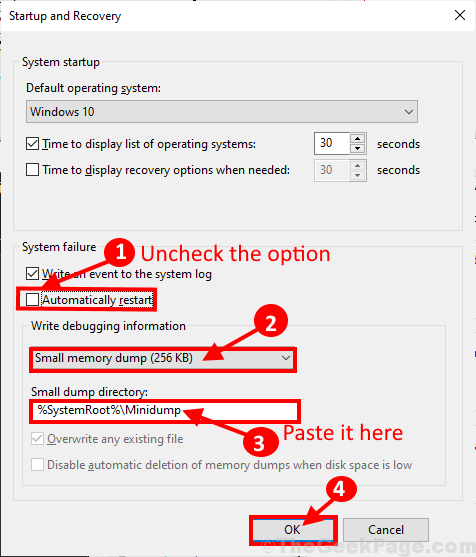
4. Uruchom ponownie Twój komputer.
Po ponownym uruchomieniu komputera uruchom Weryfikator sterownika na komputerze i twoim problemowi powinno być rozwiązane.
- « Napraw 'vcruntime140.DLL brakuje w błędzie komputera w systemie Windows 10
- Naprawiono komputer automatycznie uruchomi się w menu minuty błędu pętli w systemie Windows 10 »

