Naprawiono komputer automatycznie uruchomi się w menu minuty błędu pętli w systemie Windows 10
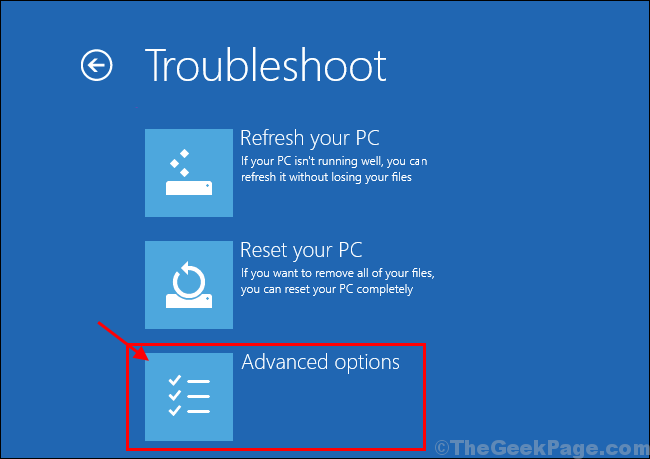
- 3961
- 58
- Ignacy Modzelewski
Jeśli widzisz komunikat o błędzie na swoim komputerze, mówiąc „Twój komputer automatycznie uruchomi się w ciągu jednej minuty, system Windows napotkał problem i musi ponownie uruchomić, powinieneś zamknąć tę wiadomość teraz i zapisać swoją pracę.„Nie trzeba się martwić. Czasami ten komunikat jest wyświetlany użytkownikom w celu ukończenia zwykłego procesu aktualizacji systemu Windows (ponieważ wymaga ponownego uruchomienia komputera w celu ukończenia procesu aktualizacji). Ale jeśli ten komunikat jest wyświetlany wielokrotnie, a komputer ciągle uruchamia się w ciągu jednej minuty, ponowne uruchomienie, powinieneś być zaniepokojony problemem. Spróbuj tych rozwiązań na komputerze, a twój problem zostanie rozwiązany w krótkim czasie. Ale przed przejściem do głównych rozwiązań sugerujemy przejść przez te obejścia, aby wypróbować prostsze rozwiązania problemu.
Obejścia-
1. Ponowne uruchomienie Twój komputer ręcznie. Jeśli problem był spowodowany przez jakiekolwiek pliki tymczasowe, problem powinien zostać rozwiązany przez prosty ponowne uruchomienie.
2. Tymczasowo wyłącz antywirus i zaporę ogniową na komputerze. Uruchom ponownie komputer i po ponownym uruchomieniu sprawdź, czy komputer nadal uruchamia się w jednej minucie.
Jeśli którekolwiek z tych obejść nie wyszło Ci dla Ciebie, wybierz te następujące rozwiązania-
Spis treści
- FIX-1 CZYSZCZUJ STOOKU-
- Fix-2 sprawdź aktualizację systemu Windows-
- Fix-3 Uruchom sprawdzanie plików systemowych i narzędzie -
- Fix-4 Wyczyść folder dystrybucji oprogramowania-
- FIX- 5 Uruchom przywracanie systemu-
- Automatyczna naprawa Fix-6-
- FIX-7 Resetuj lub odśwież komputer za pomocą systemu Windows-
- Fix-8 zresetuj komputer bez systemu Windows Re-
FIX-1 CZYSZCZUJ STOOKU-
1. Naciskać Klucz Windows+R do uruchomienia biegu. Typ "Msconfig" W Uruchomić i kliknij „OK". Konfiguracja systemu okno zostanie otwarte.
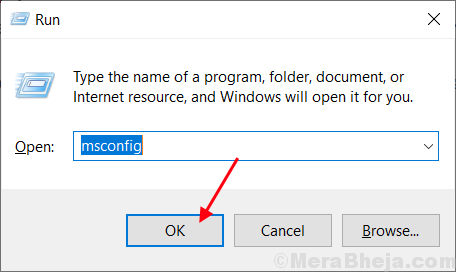
2.Teraz w Konfiguracja systemu okno, przejdź do „Ogólny”Tab, a następnie Odkreśnij pudełko obok „Załaduj elementy startowe". Upewnij się, że „Obciążenie usług systemowych„Opcja jest sprawdzony.
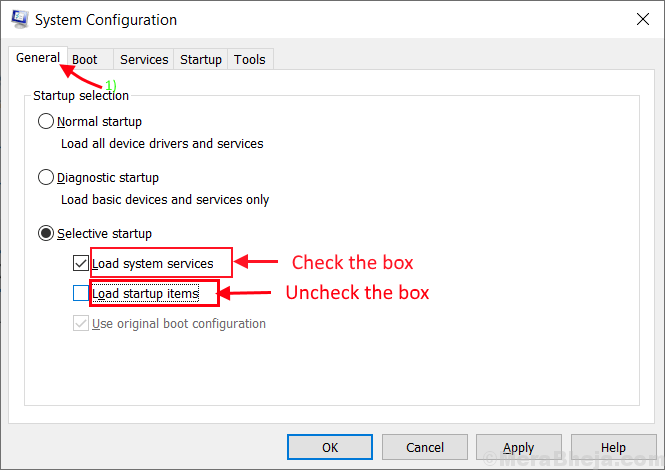
3.Teraz kliknij „Usługi”Tab. Następnie sprawdź „Ukryj wszystkie usługi Microsoft" opcja. Kliknij na "Wyłącz wszystkie" . Teraz kliknij „Stosować" I "OK„Aby zapisać zmiany na komputerze.
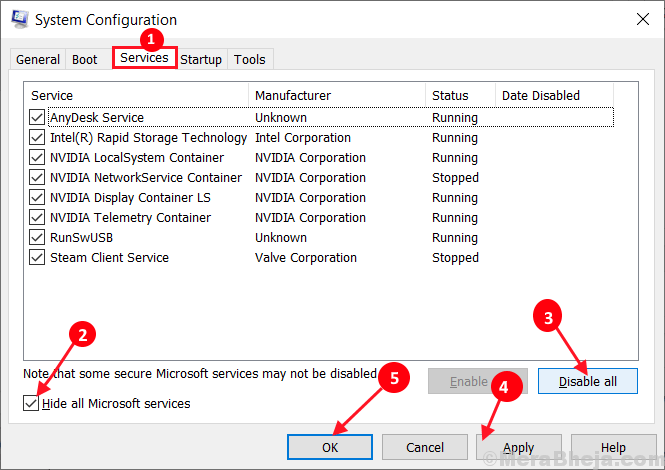
4. Ponowne uruchomienie Twój komputer, zostanie uruchomiony w trybie czystym.
W trybie czystym problem należy rozwiązać. W przeciwnym razie idź po następne rozwiązanie.
Fix-2 sprawdź aktualizację systemu Windows-
1. Naciskać Windows Key+I otworzyć Ustawienia. Teraz przewiń w dół i kliknij „Aktualizacja i bezpieczeństwo".
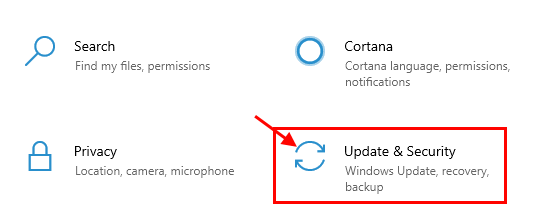
2. Teraz pod Aktualizacja i bezpieczeństwo Ustawienia, kliknij „Aktualizacja systemu Windows„Na lewym panelu. Teraz sprawdź status procedury aktualizacji-
A. Jeśli zobaczysz Aktualizacja systemu WindowsS są pobierane- pozwól systemowi Windows pobrać aktualizacje i zainstalować je na urządzeniu.B. Jeśli zobaczysz zainstalowane aktualizacje- istnieje szansa, że zdecydowałeś się na „Uruchom ponownie poza aktywnymi godzinami". Uruchom ponownie komputer i zakończ proces aktualizacji.C. Jeśli nie widzisz żadnych aktualizacji pobieranych- kliknij „Sprawdź aktualizacje”Po prawej stronie okna Ustawienia.
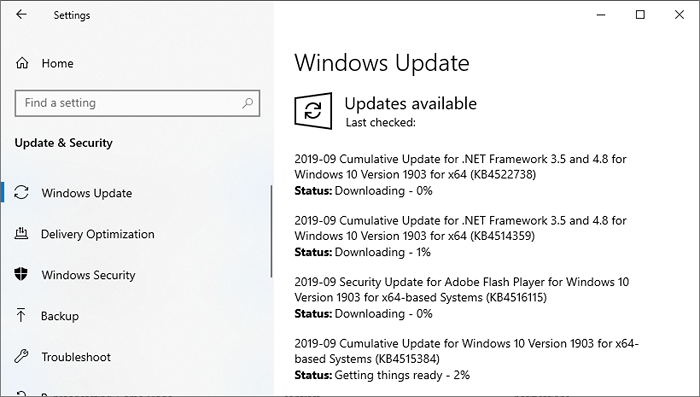
Po zaktualizowaniu sprawdź, czy nadal masz do czynienia z ponownym uruchomieniem w przypadku jednominutowej pętli na urządzeniu.
Fix-3 Uruchom sprawdzanie plików systemowych i narzędzie -
1. Naciskać Klucz Windows+R Wystrzelić Uruchomić, a następnie wpisz „CMD”A następnie naciśnij Ctrl+Shift+Enter. Teraz kliknij „Tak”Aby przyznać dostęp do Kontrola konta użytkownika (UAC). Wiersz polecenia okno zostanie otwarte z prawami administracyjnymi.

2. Teraz, Kopiuj I pasta to polecenie Wiersz polecenia okno, a następnie uderzyć Wchodzić Aby go wykonać.
SFC /Scannow

Teraz, jeśli powyższe polecenie spowoduje jakiś błąd na komputerze, Kopiuj I pasta To polecenie i uderzenie Wchodzić Aby go wykonać.
sfc /scannow /offbootdir = c: \ /offWindir = c: \ Windows
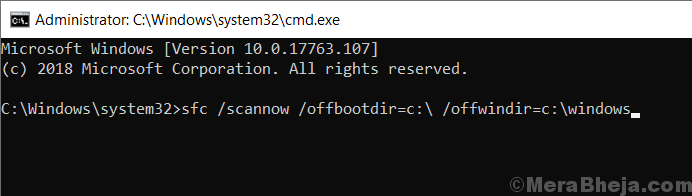
Poczekaj chwilę, ponieważ skan SFC może zająć trochę czasu.
Po zakończeniu procesu, ponowne uruchomienie Twój komputer.
3. Teraz ponownie naciśnij Klucz Windows+R Wystrzelić Uruchomić, a następnie wpisz „CMD”A następnie naciśnij Ctrl+Shift+Enter. Teraz kliknij „Tak”Aby przyznać dostęp do Kontrola konta użytkownika (UAC) otworzyć Wiersz polecenia okno z prawami administracyjnymi.

4. Teraz w Wiersz polecenia okno, Kopiuj I pasta Te polecenia jeden po drugim Wiersz polecenia a potem uderzył Wchodzić po każdym z nich, aby je wykonać.
Dis /Dismi /Online /Cleanup-Image /CheckHealth Dise /Online /Cleanup-Image /ScanHealth Dism /Online /Cleanup-Image /Restorehealth
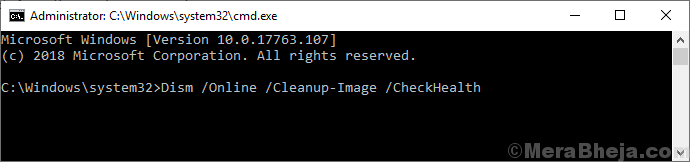
Poczekaj na chwilę, ponieważ przetwarzanie może potrwać trochę czasu.
Ponowne uruchomienie Twój komputer do ukończenia procesu. Po ponownym uruchomieniu twój problem dotyczący ponownego uruchomienia w jednominutowej pętli należy rozwiązać.
Fix-4 Wyczyść folder dystrybucji oprogramowania-
dystrybucja oprogramowania Folder zwykle zawiera pliki wymagane do aktualizacji Windows 10. Jeśli niektóre pliki w dystrybucja oprogramowania folder jest uszkodzony lub uszkodzony, możesz stawić czoła temu numerowi „jednominutowej pętli restart” na urządzeniu. Opróżnianie może rozwiązać twój problem-
1. Naciskać Klucz Windows +R Wystrzelić Uruchomić, i wpisz „CMD”I uderzył Ctrl+Shift+Enter. Kliknij "Tak”Jeśli jest poproszony o kontrolę konta użytkownika. Wiersz polecenia okno zostanie otwarte z prawami administracyjnymi.

2. Teraz, Kopiuj I pasta Te polecenia jeden po drugim Wiersz polecenia okno i naciśnij Wchodzić po każdym poleceniu, aby je wykonać. To tymczasowo zatrzyma niezbędne elementy Aktualizacja systemu Windows praca. Zminimalizować Wiersz polecenia okno.
Net Stop Wuauserv Net Stop Cryptsvc Net Stop Bits Net Stop Msiserver
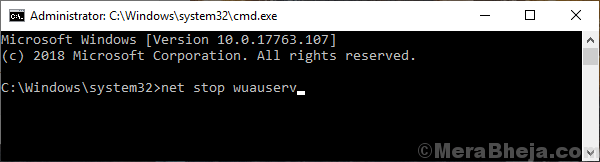
3. Naciskać Klucz Windows+R Wystrzelić Uruchomić, i wtedy kopiuj wklej ta linia i uderzenie Wchodzić. Pobierać folder zostanie otwarty w Przeglądarka plików okno.
C:\ Windows \ SoftWedistribution \ Pobierz
UWAGA- Wymień „C:”Z listą dysku instalacyjnego systemu Windows.
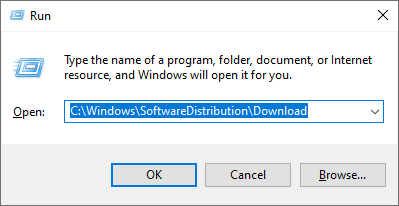
4. Teraz naciśnij Ctrl+a Aby wybrać wszystkie foldery i naciśnij „Usuwać„Aby opróżnić Dystrybucja oprogramowania teczka. Zamknąć Przeglądarka plików okno.
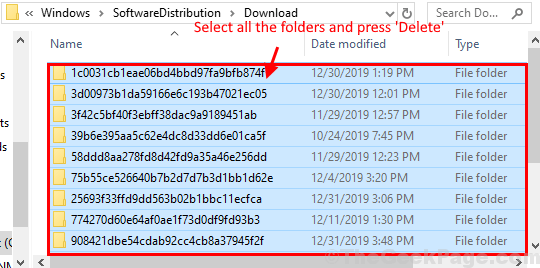
5. Zmaksymalizować Wiersz polecenia okno. Teraz musisz rozpocząć niezbędny Aktualizacja systemu Windows usługi ponownie. Aby to zrobić kopiuj i wklej Te następujące polecenia jeden po drugim w Wiersz polecenia okno i uderz Wchodzić po każdym poleceniu, aby je wykonać-
Net Start Wuauserv Net Start Cryptsvc bity netto Net Start Msiserver
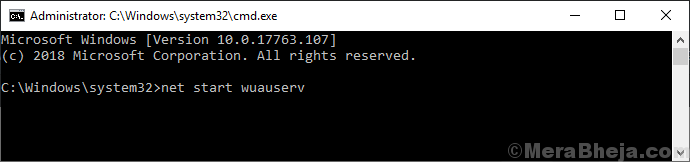
Teraz, ponowne uruchomienie Twój komputer. Po ponownym uruchomieniu problemu należy rozwiązać.
FIX- 5 Uruchom przywracanie systemu-
Działanie Przywracanie systemu z dawnego punktu przywracania może rozwiązać ten problem.
NOTATKA-
Działanie Przywracanie systemu Na komputerze odłoży urządzenie z powrotem na starą datę. W prostszym sensie, niektóre pliki/ foldery, ustawienia, które mogłeś niedawno zmienić w Twoim urządzeniu po przywróceniu systemu. Więc weź kopię zapasową ważnych rzeczy i przechowuj je na zewnątrz. Po procesie odbudowy możesz po prostu skopiować je z powrotem do ich oryginalnej lokalizacji.
1. Naciskać Klucz Windows+R i wpisz „Sysdm.Cpl„I uderz Wchodzić.
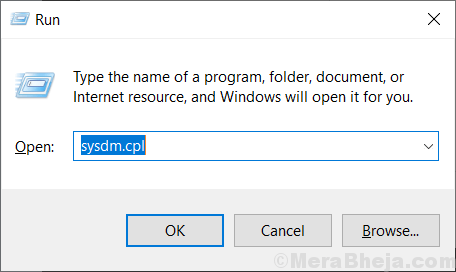
2. Iść do "Ochrona systemu”Tab, a następnie kliknij„Przywracanie systemu" . Następnie kliknij „Wybierz inny punkt przywracania" opcja. Teraz kliknij „Następny".
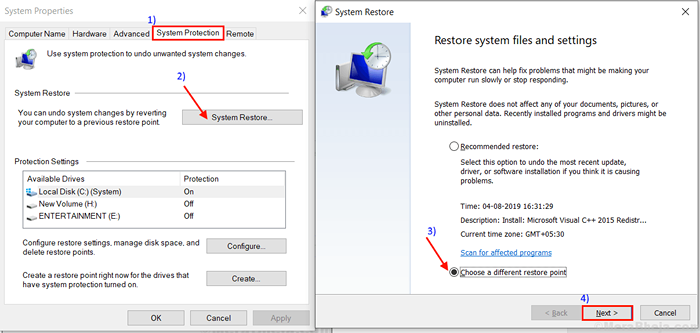
3. w Przywracanie systemu okno, kliknij Punkt przywracania systemu Wybór (wybierz najnowszy). Teraz kliknij „Następny" opcja.
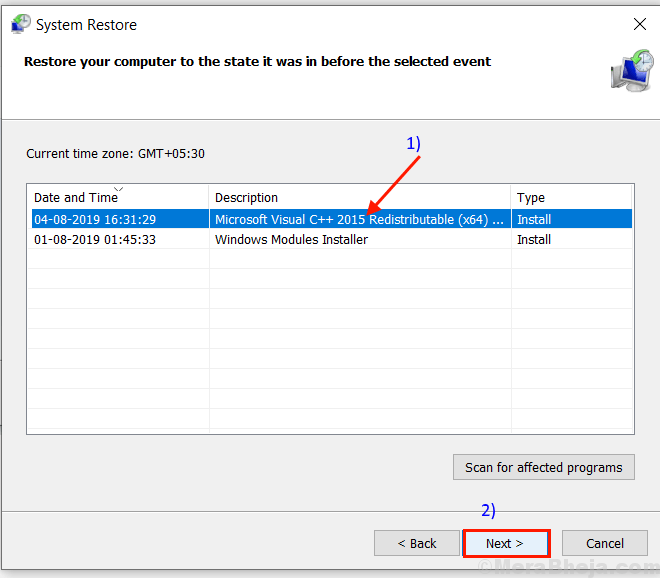
6. Teraz kliknij „Skończyć„Aby zainicjować proces przywracania.
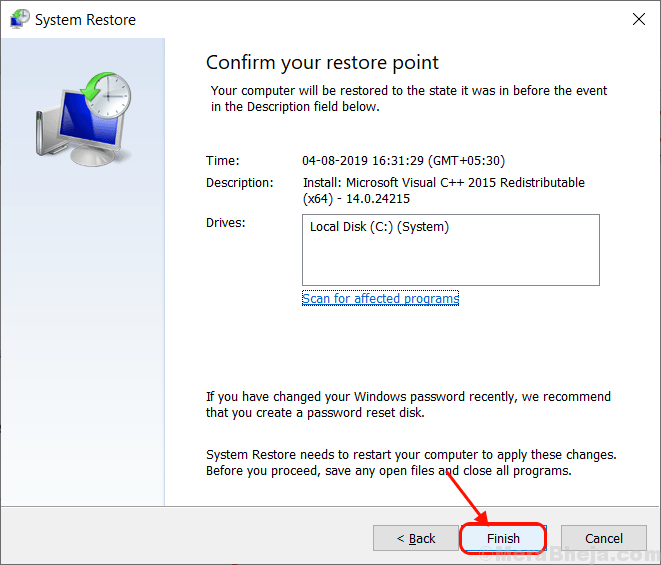
Teraz twój system zostanie ponownie uruchomiony, a proces odbudowy rozpocznie się. Być może będziesz musiał poczekać chwilę, ponieważ ten proces zajmie trochę czasu. W miarę ponownego uruchamiania systemu sprawdź, czy komputer nadal uruchamia się w jednej minucie pętli.
Automatyczna naprawa Fix-6-
Aby wypróbować tę poprawkę na urządzeniu, potrzebujesz rozruchowego nośnika instalacyjnego (lub oryginalnego DVD z systemem Windows 10, z którego zainstalowałeś system Windows 10 na urządzeniu). Jeśli go nie masz, musisz utworzyć multimedia instalacyjne rozruchowe. Po utworzeniu nośnika instalacji rozruchowej dla urządzenia idź do tej poprawki-
1. Teraz włóż utworzone nośniki instalacyjne (lub DVD instalacji Windows 10). Teraz, uruchom ponownie Twój komputer.
2. Teraz, gdy jesteś poproszony o „Naciśnij dowolny klawisz do uruchomienia z CD lub DVD„Po prostu naciśnij klucz, aby ponownie uruchomić komputer z DVD/ Media instalacyjnego.
3. Ustaw preferencje językowe i kliknij „Następny".
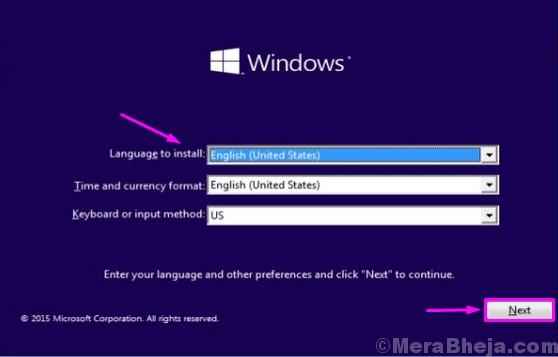
4. Teraz kliknij „Napraw swój komputer”W lewym dolnym rogu ekranu. Okna Recovery Anviroment (re) Zacznie się.
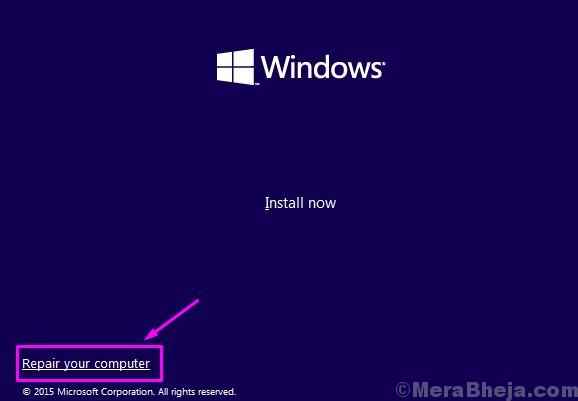
5. W oknach Powrót do zdrowia Środowisko, Kliknij "Rozwiązywanie problemów„Aby rozpocząć proces rozwiązywania problemów.
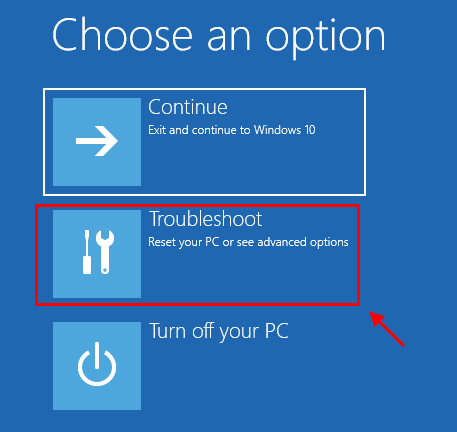
6. W Rozwiązywanie problemów okno, kliknij „Zaawansowane opcje".
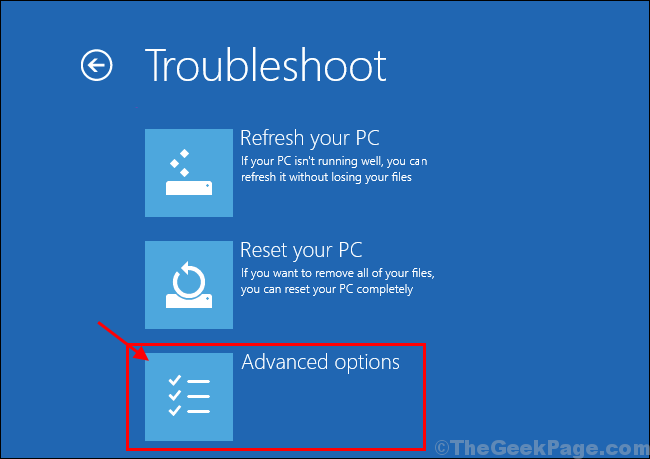
7. Teraz w Zaawansowane opcje okno, kliknij „Automatyczna naprawa„Aby rozpocząć Automatyczna naprawa proces.
Ponowne uruchomienie Twój komputer i problem należy rozwiązać.
Jeśli napotkasz jakikolwiek problem z informacją: „Automatyczna naprawa nie może naprawić twojego komputera”Następnie postępujesz zgodnie z tym przewodnikiem, aby rozwiązać swój problem.
FIX-7 Resetuj lub odśwież komputer za pomocą systemu Windows-
Resetowanie lub odświeżenie komputera to ostatnia opcja, która zdecydowanie rozwiąże problem.
Uruchom okna Środowisko odzyskiwania Po kroku 1 do 4 z poprzedniej poprawki (FIX-6).
1. W oknach Powrót do zdrowia Środowisko, Kliknij "Rozwiązywanie problemów„Aby rozpocząć proces rozwiązywania problemów.
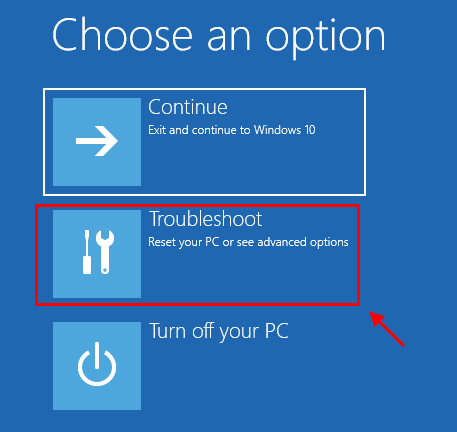
1. Kliknij "Rozwiązywanie problemów”I kliknij„Zresetuj ten komputer".
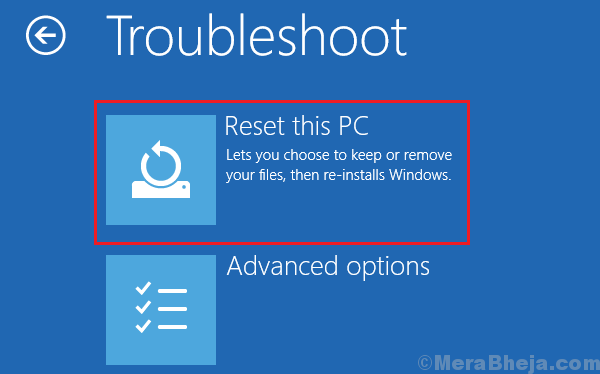
2. Teraz będziesz mieć dwie opcje-
A. Odśwież swój komputer- Odświeżenie komputera upewni się, że wszystkie pliki osobiste na komputerze są bezpieczne.
B. Zresetuj komputer- Zresetowanie komputera całkowicie usunie wszystkie pliki i ustawienia komputera.
Wybierz dowolną z tych opcji zgodnie z wyborem.
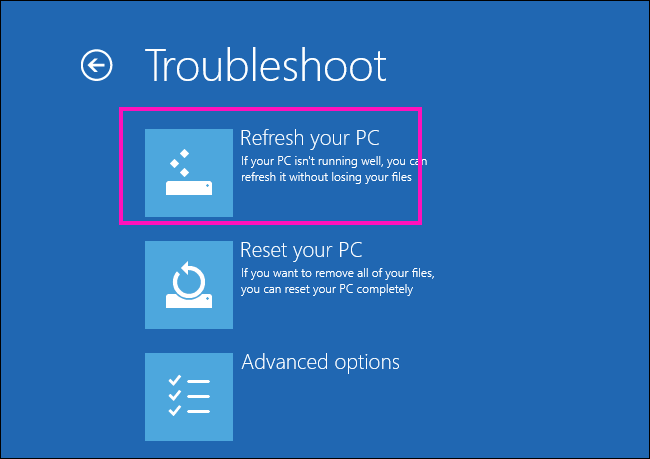
3. Postępuj zgodnie z instrukcjami na ekranie, aby ukończyć proces odświeżenia lub resetowania komputera.
Twój komputer zostanie zresetowany/ odświeżony, a po ponownym uruchomieniu problemu należy rozwiązać.
Fix-8 zresetuj komputer bez systemu Windows Re-
NOTATKA-
Powinieneś utworzyć kopię zapasową dysku instalacyjnego Windows 10. Zresetowanie tego dysku usunie wszystkie pliki z tego dysku. Więc utwórz kopię zapasową ważnych plików i przechowuj je w innym miejscu.
1. Naciskać Windows Key+I otworzyć Ustawienia. Teraz przewiń w dół i kliknij „Aktualizacja i bezpieczeństwo".
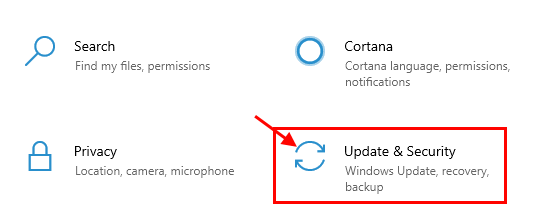
2. Teraz pod Aktualizacja i bezpieczeństwo Ustawienia, kliknij „Powrót do zdrowia„Na lewym panelu. W prawym okienku, pod Powrót do zdrowia opcja, w „Zresetuj ten komputer", Kliknij "Zaczynaj".
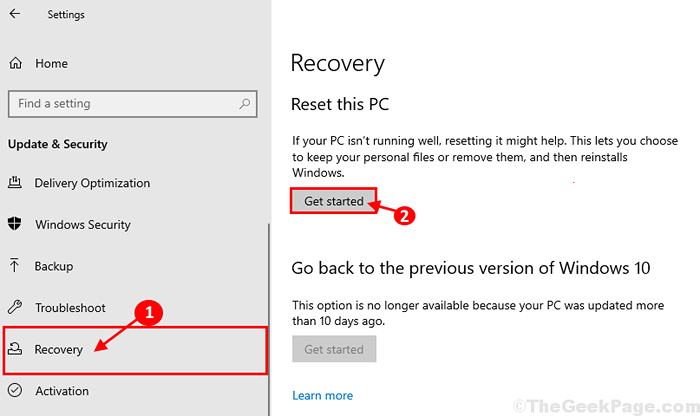
3. W Odpocznij ten komputer okno, wybierz „Zachowaj moje pliki" opcja.
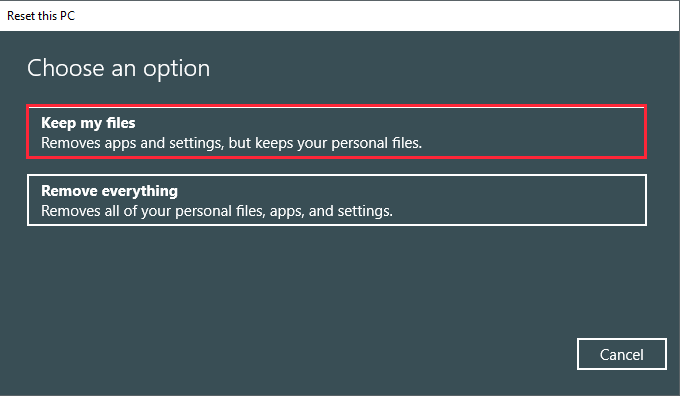
4. Włóż dysk instalacyjny Windows 10.
5. Teraz, w następnym oknie, wybierz „Tylko dysk, w którym instalowany jest system Windows”, A następnie kliknij„Po prostu usuń moje pliki”W następnym oknie.
6. Kliknij "Resetowanie„Aby rozpocząć proces resetowania. Postępuj zgodnie z instrukcjami na ekranie, aby zresetować urządzenie.
- « Napraw błąd uszkodzenia struktury krytycznej w systemie Windows 10
- Napraw plik kopiowania błędów lub folder nieokreślony błąd w systemie Windows 11/10 »

