Napraw plik kopiowania błędów lub folder nieokreślony błąd w systemie Windows 11/10

- 4713
- 1444
- Laura Zygmunt
Kopiowanie i wklejanie plików lub folderów z jednego dysku na drugi to najłatwiejszy i bezpłatny proces w systemie Windows 11 lub Windows 10. Ale po otrzymaniu tych głównych aktualizacji systemu Windows 10 na swoim komputerze użytkownicy doświadczają szczególnego problemu dotyczącego transferu plików/folderów na swoich komputerach. Kiedy próbują skopiować pliki lub foldery z jednego dysku do drugiego, utknęli w komunikacie o błędzie z napisem „Kopiowanie błędów plik lub folder: nieokreślony błąd.„Ten błąd zwykle występuje, gdy zestaw .Pliki DLL są niezarejestrowane z komputera. Jeśli na końcu doświadczasz tego samego rodzaju problemu, nie musisz się martwić. Dostępne są poprawki, śledząc je, możesz łatwo rozwiązać ten problem. Ale zanim przejdź do rozwiązań, początkowo powinieneś wypróbować te obejścia, aby wypróbować prostsze rozwiązania problemu.
Obejścia-
1. Spróbuj skopiować kolejny plik lub typ pliku. Jeśli możesz przenieść ten plik bez żadnych problemów, są pewne problemy z samym poprzednim plikiem. W przeciwnym razie, jeśli znów doświadczasz tego samego problemu, istnieją pewne problemy z oprogramowaniem, które powodują ten problem.
2. Jeśli masz ten problem po raz pierwszy na komputerze, prosty ponowne uruchomienie może rozwiązać problem dla Ciebie. Po ponownym uruchomieniu spróbuj skopiować i wkleić pliki lub foldery i sprawdź, czy znów występujesz ten sam błąd, czy nie.
3. Tymczasowo wyłącz antywirus na komputerze. Po wyłączeniu go spróbuj ponownie przenieść pliki. Sprawdź, czy znów otrzymujesz ten sam błąd, czy nie.
Jeśli którekolwiek z tych obejści-
Spis treści
- FIX-1 ponownie zarejestruj JScript.DLL i VBScript.DLL -
- Fix-2 zmień własność pliku lub folderu-
- Fix-3 skompresuj plik, a następnie przesyłać-
- Fix- 4 wyłącz ochronę w czasie rzeczywistym-
- FIX-5 Zmień typ formatu docelowego-
- FIX-6 Usuń status tylko do odczytu z sterownika docelowego-
- Fix- 7 Utwórz partycję formatu NTFS-
FIX-1 ponownie zarejestruj JScript.DLL i VBScript.DLL -
1. Naciskać Klucz Windows+R Wystrzelić Uruchomić. Teraz wpisz „CMD”I naciśnij Ctrl+Shift+Enter. Kliknij "Tak”, Aby zezwolić Kontrola konta użytkownika. Wiersz polecenia okno zostanie otwarte z prawami administracyjnymi.

2. Teraz w Wiersz polecenia okno, Kopiuj I pasta te polecenia jeden po drugim i uderzają Wchodzić Aby wykonać każdy z nich.
Regsvr32 JScript.DLL Regsvr32 Vbscript.DLL
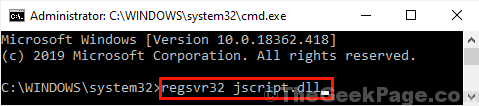
Zamknąć Wiersz polecenia okno.
Ponowne uruchomienie Twój komputer. Po ponownym uruchomieniu spróbuj skopiować dowolny plik lub folder i sprawdź, czy znów występujesz ten sam błąd na urządzeniu, czy nie.
Fix-2 zmień własność pliku lub folderu-
Posiadanie tylko administracyjnego pliku lub folderu nie może zapewnić własności lub pozwolenia na kopiowanie tego pliku lub folderu na innym dysku. Wykonaj te proste kroki, aby sprawdzić i podać pełną kontrolę problematycznego pliku na koncie administracyjnym.
1. Kliknij prawym przyciskiem myszy na problematycznym pliku lub folderu. Teraz kliknij „Nieruchomości". Nieruchomości okno zostanie otwarte.
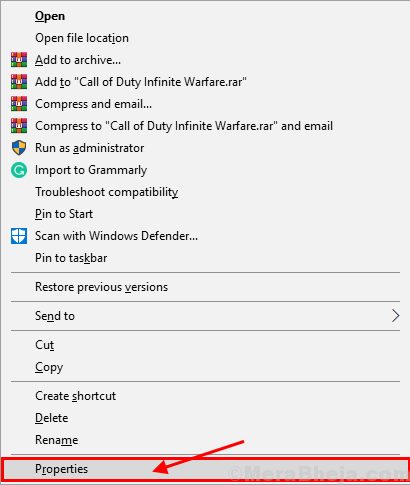
2. w Nieruchomości okno, przejdź do „Bezpieczeństwo”Tab, a następnie kliknij„Edytować„Zmień uprawnienia.
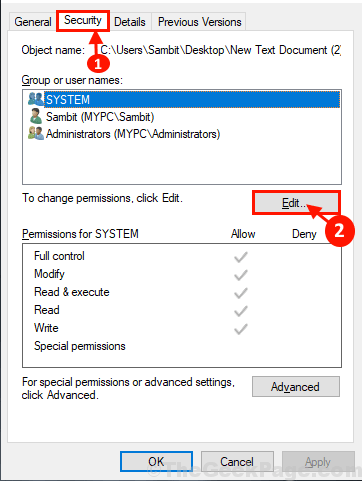
3. W Bezpieczeństwo okno, pod Nazwy grupy lub użytkowników: wybierać Konto administracyjne, których używasz. Następnie w Uprawnienia dla administratorów Box, sprawdź wszystkie pola, aby uzyskać uprawnienia (szczególnie „Pełna kontrola”). Teraz kliknij „Stosować" I "OK„Aby zapisać zmiany na komputerze.
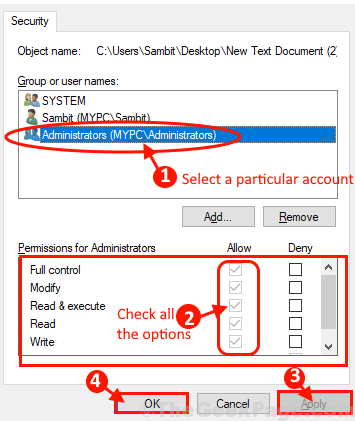
4 - Jeśli nie możesz zmodyfikować uprawnienia, kliknij Dodaj.
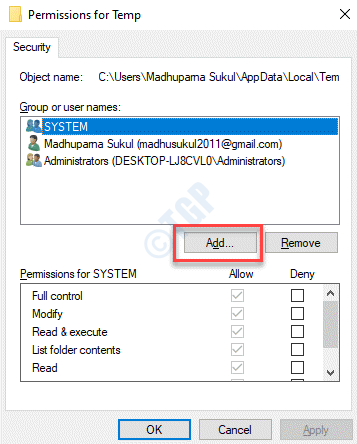
5 - Teraz napisz wszyscy w polu tekstowym i kliknij OK.
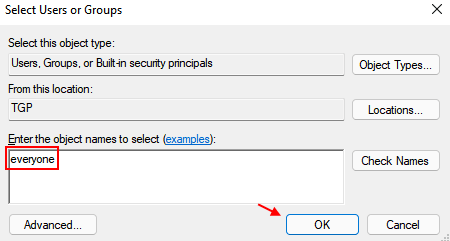
6 - Teraz wybierz Wszyscy i wybierz każde pozwolenie (pełne. kontrola, modyfikuj itp.)
7-kliknij Stosować I OK.
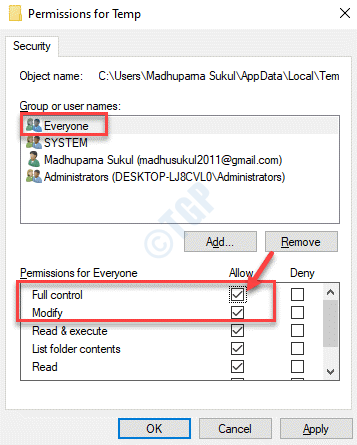
Teraz spróbuj ponownie skopiować plik/folder na komputerze i sprawdź, czy nadal napotykasz podobny problem na końcu.
Fix-3 skompresuj plik, a następnie przesyłać-
Kompresowanie określonego pliku lub folderu znacznie skróci rozmiar pliku. Skompresuj problematyczny plik lub folder, a następnie spróbuj go przenieść.
1. Kliknij prawym przyciskiem myszy W problematycznym pliku/folderu kliknij „Wysłać do”, A następnie kliknij„Folder skompresowany (zapinany)".
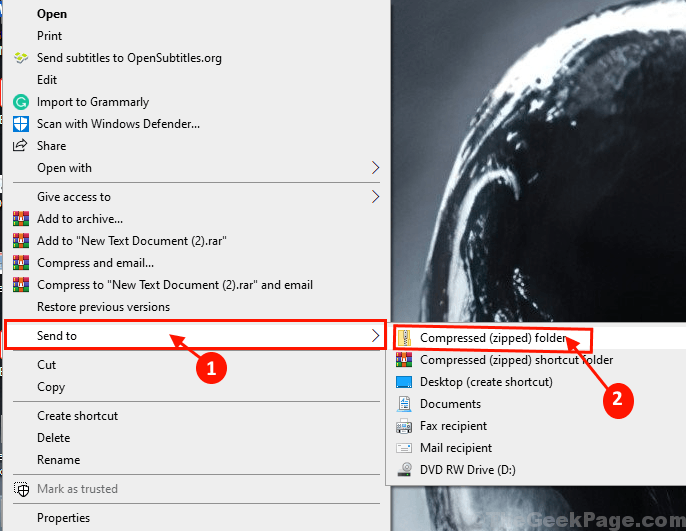
2. Spróbuj teraz Kopiowanie- wklejanie ten plik/folder zamykany zamiast oryginalnego pliku/folderu. Sprawdź, czy znów doświadczasz tego samego problemu, czy nie.
NOTATKA- Po przeniesieniu nie zapomnij o rozpakowaniu pliku/folderu na dniu docelowym.
Idź na następną poprawkę, jeśli problem nadal się utrzymuje.
Fix- 4 wyłącz ochronę w czasie rzeczywistym-
1. Naciskać Klucz Windows+R Wystrzelić Uruchomić. Teraz wpisz „Windows Defender:”A potem uderzył Wchodzić. Bezpieczeństwo systemu Windows okno zostanie uruchomione.
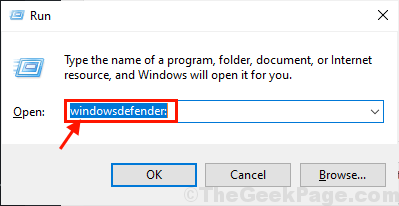
2. Teraz w Bezpieczeństwo systemu Windows okno, kliknij „Wirus i ochrona przed zagrożeniem".
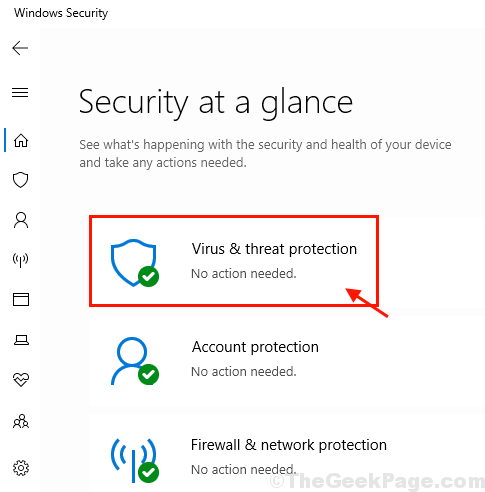
3. W Ustawienia ochrony wirusa i zagrożenia, W "Ochrona w czasie rzeczywistym„Opcja, przełącz ją do„Wyłączony".
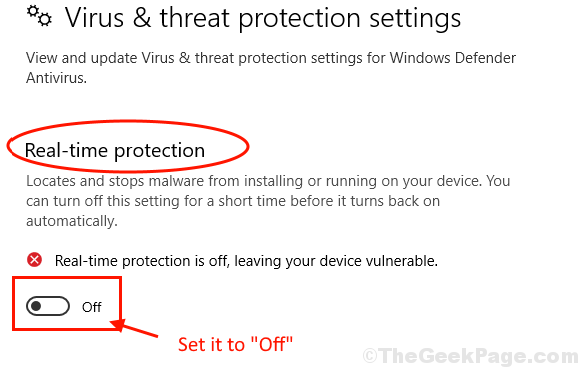
Ponowne uruchomienie Twój komputer. Po ponownym uruchomieniu spróbuj ponownie skopiować puder/folder.
NOTATKA:
Ochrona w czasie rzeczywistym chroni komputer przed potencjalnymi zagrożeniami i ryzykiem. Wyłączenie go sprawi, że twoje urządzenie będzie podatne na te zagrożenia. Sugerujemy, abyś zwrócił ochronę w czasie rzeczywistym ”NA”Natychmiast po próbie rozwiązania na komputerze.
FIX-5 Zmień typ formatu docelowego-
Jeśli przesyłasz plik/ folder do innej karty SD/ dysk zewnętrznego, istnieje możliwość, że napęd zewnętrzny lub karta SD ma inny format niż w przypadku dysku źródłowego. Formatowanie go w formacie NTFS może rozwiązać problem dla Ciebie.
Ważny-Formatowanie napędu będzie usuwać wszystkie pliki i foldery na stałe. Jeśli na dysku jest coś ważnego, utwórz kopię zapasową ważnych plików i przechowuj go w innym wybranym przez siebie dysku.
1. Naciskać Klucz z systemem Windows+E otworzyć Przeglądarka plików. Teraz w Przeglądarka plików okno, przejdź do „Ten komputer„Aby zobaczyć wszystkie dyski na komputerze.
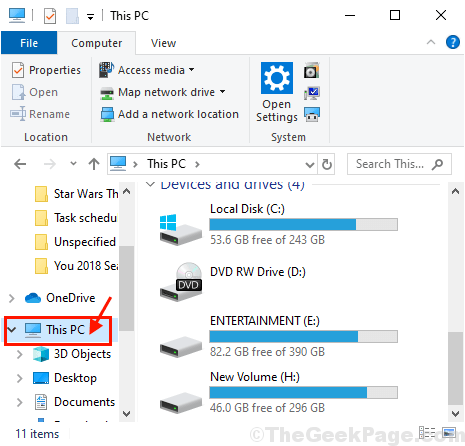
2.Teraz, Kliknij prawym przyciskiem myszy na napędzie docelowym. Kliknij "Format„Aby rozpocząć formatowanie napędu.
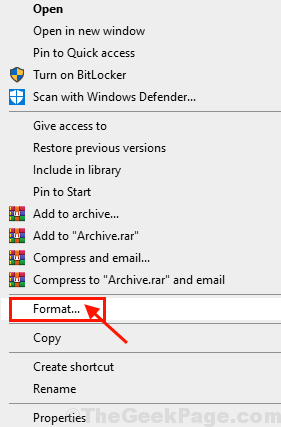
3. Teraz pod System plików opcja, wybierz „NTFS (domyślnie)". Teraz kliknij „Początek„Aby rozpocząć proces formatowania.
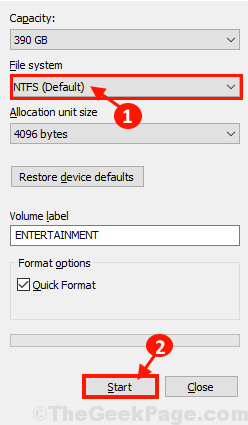
4. Po sformatowaniu kliknij „Zamknąć„Aby zakończyć proces formatowania.
Ponowne uruchomienie Twój komputer, po ponownym uruchomieniu, spróbuj przenieść plik/folder do tego sformatowanego katalogu docelowego. Twój problem należy rozwiązać.
FIX-6 Usuń status tylko do odczytu z sterownika docelowego-
Jeśli przenosisz plik lub folder na inny dysk, który jest dyskem tylko do odczytu (w którym nie można wprowadzić żadnych zmian), możesz stawić czoła temu nieokreślonemu problemowi błędu. Wykonaj następujące kroki, aby zmienić status Drive tylko do odczytu-
1. Naciskać Klucz Windows+R Wystrzelić Uruchomić. Teraz wpisz „CMD”I naciśnij Ctrl+Shift+Enter. Kliknij "Tak”, Aby zezwolić Kontrola konta użytkownika. Wiersz polecenia okno zostanie otwarte z prawami administracyjnymi.

2. Teraz w Wiersz polecenia okno, wpisz te polecenia jeden po drugim i uderz Wchodzić aby każdy z nich je wykonał.
Lista dyskpartowa wolumin Wybierz Tom X atrybuty Dysk wyczyść odczyt
(Wymień „X” literą dysku chronionego w zapisie dysku twardym.)
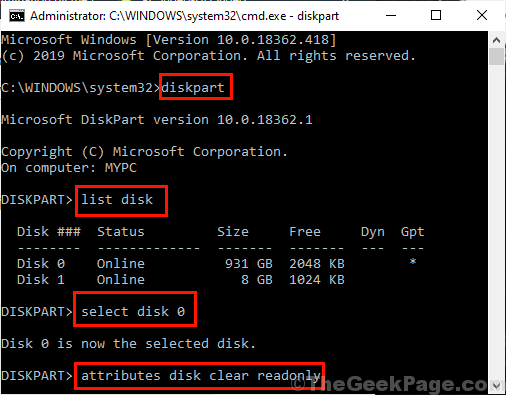
Teraz, ponowne uruchomienie Twój komputer, aby zapisać zmiany. Po ponownym uruchomieniu spróbuj przenieść pliki na dysk.
Fix- 7 Utwórz partycję formatu NTFS-
Mimo to, jeśli szukasz rozwiązania swojego problemu, możesz rozważyć utworzenie nowej partycji NTFS Format swojego dysku twardego.
Ważny-Czyszczenie/formatowanie napędu będzie usuwać wszystkie pliki i foldery na stałe. Jeśli na dysku jest coś ważnego, utwórz kopię zapasową ważnych plików i przechowuj je na innym dysku komputera.
1. Naciskać Klucz Windows+R Wystrzelić Uruchomić. Teraz wpisz „CMD”I naciśnij Ctrl+Shift+Enter. Kliknij "Tak”, Aby zezwolić Kontrola konta użytkownika. Wiersz polecenia okno zostanie otwarte z prawami administracyjnymi.

2. Teraz w Wiersz polecenia okno, wpisz te polecenia jeden po drugim i uderz Wchodzić aby każdy z nich je wykonał.
Lista dyskpartowa Wybierz wolumin X
czysty
Utwórz partycję podstawową
Notatka- Zastępować "X”Z listą dysku docelowego Drive.
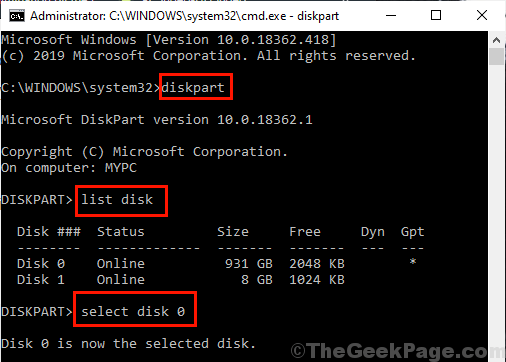
3. Teraz ponownie wpisz te polecenia jeden po drugim i naciśnij Wchodzić po każdym z nich, aby je wykonać jeden po drugim.
List Wybierz partycję 1 Aktywny
Notatka- Zastąp "1„Jak dysk”numer”Drive docelowego (otrzymujesz listę dysków za pomocą polecenia„ List Disk ”), na którą chcesz przesyłać pliki lub foldery.
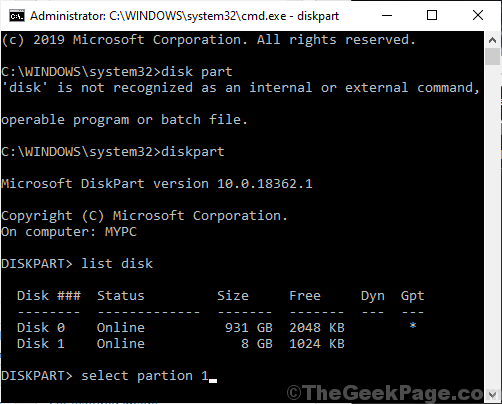
4. Wpisz to polecenie i uderzaj Wchodzić, Aby sformatować napęd docelowy w formacie NTFS i oznaczyć go jako nazwę wybranego.
Format FS = ntfs etykieta =Y
Notatka- Zastąp "Y„Jako wybrana etykieta dysku.
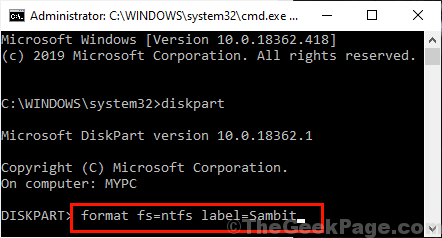
5. W ostatnim etapie procesu przypisz nową utworzoną partycję wybraną literą dysku. (Powinno być inaczej niż wszystkie istniejące litery dysku na komputerze. Możesz sprawdzić istniejące litery dysku w Przeglądarka plików.) Tylko kopiuj wklej to polecenie Wiersz polecenia okno i uderzyć Wchodzić Aby wykonać polecenie.
Przypisz literę =G
Notatka- Zastąp "G”Jako wybrany list dyskowy. (Powinno być inaczej niż wszystkie istniejące litery dysku na komputerze. Możesz sprawdzić istniejące litery dysku w Eksplorator plików> Ten komputer.)
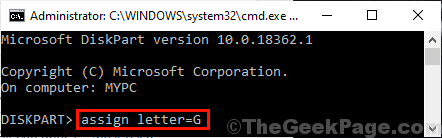
Zamknąć Wiersz polecenia okno. Teraz, ponowne uruchomienie Twój komputer. Po ponownym uruchomieniu spróbuj przenieść pliki/foldery do nowej utworzonej partycji. Podczas przesyłania pliku lub folderu nie będzie żadnych dalszych problemów.
Porady-
Mimo to, jeśli problem nadal Cię przeszkadza, oto kilka dodatkowych wskazówek, które pomogą Ci wyjść-
1. Spróbuj przesyłać pliki/foldery na komputerze za pomocą innego konta użytkownika/administratora.
2. Jeśli napotykasz ten problem, wyodrębniając konkretny typ kompresowanego pliku lub folderu, rozważ użycie innego narzędzia do ekstrakcji. (Przykład- jeśli masz problem z rozpakowaniem pliku za pomocą WinRar, możesz wyodrębnić plik za pomocą .Ekstraktor 7z.)
- « Naprawiono komputer automatycznie uruchomi się w menu minuty błędu pętli w systemie Windows 10
- Najlepsze oprogramowanie do zarządzania roszczeniami ubezpieczeniowymi za 2020 »

