Napraw ctrl alt del nie działa w systemie Windows 10 /11 (rozwiązany)
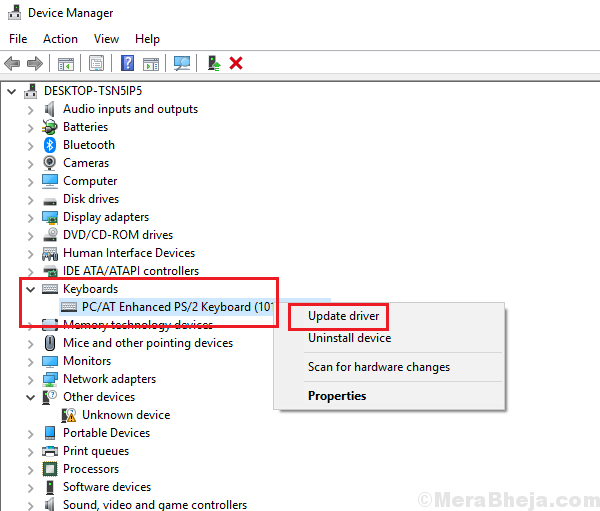
- 3048
- 75
- Roland Sokół
Ctrl+Alt+Del służy do otwarcia okna opcji bezpieczeństwa. Opcje na stronie umożliwiają użytkownikom zmianę hasła, wylogowanie się, wyłączenie lub ponowne uruchomienie systemu i dostęp do menedżera zadań. Wszystkie te opcje są dostępne w systemie inaczej, ale celem okna opcji bezpieczeństwa jest dostęp do tych opcji awaryjnych, gdy komputer się zamarza i nic innego nie działa.
Jeśli okno opcji bezpieczeństwa przestanie działać, może nie być natychmiastowa sytuacja awaryjna, jeśli system działa dobrze, ale musi zostać rozwiązana jak najszybciej. W przypadku, gdy w razie potrzeby stracimy dostęp do okna opcji bezpieczeństwa, jedynym sposobem obsługi zamrożonego systemu byłoby jego zasilanie, coś, co może uszkodzić sprzęt lub może spowodować utratę danych.
Przyczyna
Przyczyn problemu może być wiele. Jedną znaną przyczyną jest złośliwe oprogramowanie wpływające na system, klawiatura może być również uszkodzona.
Spróbujemy następujące rozwiązywanie problemów krok po kroku, aby rozwiązać problem:
Notatka: - Jeśli próbujesz otworzyć Menadżer zadań i nie możesz go znaleźć na ekranie Ctrl + Alt + Del, a następnie możesz spróbować naciskać Ctrl + Shift + ESC razem od klawiatury, aby natychmiast otworzyć menedżera zadań. Ponadto niektórzy użytkownicy zgłosili, że jeśli mają pakiet Microsoft HPC na swoim komputerze, usunięcie pakietu Microsoft HPC naprawia ten problem.
Spis treści
- Rozwiązanie 1] za pośrednictwem edytora rejestru
- Rozwiązanie 2] - Sprawdź klawiaturę / język
- Rozwiązanie 3] Sprawdź klawiaturę
- Rozwiązanie 4] Korzystanie z poleceń CMD
- Rozwiązanie 5] System sprawdzania złośliwego oprogramowania
- Rozwiązanie 6] Przywracanie systemu
Rozwiązanie 1] za pośrednictwem edytora rejestru
1. Szukaj Regedit w polu wyszukiwania systemu Windows 10 i kliknij ikonę edytora rejestru, aby otworzyć Redaktor rejestru.
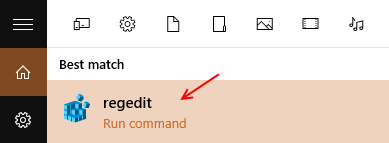
2. Teraz przejdź do następującej ścieżki w redakcji rejestru.
HKEY_CURRENT_USER \ Software \ Microsoft \ Windows \ CurrentVersion \ polityki
3. Teraz sprawdź, czy istnieje kluczowy system, gdy rozszerzasz zasady. Jeśli nie istnieje, po prostu kliknij zasady prawym przyciskiem myszy i utworzyj nowy klucz wymieniony System.
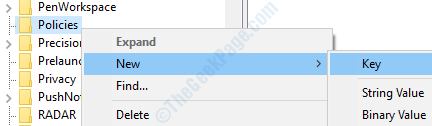
4. Teraz, po prawej stronie kliknij prawym przyciskiem myszy i wybierz nową wartość Dword (32-bitową) nazwaną jako DisabletaskMgr.
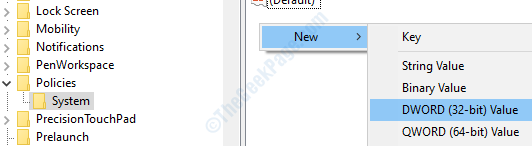
5. Teraz kliknij dwukrotnie DisabletaskMgr i zmień dane wartości na 0.
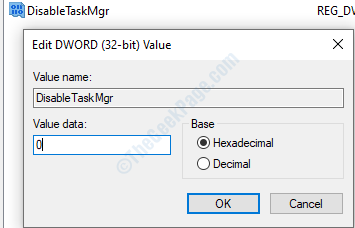
6. Teraz zamknij okno edytora rejestru i ponowne uruchomienie PC.
Rozwiązanie 2] - Sprawdź klawiaturę / język
1. Naciskać Windows Key + I razem od klawiatury, aby otworzyć ustawienia.
2. Kliknij Czas i język.
3. Kliknij Język Z lewego menu.
4. Sprawdź swój Język z listy.
5. Jeśli właściwy język nie jest wymieniony, po prostu kliknij Dodaj preferowany język Aby dodać wymagany język na komputerze.
6. Teraz, gdy poprawny język został wymieniony na liście języków, po prostu kliknij żądany język, a następnie kliknij przycisk strzałki w górę, aby przesunąć go u góry.
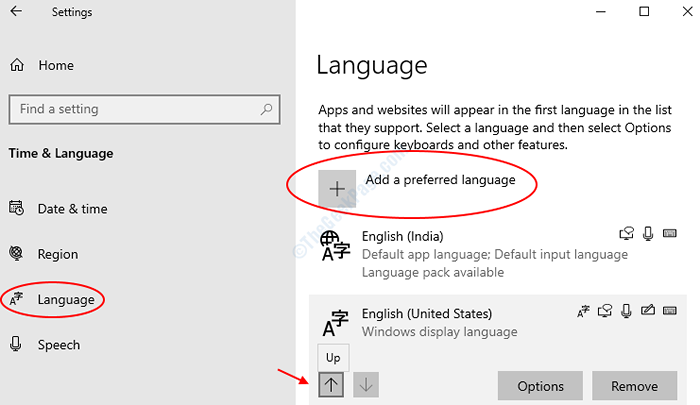
Jeśli jesteś użytkownikiem Windows 11
1 - Wyszukaj Ustawienia języka W oko wyszukiwania systemu Windows.
2 - Teraz kliknij Ustawienia języka z wyniku wyszukiwania.
3 - Teraz upewnij się, że prawidłowy pakiet język. Jeśli nie, kliknij trzy poziome kropki po prawej.
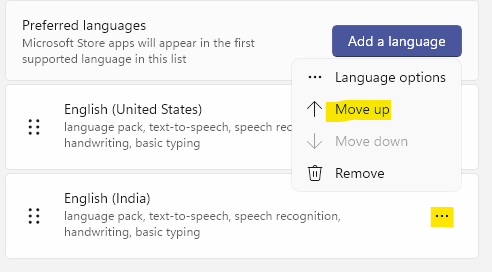
4 - Jeśli prawidłowego języka nie ma na liście, kliknij Dodaj język.
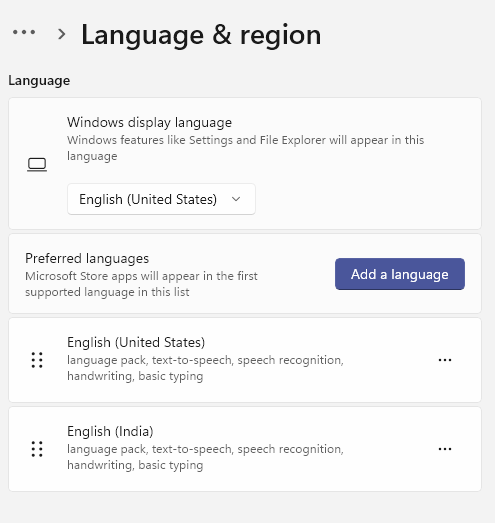
Rozwiązanie 3] Sprawdź klawiaturę
Dwa dobre sposoby sprawdzania, czy klawisze działają, byłyby sprawdzenie klawiszy dla innych funkcji i tymczasowo wymiana klawiatury. Jeśli stwierdzimy, że klawisze są uszkodzone w obu przypadkach, możemy spróbować zaktualizować sterowniki klawiatury.
Zaktualizuj sterowniki klawiatury i uruchom ponownie system.
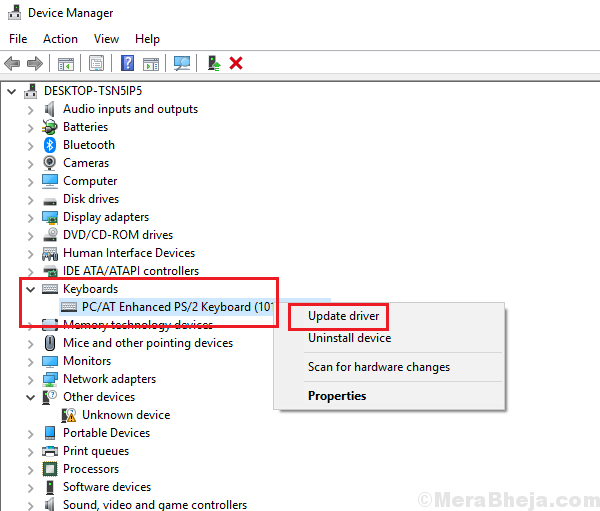
Jeśli to nie zadziała, możesz spróbować wymienić klawiaturę lub używać zewnętrznej klawiatury USB na razie.
Rozwiązanie 4] Korzystanie z poleceń CMD
1. Naciśnij kombinację klawisza Windows + R, aby otworzyć bieg.
2. Wpisz CMD i naciśnij klawisze CTRL + Shift + ESC, aby otworzyć CMD jako administrator.
4. Uruchom polecenia podane poniżej jeden po drugim w wierszu polecenia.
Dis /Online /Cleanup-Image /ScanHealth Dism /Online /Cleanup-Image /CheckHealth Disnise /Online /Cleanup-Image /RestoreHealth | SFC /Scannow
Gdy wszystkie 4 polecenia zostaną wykonane, zamknij okno CMD.
Rozwiązanie 5] System sprawdzania złośliwego oprogramowania
Złośliwe oprogramowanie i wirus mogą wpływać na system, aby zapobiec procedurom bezpieczeństwa w przypadku uszkodzenia systemu. Zazwyczaj są scenariuszy w taki sposób. Dlatego musimy zeskanować i usunąć złośliwe oprogramowanie z systemu. Użyj programu antywirusowego, aby skanować system i usuń złośliwe oprogramowanie z systemu.
Rozwiązanie 6] Przywracanie systemu
Jeśli powyższe rozwiązania nie działają, możesz spróbować przywrócić system, jak wspomniano tutaj.
Mam nadzieję, że to pomoże!
- « Napraw wysokie opóźnienie DPC w systemie Windows 11/10
- Napraw nie wykrytych baterii w systemie Windows 10, 11 PC »

