Napraw wysokie opóźnienie DPC w systemie Windows 11/10
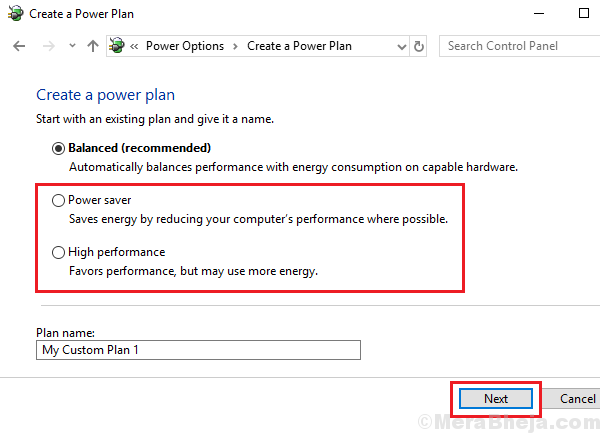
- 3536
- 1053
- Laura Zygmunt
DPC (wywołanie procedury odroczonej) to mechanizm w systemie Windows sprawia, że system wykonuje zadania o niskim priorytecie później, gdy system jest bezczynny i najpierw zadania o wysokim priorytecie. Tak ważne jak to układ jest czasem problemem opóźnień.
Przyczyna
Przyczyną wysokiego opóźnienia DPC jest problem z sterownikami urządzeń. Chociaż muszą aktualizować na czas, aby uniknąć takich problemów, kiedy zaczniesz stawić czoła problemowi, a jedynie aktualizacja może nie wystarczy.
Wypróbuj następujące rozwiązania sekwencyjnie, aby rozwiązać problem:
Spis treści
- Rozwiązanie 1] Wyłącz Koalescing pakietu D0
- Rozwiązanie 2] Zmień plan zasilania
- Rozwiązanie 3] zaktualizuj sterowniki wyświetlania
- Rozwiązanie 4] Wyłącz dynamiczne tykanie i zaktualizuj sterowniki karty graficznej
- Rozwiązanie 5] Użyj optymalizatora TCP
- Rozwiązanie 6] tymczasowo wyłącz zaporę zapory
- Rozwiązanie 7] Wyłącz protokół internetowy wersja 6
- Rozwiązanie 8] Wyłącz aplikację Bonjour
Rozwiązanie 1] Wyłącz Koalescing pakietu D0
1: Naciskać Klucz Windows + R z klawiatury, aby otworzyć Uruchom polecenie.
w Uruchom polecenie Pole wyszukiwania, wpisz NCPA.Cpl i naciśnij OK otworzyć Połączenia sieciowe okno.

2 - teraz, Prawidłowy Kliknij w adapterze sieciowym i kliknij Nieruchomości
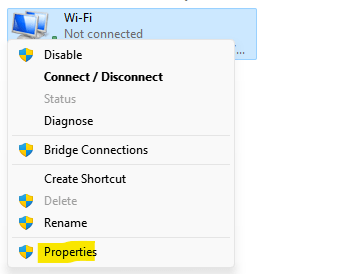
3 - Kliknij Skonfiguruj

4 - Kliknij Zaawansowany Patka
5 - Kliknij D0 Pakiet Koalescing Aby go wybrać, a następnie wybierz wyłączony.
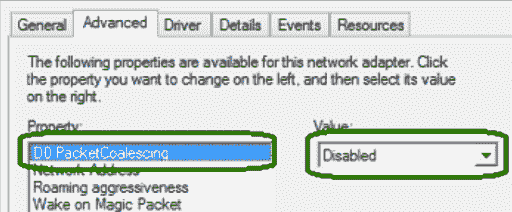
Rozwiązanie 2] Zmień plan zasilania
Plan zasilania może być głównym winowajcą opóźnienia DPC, ponieważ tryb zrównoważonego zasilania myli system, którego zadanie należy ustalić. Plan oszczędzania mocy zmieni się na zadania o wysokim priorytecie, a plan wysokiej wydajności przyspieszy wszystkie zadania.
1] naciśnij Win + r Aby otworzyć okno Uruchom i wpisz polecenie Powercfg.Cpl. Naciśnij Enter, aby otworzyć Okno opcji zasilania.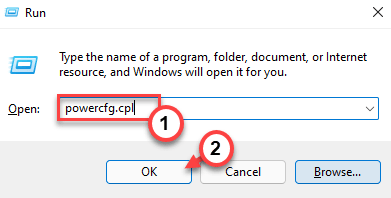
2] Zmień plan na Wysoka wydajność plan.
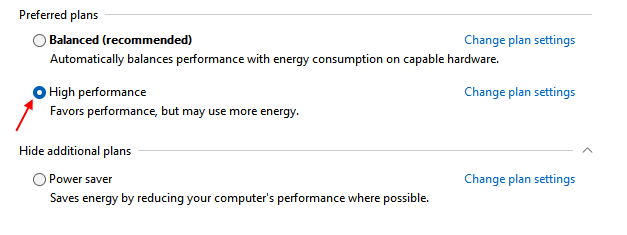
Rozwiązanie 3] zaktualizuj sterowniki wyświetlania
Chociaż aktualizacja kierowców byłaby bardziej zapobieganiem niż lekarstwu, moglibyśmy spróbować i sprawdzić, czy mamy szczęście rozwiązać problem.
1 - Wyszukaj Menadżer urządzeń W oko wyszukiwania systemu Windows.
2 - Teraz kliknij Menadżer urządzeń otworzyć menedżera urządzeń
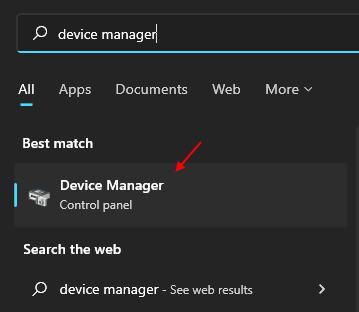
3 - Teraz kliknij dwukrotnie kliknij adaptery, aby je rozwinąć.
4 - Następnie kliknij prawym przyciskiem myszy sterownik wyświetlania i kliknij sterownik aktualizacji.

5 - Kliknij Wyszukaj automatycznie sterowników.
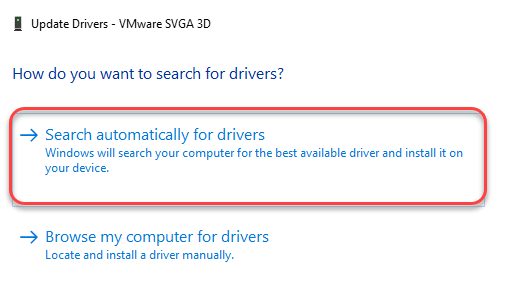
Sterownik będzie aktualizowany automatycznie.
Rozwiązanie 4] Wyłącz dynamiczne tykanie i zaktualizuj sterowniki karty graficznej
Jak sugerowano powyżej, opóźnienie DPC można obwinić więcej niż cokolwiek innego, a głównym winowajcą zakłada się, że są graficznymi sterowcami. Poniższa procedura może pomóc w tym samym:
1] naciśnij Win + r Aby otworzyć okno Uruchom i wpisz polecenie CMD. Naciśnij Enter, aby otworzyć Wiersz polecenia.
2] Wprowadź następujące polecenie:
BCDEDIT /SET DisableDynamictick Tak
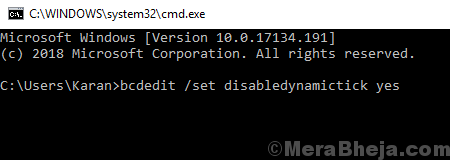
3] Po naciśnięciu Enter, poczekaj, aż polecenie zostanie pomyślnie wykonane.
4] Wyjdź z wiersza polecenia
Rozwiązanie 5] Użyj optymalizatora TCP
1 - Pobierz TCP Optymalizator stąd
2 -PRAW Kliknij i wybierz Uruchom jako administrator otworzyć to.
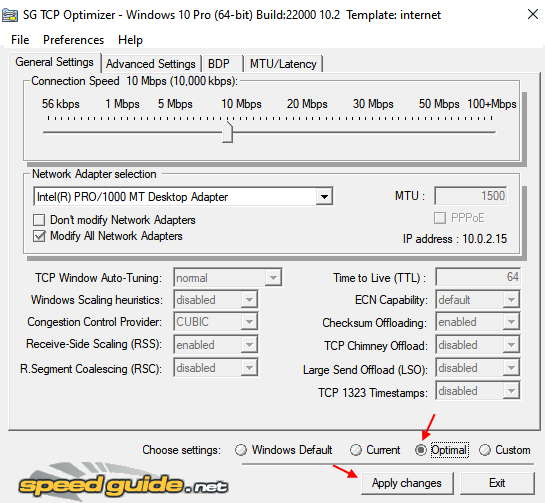
2 -Now, wybierz optymalne ustawienia i kliknij Zastosuj zmiany .
Rozwiązanie 6] tymczasowo wyłącz zaporę zapory
Zapora to kolejny prawdopodobny powód opóźnienia DPC. Chociaż nie możemy pozbyć się IoT z powodu bezpieczeństwa, rozsądnie byłoby sprawdzić, czy jest ingerowanie w izolację przyczyny. Wyłącz tymczasowo zaporę ogniową i sprawdź, czy robi to różnicę.
Rozwiązanie 7] Wyłącz protokół internetowy wersja 6
Podczas gdy kiedyś w przyszłości możemy potrzebować IPv6, od obecnej, zakłóca wiele funkcji systemu. Wyłączanie go i przeniesienie na IPv4 to dobry pomysł. Procedura jest następująca:
1] naciśnij Ww + r Aby otworzyć okno Uruchom i wpisz polecenie NCPA.Cpl. Naciśnij Enter, aby otworzyć Okno połączeń sieciowych.
2] kliknij dwukrotnie adapter sieciowy i kliknięcie Nieruchomości.
3] na poniższej liście, Odkreśnij pudełko obok Protokół internetowy wersja 6.
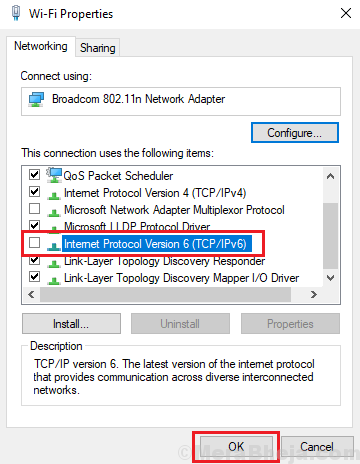
4] Kliknij Stosować i OK Aby zapisać ustawienia.
Rozwiązanie 8] Wyłącz aplikację Bonjour
Wniosek Bonjour autorstwa Apple jest znany z tego problemu w systemie systemu Windows.
1] naciśnij Win + r Aby otworzyć okno Uruchom i wpisz polecenie panel sterowania. Naciśnij Enter, aby otworzyć Panel sterowania.
2] Otwórz Programy i funkcje z opcji. Wyświetlałby listę zainstalowanych programów.
3] Kliknij prawym przyciskiem myszy i odinstalowanie Bonjour.
- « Napraw polecanie z serwera w systemie Windows 10 /11
- Napraw ctrl alt del nie działa w systemie Windows 10 /11 (rozwiązany) »

