Usługa zasad diagnostyki naprawczej nie działa błąd w systemie Windows 10 /11
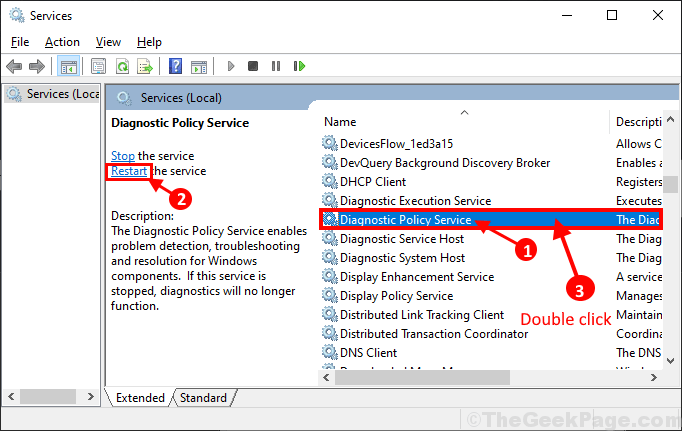
- 1762
- 218
- Juliusz Janicki
Niektórzy użytkownicy systemu Windows 10 zgłaszają problem na forach dotyczących rozwiązywania problemów adaptera sieciowego na swoich komputerach. Rozwiązywanie problemów na ich komputerze wykrywa błąd o nazwie „Usługa zasad diagnostyki nie działa". Teraz, jeśli masz ten sam problem na końcu i próbujesz znaleźć rozwiązanie dla swojego problemu, jesteś we właściwym miejscu. Ten błąd zwykle występuje z powodu zakłócenia Usługa polityki diagnostycznej (DPS) w twoim komputerze. Postępuj zgodnie z tymi poprawkami, aby rozwiązać problem na komputerze. Ale zanim przejdziesz do większych rozwiązań, powinieneś początkowo spróbować tego obejścia, aby wypróbować niektóre obejścia, aby rozwiązać problem z niektórymi prostszymi rozwiązaniami-
Obejścia-
1. Ponowne uruchomienie Twój komputer. Ponieważ wiele usług jest automatycznie wznawianych podczas ponownego uruchomienia, Usługa polityki diagnostycznej zostanie również wznowione.
2. Sprawdź, czy Aktualizacja systemu Windows jest w toku . Jeśli jakakolwiek aktualizacja jest w toku (lub pobierania) na komputerze, zainstaluj ją i uruchom ponownie komputer. Sprawdź, czy błąd jest nadal obecny, czy nie.
Jeśli którekolwiek z tych obejść nie wyszło ci, wybierz te rozwiązania-
Spis treści
- Fix-1 Podaj uprawnienia administratora usługom sieciowym-
- Napraw i ponowne zainstalowanie sterownika sieciowego-
- FIX-3 Uruchom ponownie usługę polityki diagnostyki-
- Fix-4 Uruchom skanowanie SFC i narzędzie-
- FIX-5 Dodaj swoją nazwę użytkownika do zaufanego instalatora-
- Fix-6 Uruchom system przywracania z punktu przywracania-
Fix-1 Podaj uprawnienia administratora usługom sieciowym-
Dodanie przywileju administracyjnego do usług sieciowych rozwiązało ten problem dla wielu użytkowników. Wykonaj następujące kroki, aby to zrobić-
1. Naciskać Klucz Windows+R Wystrzelić Uruchomić. Teraz wpisz „CMD”I naciśnij Ctrl+Shift+Enter otworzyć Wiersz polecenia z prawami administracyjnymi. Kliknij "Tak”, Aby zezwolić Kontrola konta użytkownika.

2. Teraz, typ Lub kopiuj wklej te polecenia jeden po drugiej Wiersz polecenia okno i uderzyć Wchodzić po każdym z nich, aby je wykonać sekwencyjnie.
Administratorzy grupy lokalnej netto /Dodaj Networkservice
Administratorzy grupy lokalnej netto /Dodaj lokalizację
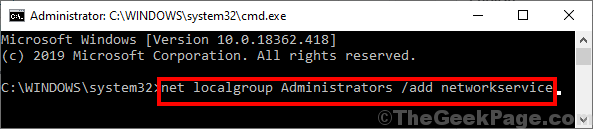
Poczekaj na chwilę, ponieważ te polecenia mogą potrwać trochę czasu na wykonanie na komputerze.
Uruchom ponownie Twój komputer. Po ponownym uruchomieniu sprawdź, czy DPS Usługa wciąż nie działa lub nie.
Napraw i ponowne zainstalowanie sterownika sieciowego-
Wykonaj następujące kroki, aby odinstalować i ponownie zainstaluj sterownik sieciowy na komputerze.
1. Naciskać Klucz Windows+ R otworzyć Uruchomić. Teraz wpisz „devmgmt.MSC”I uderzył Wchodzić. Menadżer urządzeń Narzędzie otworzy się.
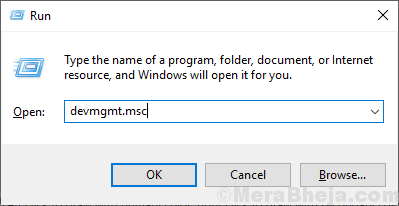
2. w Menadżer urządzeń okno użyteczności, poszukaj „Adapter sieciowy”Opcja i kliknij na nią, a zostanie ona rozszerzona, aby pokazać dostępne sterowniki adapterów sieciowych. Kliknij prawym przyciskiem myszy W używanym sterowniku sieciowym kliknij „Urządzenie odinstalowane".
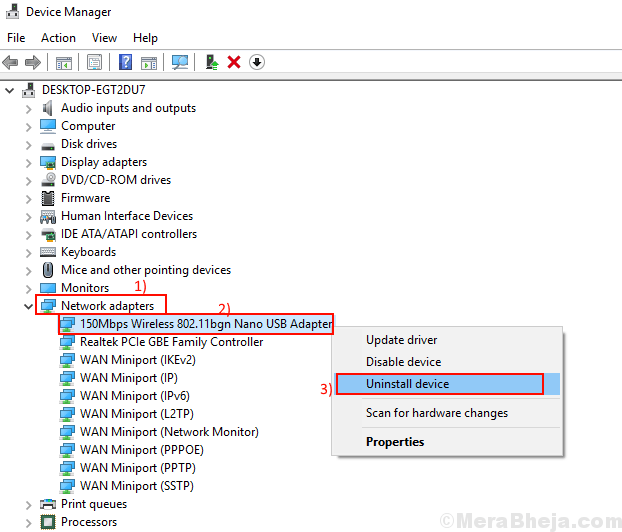
W następnym kroku będziemy zainstalować Network Adapter Sterownik ponownie-
Metoda 1-
Tylko ponowne uruchomienie Twój komputer i Windows zamierzają zainstalować sam niezaznaczony sterownik. Znowu będziesz miał dobrze działać sterownik sieciowy.
Metoda 2-
Po ponownym uruchomieniu komputera, jeśli zobaczysz, że sterownik nadal brakuje, musisz sam zainstalować sterownik. Postępuj zgodnie z tym krokiem, aby szybko zainstalować sterownik-
1. Otworzyć Menadżer urządzeń. w Menadżer urządzeń okno, kliknij "Działanie". Ponownie kliknij „Skanowanie zmian sprzętowych".
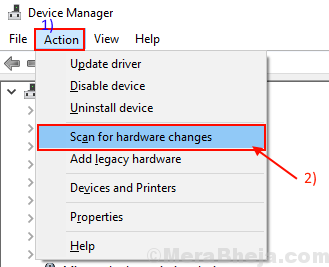
To znajdzie odinstalowane sterownik i ponownie zainstaluj sterownik.
Metoda 3-
Jeśli metoda 2 nie zainstalowała sterownika, wykonaj następujące kroki -
1.Kliknij "Pogląd” Menadżer urządzeń. Następnie kliknij „Pokaż ukryte urządzenie".
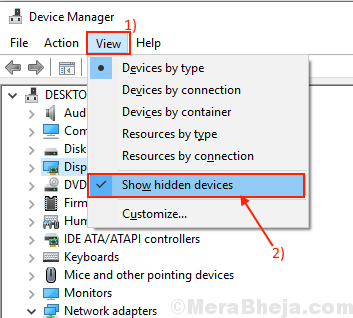
2. To pokaże ukrytych kierowców Menadżer urządzeń. Uważaj na adapter sieciowy. Twój adapter sieciowy będzie miał Żółty trójkąt z nazwą (ponieważ nie ma zainstalowanego sterownika). Kliknij prawym przyciskiem myszy na sterowniku sieciowym i kliknij „Aktualizacja oprogramowania do sterownika".
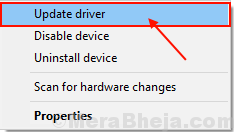
3.Będziesz pytany "Jak chcesz szukać kierowców?". Wybierz opcję „Wyszukaj automatycznie zaktualizowane oprogramowanie do sterowników".
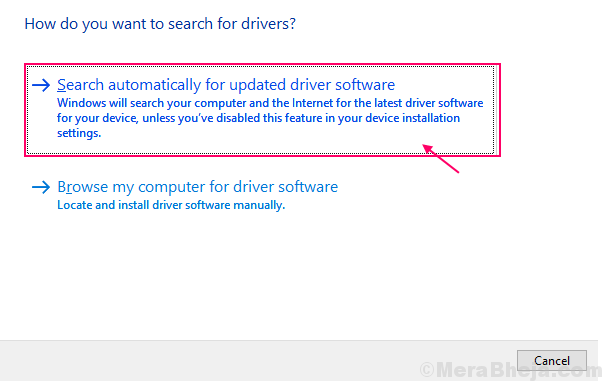
Poczekaj, aż system Windows wyszuka kompatybilny sterownik dla sterownika sieciowego, pobierze go i zainstaluje.
Jeśli zobaczysz monit stwierdzający „Najlepszy sterownik urządzenia jest już zainstalowany", Kliknij na "Wyszukaj zaktualizowane sterowniki w Windows Update”Aby to wybrać.
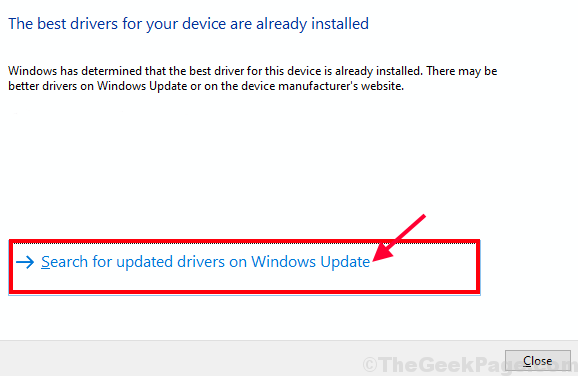
Najnowszy sterownik urządzenia zostanie zainstalowany wraz z Aktualizacja systemu Windows. Zamknąć Menadżer urządzeń okno.
Uruchom ponownie Twój komputer, aby zapisać zmiany. Po ponownym uruchomieniu uruchom ponownie narzędzie do rozwiązywania problemów i sprawdź, czy błąd jest nadal tam, czy nie.
FIX-3 Uruchom ponownie usługę polityki diagnostyki-
Ponowne uruchomienie Usługa polityki diagnostycznej Ręcznie może ci się uda. Wykonaj następujące kroki-
1. Naciskać Klucz Windows+R Wystrzelić Uruchomić, a następnie wpisz „usługi.MSC”I uderzył Wchodzić. Usługi okno zostanie otwarte.
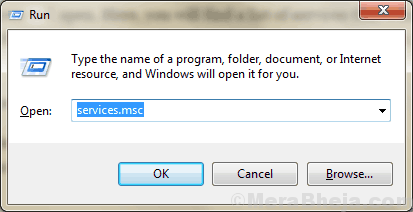
2. W Usługi okno, przewiń w dół przez listę usług, aby znaleźć i wybierać „„Usługa polityki diagnostycznej". Teraz na lewej pance Praca Tab, kliknij „Uruchom ponownie„Aby zrestartować usługę na komputerze.
Po ponownym uruchomieniu usługi, podwójne kliknięcie na "Usługa polityki diagnostycznej”Aby otworzyć Nieruchomości z tego.
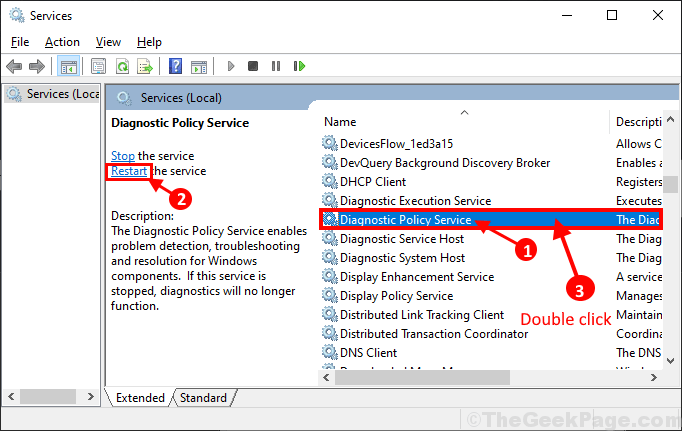
3. w Polityka diagnostyczna właściwości serwisowe okno, ustaw 'Typ uruchamiania: ' Do "Automatyczny”Od rozwijanego. Teraz kliknij „Stosować" I "OK„Aby zapisać zmiany na komputerze.
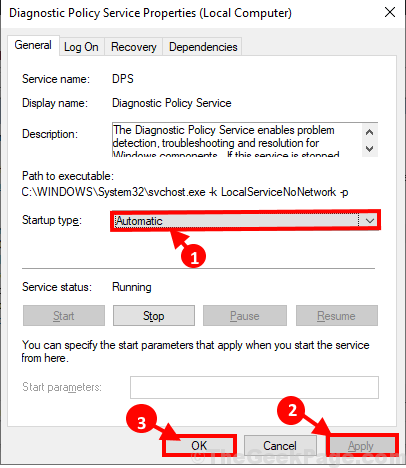
Zamknij Usługi okno. Ponowne uruchomienie Twój komputer, aby zapisać zmiany na komputerze.
Fix-4 Uruchom skanowanie SFC i narzędzie-
1. Naciskać Klucz Windows+R Wystrzelić Uruchomić. Typ "CMD”A następnie naciśnij Ctrl+Shift+Enter. Teraz kliknij „Tak”Aby przyznać dostęp do Kontrola konta użytkownika (UAC). Wiersz polecenia okno zostanie otwarte z prawami administracyjnymi.

2. Teraz, Kopiuj I pasta to polecenie Wiersz polecenia okno, a następnie uderzyć Wchodzić Aby go wykonać.
SFC /Scannow
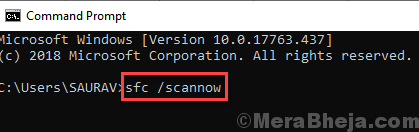
NOTATKA-
Jeśli powyższe polecenie spowoduje jakiś błąd na komputerze, Kopiuj I pasta to polecenie Wiersz polecenia okno i uderz Wchodzić Aby go wykonać.
sfc /scannov /offbootdir =C:\ /offWindir =C:\ Windows
[NOTATKA- Wymień „C:” na listę dysku instalacyjnego Windows na komputerze.]
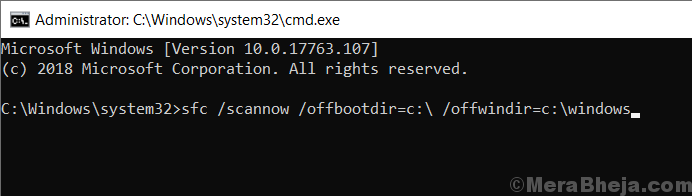
Poczekaj chwilę jako SFC Skanowanie może zająć trochę czasu.
Po zakończeniu procesu, uruchom ponownie Twój komputer.
3. Teraz ponownie naciśnij Klucz Windows+R Wystrzelić Uruchomić, a następnie wpisz „CMD”A następnie naciśnij Ctrl+Shift+Enter. Teraz kliknij „Tak”Aby przyznać dostęp do Kontrola konta użytkownika (UAC) otworzyć Wiersz polecenia okno z prawami administracyjnymi.

4. Teraz w Wiersz polecenia okno, Kopiuj I pasta Te polecenia jeden po drugim Wiersz polecenia okno, a następnie uderzyć Wchodzić po każdym z tych poleceń, aby je wykonać.
Dis /Dismi /Online /Cleanup-Image /CheckHealth Dise /Online /Cleanup-Image /ScanHealth Dism /Online /Cleanup-Image /Restorehealth
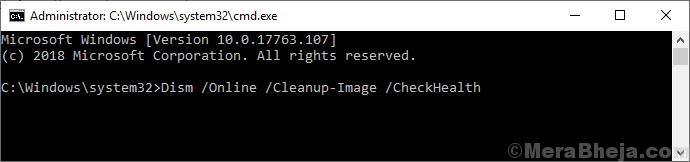
Poczekaj chwilę jako Konster Proces może również potrwać trochę czasu.
Teraz, ponowne uruchomienie Twój komputer, aby zapisać zmiany na komputerze. Po ponownym uruchomieniu komputera sprawdź, czy problem nadal istnieje, czy nie.
FIX-5 Dodaj swoją nazwę użytkownika do zaufanego instalatora-
Ten problem może być spowodowany brakiem konta w ramach zaufanych urządzeń. Wykonaj następujące kroki, aby dodać swoje konto do listy zaufanego urządzenia-
1. Naciskać Klucz Windows+R Wystrzelić Uruchomić. Teraz wpisz „Regedit”I uderzył Wchodzić.
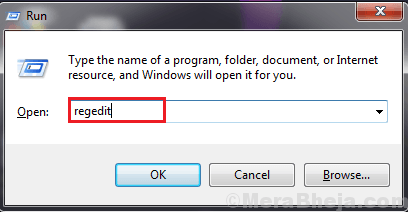
2. Przed przejściem do głównego rozwiązania, w Redaktor rejestru okno, kliknij „Plik”, A następnie kliknij„Eksport”I zapisz kopię zapasową rejestru na komputerze. Możesz zaimportować tę kopię zapasową na komputerze, jeśli coś pójdzie nie tak.
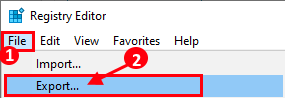
3.Teraz przejdź do tej lokalizacji na lewym okienku Redaktor rejestru-
HKEY_LOCAL_MACHINE \ System \ CurrentControlset \ Services \ DPS \ Parameters
Teraz kliknij prawym przyciskiem myszy „Parametry”, A następnie kliknij„Uprawnienia„Aby otworzyć uprawnienia do tego klucza.
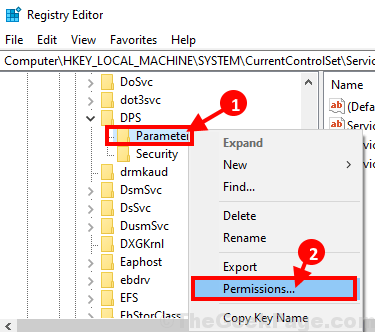
4. W Uprawnienia do parametrów okno, kliknij „Dodać„Aby rozpocząć proces dodawania konta.
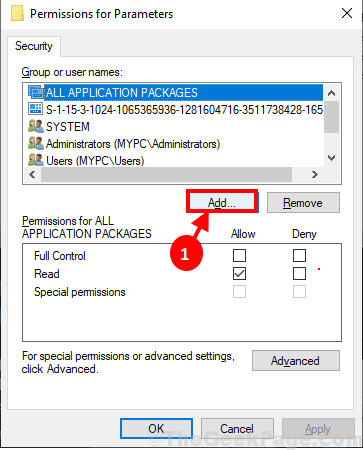
5. Teraz kopiowanie „NT Service \ MPSSVC„W przestrzeni pod„Wprowadź nazwy obiektów, aby wybrać:". Teraz kliknij „Sprawdź nazwy”A potem wreszcie kliknij„OK".
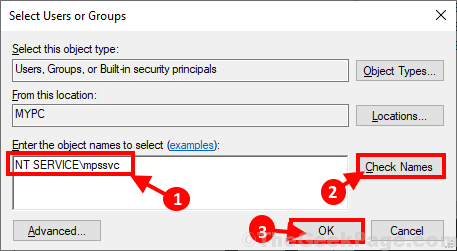
6. W uprawnieniach dla parametrów okno, kliknij „MPSSVC”Aby to wybrać. W Uprawnienia dla MPSSVC Sekcja, kliknij „Pełna kontrola„Aby zapewnić pełny dostęp. Na koniec kliknij „Stosować" I "OK„Aby zapisać zmiany w komputerze.
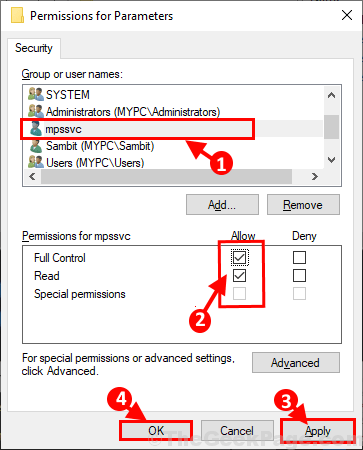
Teraz zamknij Redaktor rejestru okno.
Ponowne uruchomienie Twój komputer i po ponownym uruchomieniu, sprawdź, czy problem z Usługa polityki diagnostycznej nadal istnieje, czy nie.
Fix-6 Uruchom system przywracania z punktu przywracania-
Jeśli jakakolwiek z powyższych metod nie uda się dla Ciebie uruchomić, przywrócenie plików systemowych z punktu przywracania systemu może działać.
1. Naciskać Klucz Windows+R i wpisz „Sysdm.Cpl„I uderz Wchodzić.
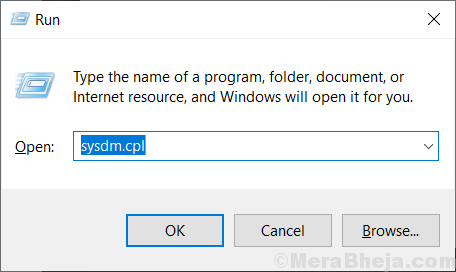
2. Teraz kliknij „Ochrona systemu”Tab, a następnie kliknij„Przywracanie systemu" . Następnie kliknij „Wybierz inny punkt przywracania". Następnie kliknij „Następny".
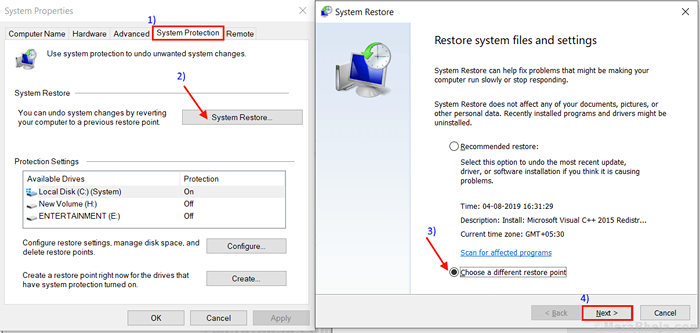
3. W Przywracanie systemu okno, kliknij Punkt przywracania systemu chcesz przywrócić od. Następnie kliknij „Następny".
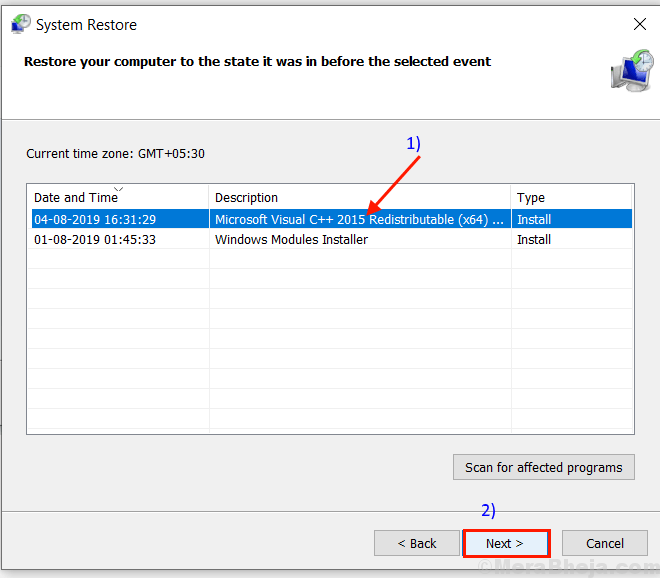
6. Na koniec kliknij „Skończyć„Aby wreszcie zakończyć ten proces. To ponownie uruchomi Twój system do wybranego punktu przywracania systemu.
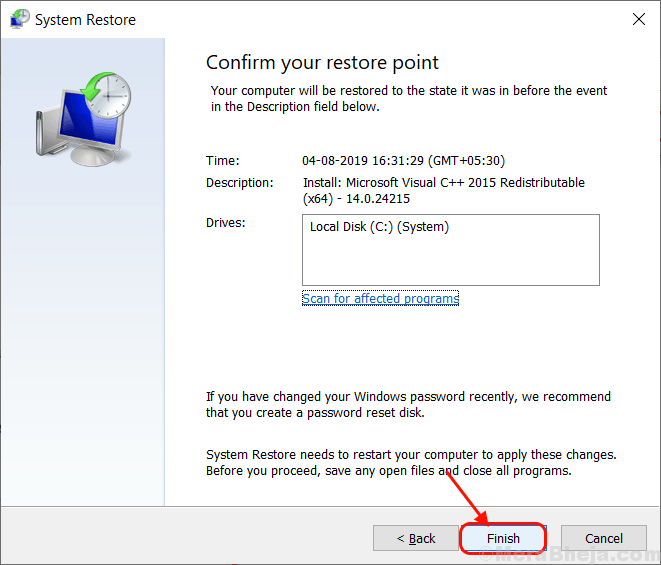
Po ponownym uruchomieniu plików i folderów należy przywrócić do daty wspomnianej w procesie przywracania. Niektóre ostatnie pliki mogą zostać pominięte, ale większość plików i folderów będzie tam.
Po ponownym uruchomieniu Twój problem z „Usługa zasad diagnostyki nie działa”Należy rozwiązać.
- « 12 Najlepsze oprogramowanie operatora wycieczek do udanej firmy wycieczkowej
- Fix System Idle Proces ma wysokie wykorzystanie procesora »

