Fix System Idle Proces ma wysokie wykorzystanie procesora
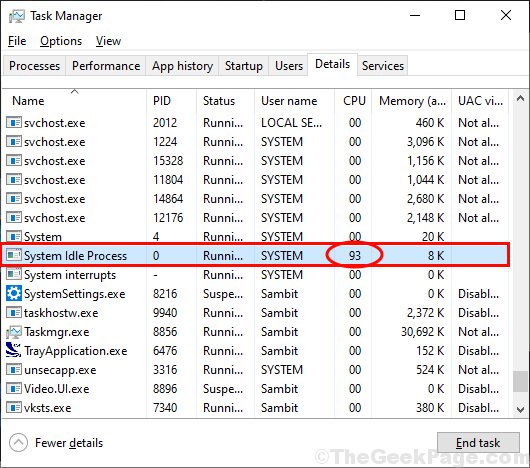
- 3807
- 225
- Pan Jeremiasz Więcek
Czy Twój komputer jest przeciągnięty lub zamrażany z powodu 99% użytkowania procesora? Może się to zdarzyć, ponieważ jakaś konkretna aplikacja zużywa ogromną siłę przetwarzania w tle. Po otrzymaniu ostatnich aktualizacji wielu użytkowników oskarża Proces bezczynności systemu jako główny winowajca tego problemu. Proces bezczynności systemu działa w wątku procesora, gdy nie działa żadne inne zadanie. Zwykle ma niższy priorytet i powinien spożywać znacznie mniejszą moc procesora systemu. Ale z powodu niektórych błędów zachowuje się nienormalnie. Spróbuj tych poprawek na komputerze i problemu należy naprawić w mgnieniu oka. Ale zanim przejdziemy do głównych rozwiązań, sugerujemy, aby najpierw wybrać te obejścia, aby wypróbować prostsze rozwiązanie problemu.
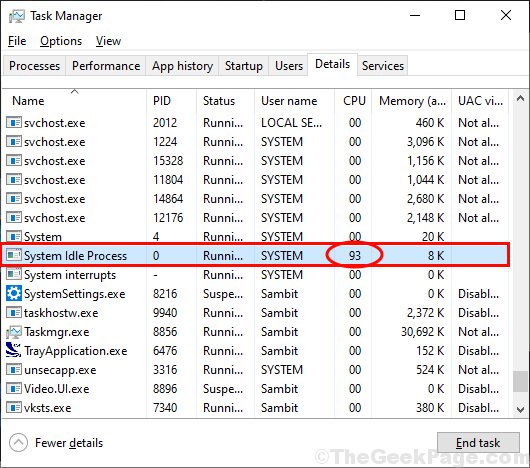
NOTATKA-
Proces bezczynności systemu Działa głównie, gdy na twoim komputerze nie ma innego ciężkiego zadania, ja.mi. Twój komputer jest w stanie bezczynności. Zużycie 80-90% mocy obliczeniowej przez Proces bezczynności systemu Zwykle oznacza, że system jest w spoczynku, a 80-90% bezpłatnej mocy przetwarzania jest dostępnych. Ale kiedy próbujesz uruchomić aplikację, Proces bezczynności systemu Zwykle utknęły się, a aplikacja zużywa dużą moc obliczeniową. To tylko regularny proces. Ale jeśli to widzisz Proces bezczynności systemu zużywa niepotrzebną moc obliczeniową i zatrzymuje komputer, idź po te rozwiązania.
Utwórz punkt przywracania systemu w swoim systemie. Jeśli coś pójdzie nie tak, możesz bardzo łatwo przywrócić pliki i ustawienia komputera.
Wstępne obejścia-
1. Jeśli ten problem ma miejsce po raz pierwszy na komputerze, prosty ponowne uruchomienie może rozwiązać twój problem.
2. Sprawdź, czy system Windows jest zaktualizowany, czy nie. Jeśli ten problem zostanie uruchomiony z powodu błędu lub niektórych uszkodzonych plików systemowych, Aktualizacja systemu Windows dostarcza poprawkę błędu dla twojego systemu. Po zaktualizowaniu systemu Windows sprawdź, czy problem wciąż się utrzymuje, czy nie.
Jeśli którekolwiek z tych obejść nie wyszło ci, idź po te poprawki-
Spis treści
- FIX-1 CZYSZCZUJ STOOKU-
- Fix- 2 Wyłącz procesy uruchamiania-
- Poprawka- 3 bieg .Plik nietoperza
- Fix-4 Oczyść dysk z czyszczeniem dysku-
- Fix-5 Uruchom fragmentację dysku-
- FIX-6 aktualizuj sterowniki USB na komputerze-
- FIX-7 Uruchom weryfikator sterownika na komputerze-
FIX-1 CZYSZCZUJ STOOKU-
1. Naciskać Klucz Windows+R Wystrzelić Uruchomić. Teraz wpisz „Msconfig”, A następnie kliknij„OK". Konfiguracja systemu okno zostanie otwarte.
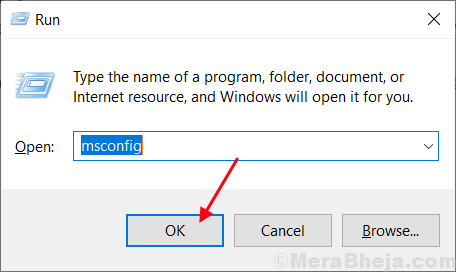
2. Teraz w Konfiguracja systemu okno, kliknij „Ogólny”Tab, a następnie Odkreśnij pudełko obok „Załaduj elementy startowe". Następnie upewnij się, że „Obciążenie usług systemowych„Opcja jest sprawdzony.
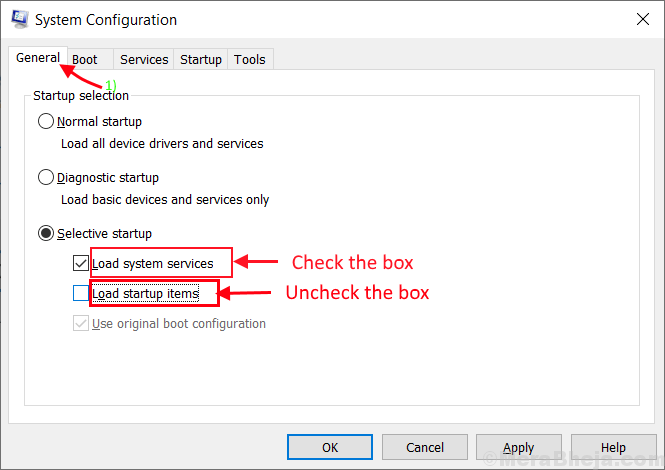
3.Teraz kliknij „Usługi”Tab. Następnie sprawdź „Ukryj wszystkie usługi Microsoft”, A następnie kliknij”Wyłącz wszystkie" NA Konfiguracja systemu okno. Teraz kliknij „Stosować" I "OK„Aby zapisać zmiany na komputerze.
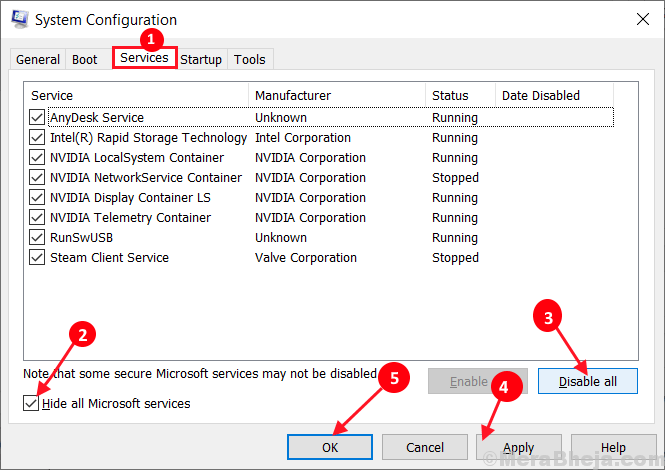
4. Ponowne uruchomienie Twój komputer.
Po czystym uruchomieniu komputer zostanie uruchomiony tylko z niezbędnymi sterownikami urządzenia. Więc po ponownym uruchomieniu sprawdź, czy Proces bezczynności systemu nadal ma wysokie użycie procesora, czy nie.
Fix- 2 Wyłącz procesy uruchamiania-
Wyłączenie uruchamiania niepotrzebnych aplikacji na komputerze może rozwiązać ten problem.
1. Naciskać Ctrl+Shift+Enter otworzyć Menadżer zadań okno. W Menadżer zadań, idź do „Uruchomienie”Tab.
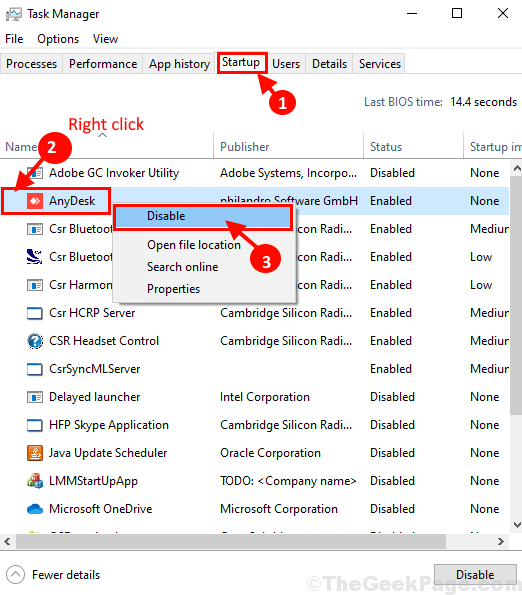
2. Teraz powtórz ten sam krok dla każdej niepotrzebnej aplikacji, którą zauważysz w tym samym oknie. Zamknąć Menadżer zadań okno.
Ponowne uruchomienie Twój komputer i po ponownym uruchomieniu sprawdź, czy Proces bezczynności systemu nadal ma wysokie użycie procesora, czy nie.
Poprawka- 3 bieg .Plik nietoperza
1 -open Notatnik
2 - Skopiuj i wklej kod podany poniżej w notatniku
Powercfg /setAcValueIndex Scheme_Current Sub_Processor Idledisable 000 Powercfg /SetActive Scheme_Current Powercfg /setDCValueIndex Scheme_Current Sub_Processor
3 - Teraz zapisz ten plik jako schemat.nietoperz
Wybierać Wszystkie pliki W Zapisz jako typ
4 -Kliknij ratować.
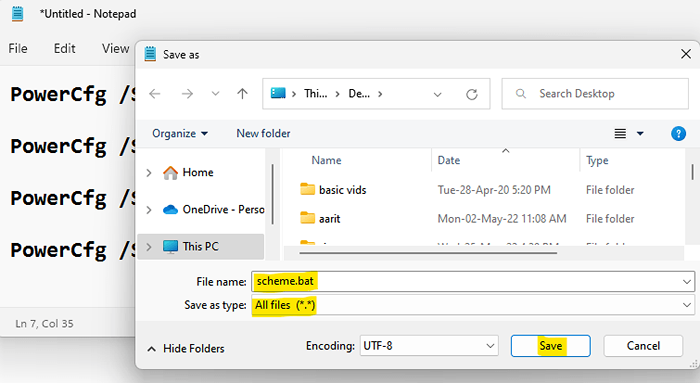
5 - Prawidłowy Kliknij na schemacie.Plik nietoperza i uruchomić Jako admin.
Fix-4 Oczyść dysk z czyszczeniem dysku-
Działanie Czyszczenie dysku Opróżni pliki tymczasowe i uszkodzone pliki z systemu. To może rozwiązać twój problem-
1. Naciskać Windows+r Wystrzelić Uruchomić. Teraz, kopiuj wklej To polecenie „CleanMgr /Lowdisk" W Uruchomić i uderz Wchodzić. Czyszczenie dysku okno zostanie otwarte.
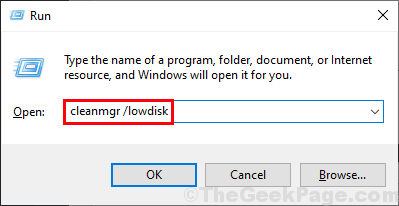
2. W Oczyszczanie dysku: wybór napędu okno, z opcji „Drives:„Wybierz dysk, na którym zainstalowałeś Windows.
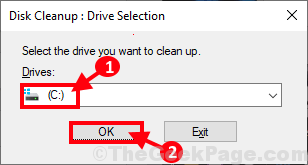
3. Teraz w „Pliki do usunięcia:„Opcja, sprawdź wszystkie opcje na liście. Następnie kliknij „OK„Aby rozpocząć proces czyszczenia na komputerze.
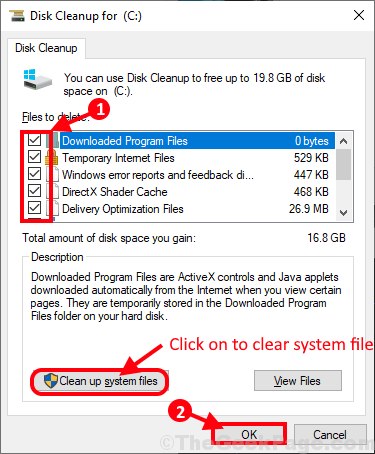
Czyszczenie dysku Proces zajmie kilka minut na oczyszczenie plik śmieciowego z systemu.
Po zakończeniu procesu czyszczenia, ponowne uruchomienie Twój komputer. Po ponownym uruchomieniu sprawdź, czy Proces bezczynności systemu nadal zużywa ogromną ilość siły obliczeniowej, czy nie.
Jeśli chcesz głęboko przyjrzeć się metodom czyszczenia dysku, możesz przejść przez ten artykuł.
Fix-5 Uruchom fragmentację dysku-
1. Naciskać Klucz z systemem Windows+E otworzyć Przeglądarka plików okno. Teraz po lewej panelu powinieneś zauważyć listę dysków na komputerze. Kliknij prawym przyciskiem myszy Na dysku, na którym jest zainstalowany Windows 10, a następnie kliknij „Nieruchomości".
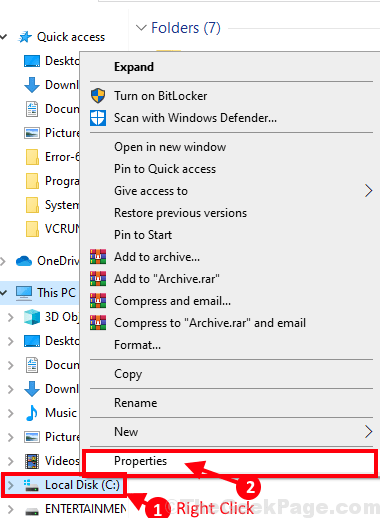
2. W Dysk lokalny C: Właściwości okno, przejdź do „Narzędzia”Tab, a następnie w 'Optymalizuj i defragment napęd opcja, kliknij „Optymalizować„Aby zoptymalizować napęd.
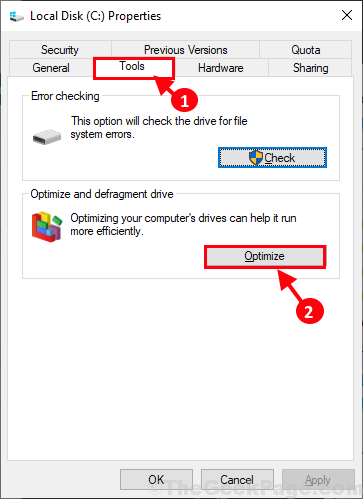
3. W Zoptymalizuj napęd okno, wybierz dysk, na którym jest zainstalowany system Windows, a następnie kliknij „Analizować„Aby przeprowadzić analizę na dysku. Kliknij "Optymalizować„Na dysk na komputerze.
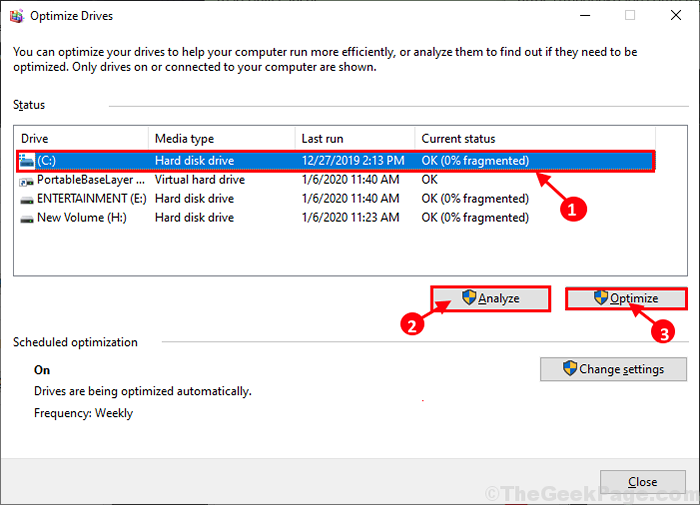
Po defragmentacji napędu zamknij Optymalizować dyski okno na komputerze.
NOTATKA-
W zależności od wielkości dysku, proces defragmentacji może potrwać trochę czasu.
Ponowne uruchomienie Twój komputer, aby zapisać zmiany. Po ponownym uruchomieniu komputera sprawdź, czy Proces bezczynności systemu nadal zużywa wysoką moc procesora, czy nie.
Jeśli chcesz dowiedzieć się więcej o procesach defragmentacji dysku, możesz przeczytać proces defragmentacji systemu Windows 10.
FIX-6 aktualizuj sterowniki USB na komputerze-
Aktualizacja sterowników USB na komputerze może rozwiązać problem. Wykonaj następujące kroki, aby zaktualizować sterownik na komputerze-
1. Naciskać Klucz Windows+R Wystrzelić Uruchomić. Teraz wpisz „devmgmt.MSC”I uderzył Wchodzić. Menadżer urządzeń okno zostanie otwarte.
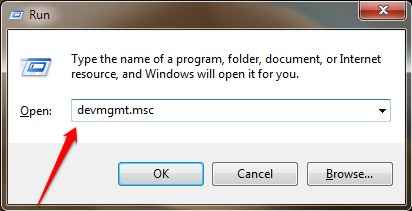
2. W Menadżer urządzeń okno, rozwijaj „Uniwersalne kontrolery autobusów" i wtedy Kliknij prawym przyciskiem myszy na pierwszym sterowniku USB i kliknij „Uaktualnij sterownik".
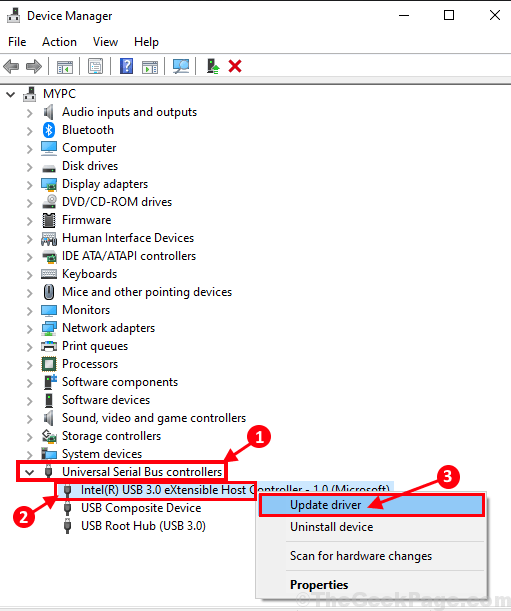
3. Teraz kliknij „Wyszukaj automatycznie zaktualizowane oprogramowanie do sterowników".
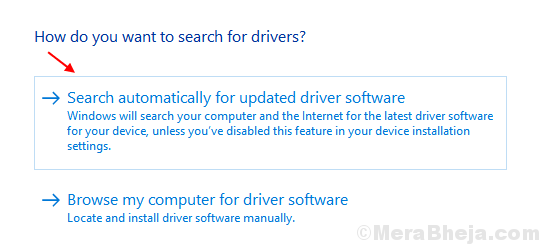
Poczekaj chwilę, ponieważ Windows znajdzie najnowszy sterownik komputera i zainstaluj go.
4. Jeśli zobaczysz monit z napisem „Najlepszy sterownik urządzenia jest już zainstalowany" Kliknij "Wyszukaj zaktualizowane sterowniki w Windows Update".
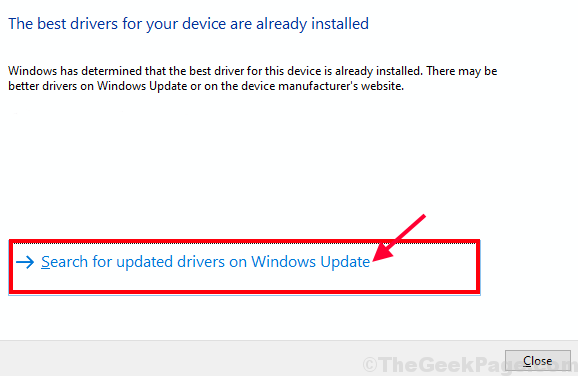
Najnowszy sterownik urządzenia zostanie zainstalowany wraz z aktualizacją systemu Windows.
5. Powtórz ten krok 2 do kroku 4 ponownie dla innych czynników „Uniwersalne kontrolery autobusów".
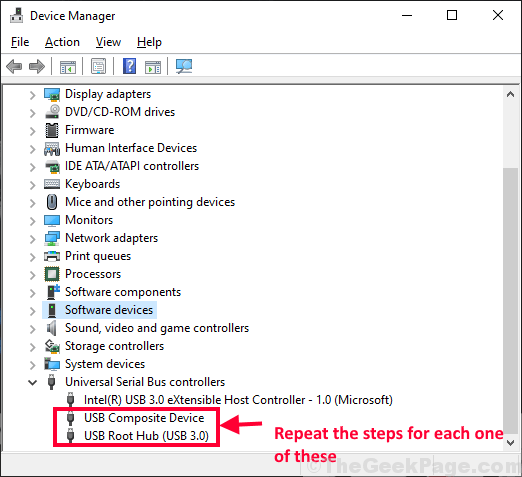
Po zakończeniu procesu aktualizacji, ponowne uruchomienie Twój komputer. Po ponownym uruchomieniu sprawdź, czy Proces bezczynności systemu wciąż zużywa ogromną siłę obliczeniową, czy nie.
FIX-7 Uruchom weryfikator sterownika na komputerze-
Jeśli ten problem ma miejsce z powodu jakiegokolwiek kierowcy, Weryfikator sterownika jest w stanie zidentyfikować i naprawić problem sterownika na komputerze.
Przed przejściem do przodu musisz włączyć pliki minidump (DMP). Wykonaj następujące kroki, aby utworzyć pliki minidump.
1. Naciskać Klucz Windows+R Wystrzelić Uruchomić, a następnie wpisz „Sysdm.Cpl”I uderzył Wchodzić.Właściwości systemu okno zostanie otwarte.
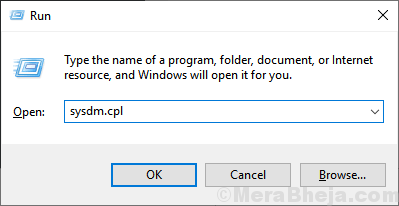
2. W Właściwości systemu okno, przejdź do „Zaawansowany”Tab. Pod, Uruchamianie i odzyskiwanie opcja, kliknij „Ustawienia".
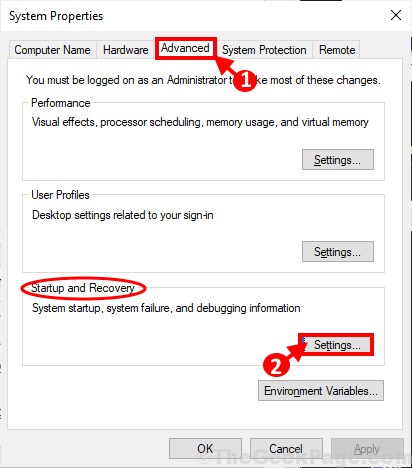
3. W Uruchamianie i odzyskiwanie okno, odznacz „Automatycznie uruchom ponownie„Opcja, a następnie pod 'Napisz informacje o debugowaniu' Sekcja, kliknij rozwijanie „Mały zrzut pamięci (256 kb)" opcja.Teraz skopiuj i wklej „%SystemRoot%\ Minidump" W 'Mały katalog zrzutów:' Sekcja. Teraz kliknij „OK„Aby zapisać zmiany.
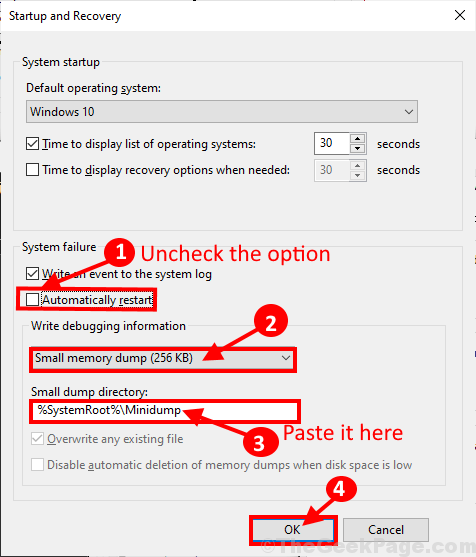
4. Uruchom ponownie Twój komputer.
Po ponownym uruchomieniu komputera uruchom Weryfikator sterownika na komputerze i twoim problemowi powinno być rozwiązane.
- « Usługa zasad diagnostyki naprawczej nie działa błąd w systemie Windows 10 /11
- 9 Najlepsze bezpłatne i oprogramowanie do zarządzania członkostwem typu open source w 2020 roku »

