Napraw błąd Direct3d11 0x087a0001 w systemie Windows 11/10

- 3047
- 552
- Klaudia Woś
Czy widzisz błąd Direct3D11 0x087a0001 (nie można ustawić trybu wideo) na komputerze? Wielu użytkowników poinformowało, że widzi ten błąd podczas uruchamiania niektórych gier oszczędnościowych lub różnych narzędzi do testów porównawczych. Zasadniczo jest to błąd środowiska wykonawczego, który wyskakuje na ekranie w dowolnym momencie Direct3D.
Ten konkretny problem może wystąpić z powodu różnorodnych scenariuszy, które uruchamiają ten kod błędu. Niektóre z potencjalnych powodów to jak poniżej:
- Niestabilny/przestarzały sterownik GPU
- Nie używane parametry optymalizacji systemu Windows 10
- Aplikacja nie obsługuje trybu kolorów systemu
- Wysoka skalowanie DPI nie jest obsługiwane przez aplikację
- Nieobsługiwana rozdzielczość
- Niezgodność gry z systemem Windows
W oparciu o przyczyny powodujące błąd wymieniliśmy poniżej strategie rozwiązywania problemów w tym artykule, których użytkownicy użyli do pomyślnego rozwiązania tego błędu.
Spis treści
- Napraw 1 - Włącz tryb zmniejszonego koloru
- Napraw 2 - Zastąp wysoką skalowanie DPI
- Napraw 3 - Zmodyfikuj rozdzielczość aplikacji
- Napraw 4 - Uruchom program w trybie kompatybilności
- Napraw 5 - Zainstaluj najnowszą wersję sterownika GPU
- Fix 6 - Uruchom grę przez wyrzutnię
Napraw 1 - Włącz tryb zmniejszonego koloru
Niektórzy użytkownicy zauważyli, że gra, która nie została zaprojektowana do obsługi 32-bitowa głębokość kolorów (który jest domyślnie wymuszony w systemie Windows 10) jest jednym z powodów wywołania błędu Direct3D11. Użytkownikom zajmującym się tym problemem udało się go naprawić, zmieniając ekran właściwości wykonywalny, który służy do uruchomienia gry.
1. otwarty Przeglądarka plików. Przejdź do lokalizacji zawierającej wykonywalny Aby uruchomić grę.
2. Kliknij prawym przyciskiem myszy wykonywalny i wybierz Nieruchomości.

3. Wybierz Zgodność patka.
4. Zaznacz pole obok Tryb zmniejszonego koloru w ustawieniach.
5. W polu rozwijanym ustaw wartość na 16 bitów.
6. Kliknij Stosować Aby potwierdzić i zapisać zmiany. Uruchom ponownie grę i sprawdź, czy problem jest naprawiony.
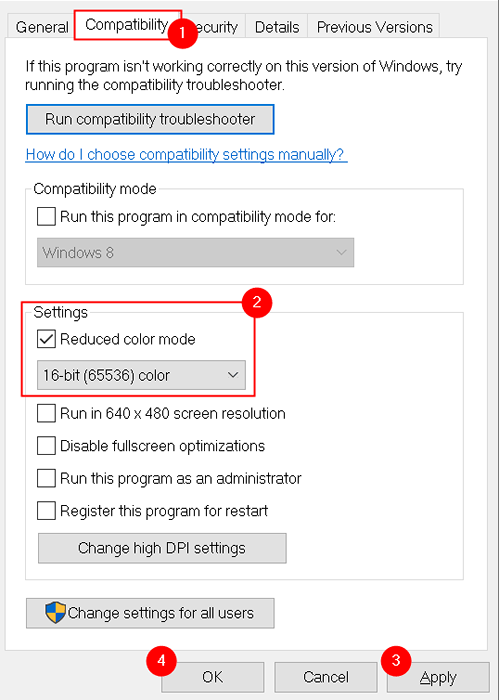
Notatka: Nowsze aplikacje nie obsługują modyfikacji domyślnego trybu koloru, w takim przypadku opcja zostanie wyrzucona.
Napraw 2 - Zastąp wysoką skalowanie DPI
Jeśli zmniejszenie trybu bitu kolorów nie pomogło lub architektura gry nie pozwoliła na wprowadzanie zmian, powinieneś spróbować zmodyfikować ustawienia DPI w grze.
1. Znajdź wykonywalny grę za pomocą Przeglądarka plików.
2. Kliknij go prawym przyciskiem myszy i wybierz Nieruchomości.

3. Idź do Zgodność zakładka w Nieruchomości okno.
4. Kliknij Zmień wysokie ustawienia DPI przycisk.
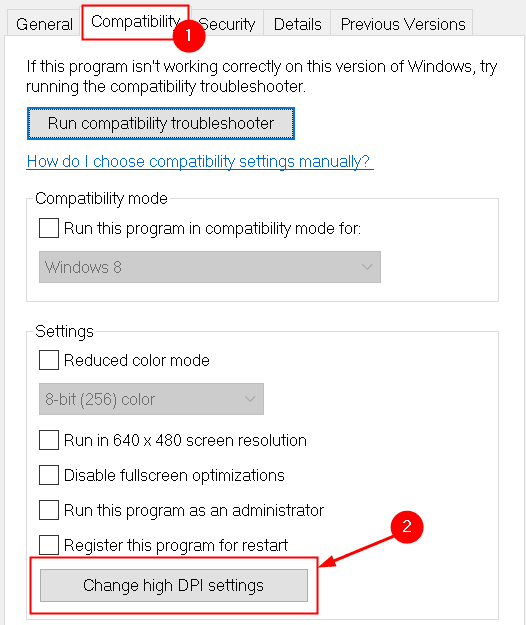
5. Pod Wysokie zastąpienie skalowania DPI zakładka, zaznacz pole obok Zastąpienie wysokiego zachowania skalowania DPI.
6. W menu rozwijanym dla Skalowanie wykonywane przez: Wybierz sYSTEM (ulepszony) i kliknij OK.
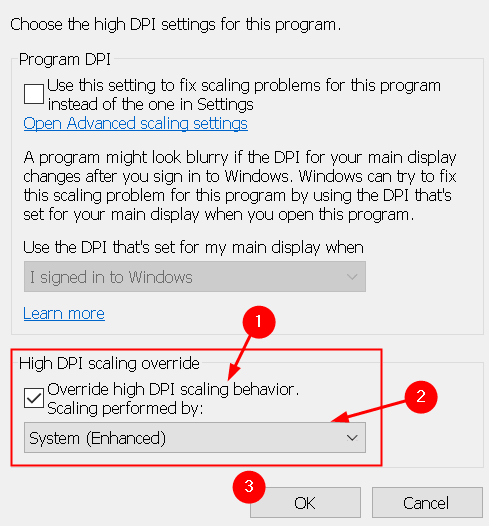
7. Kliknij Stosować Aby zapisać zmiany. Uruchom aplikację i sprawdź, czy problem został rozwiązany.
Napraw 3 - Zmodyfikuj rozdzielczość aplikacji
Użytkownicy zgłoszono przypadki, że ten konkretny błąd Direct3D11 występuje, gdy aplikacja nie została zaprojektowana do obsługi rozdzielczości, na której system jest obecnie skonfigurowany. Udało im się rozwiązać ten problem po zmodyfikowaniu zachowania wykonywalnego aplikacji, aby przy uruchomieniu była zmuszona otworzyć się z najniższą rozdzielczością.
1. Za pomocą Przeglądarka plików, Znajdź miejsce, w którym instalowana jest aplikacja.
2. Kliknij prawym przyciskiem myszy Aplikacja jest wykonywalna i kliknij Nieruchomości.

3. W oknie właściwości przejdź do Zgodność patka.
4. Zaznacz pole powiązane z Uruchom w rozdzielczości ekranu 640 x 480.
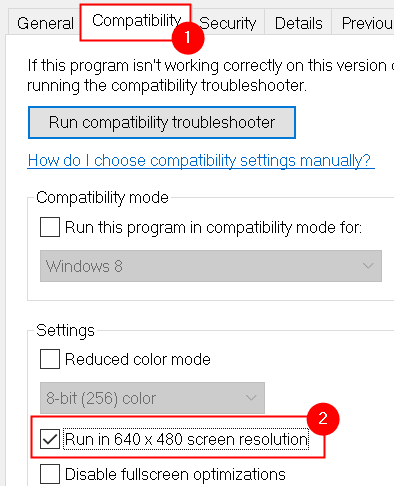
5. Kliknij Stosować Aby zaoszczędzić zmiany.
6. Otwórz aplikację i sprawdź, czy problem zostanie teraz rozwiązany.
Napraw 4 - Uruchom program w trybie kompatybilności
Jeśli żaden z powyższych poprawek pomógł ci w rozwiązaniu błędu 0x087a0001, powinieneś rozważyć starość gry za problem ze względu na niezgodność z systemem Windows 10. Zmiana postrzeganej wersji systemu Windows, w której gra działa, rozwiązała problem dla niektórych użytkowników.
1. Kliknij prawym przyciskiem myszy Gra jest wykonywalna i wybierz Nieruchomości.
2. Przejdź do Zgodność patka.
3. w Tryb zgodności, Zaznacz pole obok Uruchom program w trybie zgodności z:.
4. Po sprawdzeniu powyższego pola pokaże Lista wersji systemu Windows, wybierać Windows 95 na tej liście.
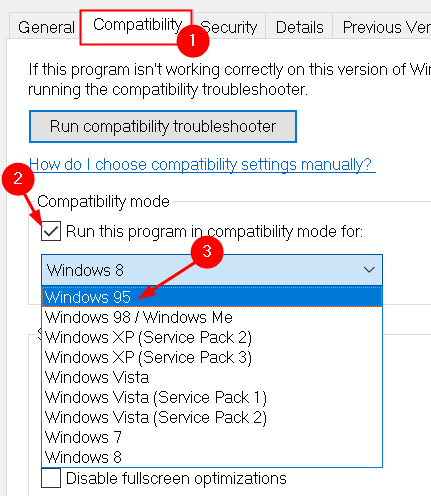
5. Kliknij Stosować Aby potwierdzić zmiany.
6. Uruchom grę i sprawdź, czy kod błędu jest naprawiony.
Napraw 5 - Zainstaluj najnowszą wersję sterownika GPU
Według wielu użytkowników problem jest spowodowany przez albo przestarzały sterownik karty graficznej lub an Niestabilny sterownik GPU. W większości przypadków byli w stanie rozwiązać problem poprzez ponowną instalację sterowników GPU, które były obecnie używane.
Kroki różnią się w zależności od producenta GPU. Tutaj wymieniliśmy kroki do ponownej instalacji kart graficznych AMD i Nvidia.
A . Ponowna instalowanie sterowników GPU na Nvidia
1. Naciskać Windows + r otworzyć Uruchomić. Typ AppWiz.Cpl otworzyć Programy i funkcje.
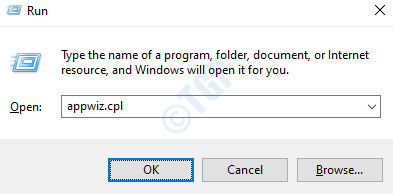
2. Teraz kliknij Wydawca Tab, aby zamówić listę programów na podstawie ich wydawcy.
3. Poszukaj wpisów opublikowanych przez Nvidia Corporation. Wybierz jeden element na raz i kliknij Odinstalowanie przycisk u góry.
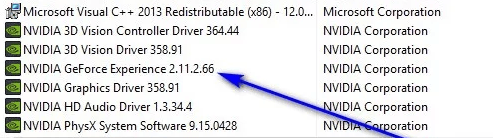
4. Poczekaj, aż proces odinstalowania ukończy.
5. Po odinstalowaniu każdego kierowcy Nvidia, ponowne uruchomienie i poczekaj na zakończenie następnego startupu.
6. Odwiedź stronę do pobrania NVIDIA GeForce i kliknij Pobierz teraz przycisk do zainstalowania Doświadczenie Geforce.
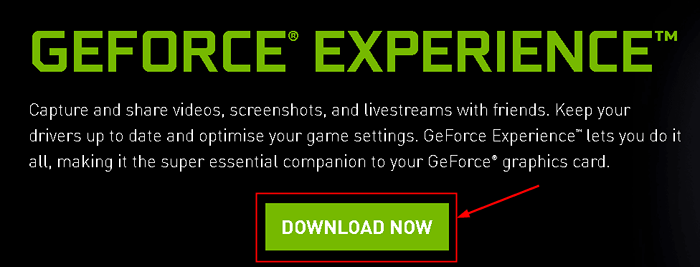
7. Po zainstalowaniu Doświadczenie Geforce, Zaloguj się na konto i zainstaluj zalecane sterowniki z Kierowcy strona.
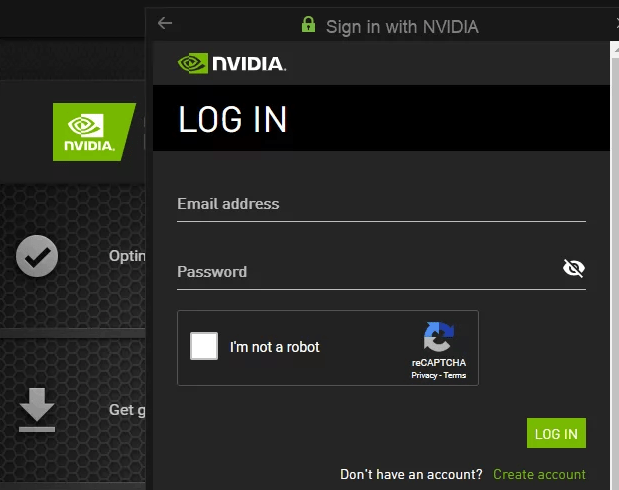
8. Po zainstalowaniu wszystkich zalecanych sterowników, ponowne uruchomienie Twój system. Uruchom grę, która wcześniej rzucała błąd 0x087A0001 i sprawdź, czy jest teraz rozwiązany.
B. Ponowna instalowanie sterowników GPU dla AMD
1. Przejdź do strony do pobrania na narzędzie do czyszczenia AMD i pobierz najnowszą wersję.
2. Po pobraniu kliknij dwukrotnie wykonywalny i kliknij Tak Aby uruchomić użyteczność w trybie awaryjnym I Odinstalowanie Kierowcy AMD.
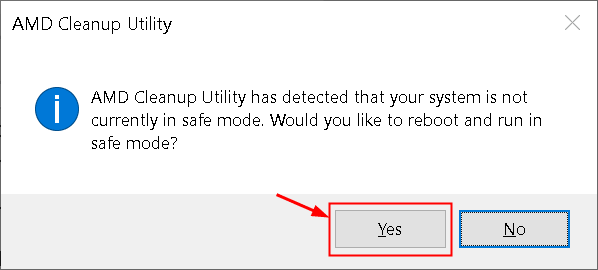
Notatka: To narzędzie usuwa zainstalowane sterowniki AMD, wpisy rejestra.
3. Kliknij OK przy drugim monicie o rozpoczęcie Proces czyszczenia AMD. Teraz narzędzie będzie działać w tle. Podczas tej operacji wyświetlacz może migotać lub stać się czarne przez kilka sekund, gdy komponenty wyświetlacza są usuwane.
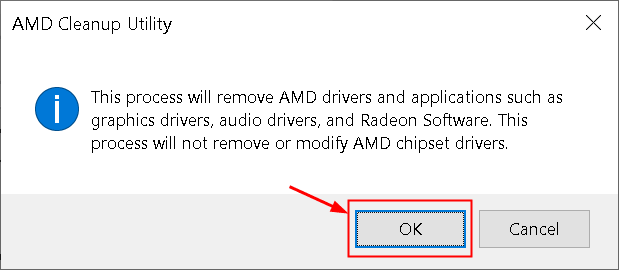
4. Kliknij Skończyć na podpowiedzi, który wskazywał na zakończenie tego procesu.

5. Ponowne uruchomienie Twój system ręcznie, jeśli nie masz na to monitowania przez narzędzie.
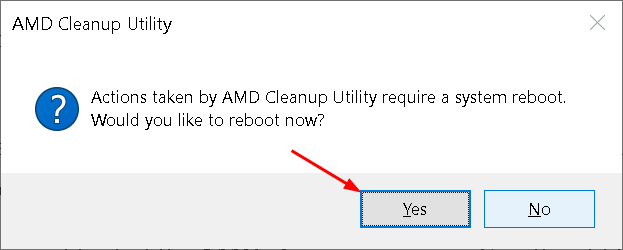
6. Po uruchomieniu systemu po ponownym uruchomieniu odwiedź stronę do pobrania strony Auto-Detect GPU.
7. Idź do Automatycznie wykryty i zainstaluj sterowniki graficzne Radeon i chipset Ryzen dla systemu Windows i kliknij Pobierz teraz przycisk.
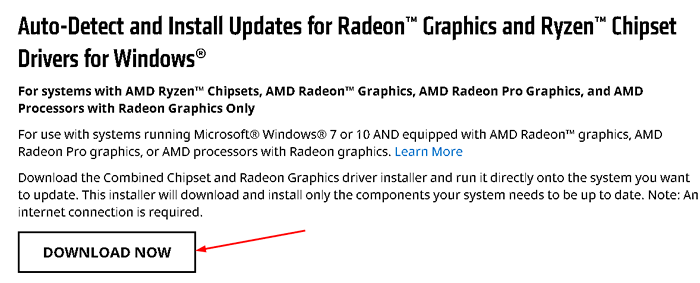
8. Kliknij dwukrotnie pobrane wykonywające i postępuj zgodnie z instrukcjami, aby zainstalować adrenalinę Radeon.
9. Po zainstalowaniu narzędzie automatycznie wprowadzi się w celu wykrycia zainstalowanego urządzenia graficznego i systemu operacyjnego AMD.
10. Zainstaluj oba Zalecane i opcjonalne pakiety sterowników które są wyświetlane po tym, jak narzędzie wykryje system systemu systemu systemowego i sterowników.
11. Zaakceptuj Eula Po przejrzeniu warunków i kliknięciu zainstalować.
12. Uruchom ponownie Twój komputer po zainstalowaniu każdego potrzebnego sterownika. Uruchom grę i sprawdź, czy problem zostanie rozwiązany teraz.
Fix 6 - Uruchom grę przez wyrzutnię
Jeśli powyższa poprawka nie zadziałała dla Ciebie, musisz upewnić się, że uruchomisz grę za pośrednictwem wyrzutni, z której kupiłeś grę (na przykład Steam, GOG, Origin, Epic Games itp.).
Jest to ważne, ponieważ uruchamiający sprawia, że gra jest renderowana w systemie Windows 10 przy użyciu serii parametrów, które stabilizują grę dla wersji systemu Windows.
1. otwarty Galaktyka parowa lub galaktyka lub epickie gry.
2. Uruchom grę, która wywołała błąd za pośrednictwem Menu biblioteki Twojego uruchamiającego.
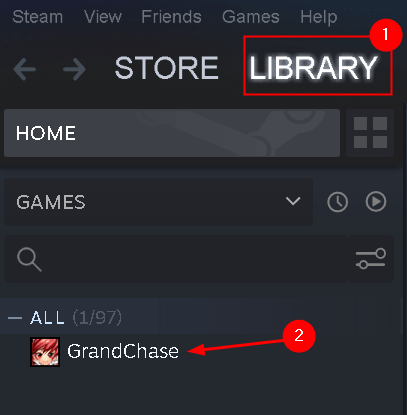
3. Sprawdź, czy problem jest teraz rozwiązany.
Jeśli nadal widzisz błąd po uruchomieniu gry za pośrednictwem wyrzutni, przejdź do następnej poprawki poniżej.
Dziękuje za przeczytanie.
Mamy nadzieję, że ten artykuł pomógł Ci wyczyścić błąd Direct3D11 i kontynuować granie w gry Legacy bez żadnych przerw. Skomentuj i daj nam znać poprawkę, która dla Ciebie działała.
- « Napraw nieinstalowane aplikacje pojawiające się w wyszukiwaniu systemu Windows
- Jak znaleźć szybkość klatek i rozdzielczość wideo w VLC Media Player »

