Napraw nieinstalowane aplikacje pojawiające się w wyszukiwaniu systemu Windows
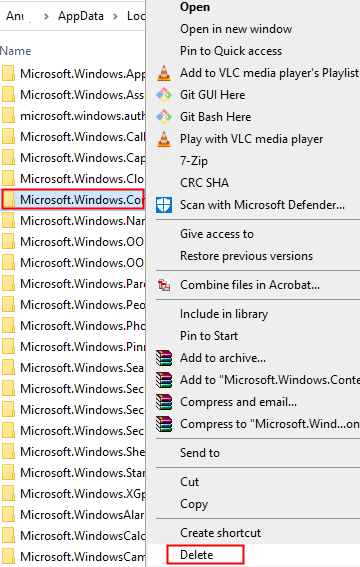
- 4894
- 1085
- Tomasz Szatkowski
Wielu użytkowników systemu Windows 10 poinformowało, że widzą niezaznaczone aplikacje w wyszukiwaniu systemu Windows, nawet gdy aplikacje są pomyślnie usuwane z systemu. Jeśli widzisz ten błąd w swoim systemie, nie ma się czym martwić. Skompilowaliśmy niektóre poprawki robocze, które pomogą ci pozbyć się niezaznaczonej aplikacji z wyszukiwania systemu Windows.
Spis treści
- Napraw 1: Usuń folder Microsoft Windows Cortana
- Napraw 2: Usuń aplikację z folderu programów
- Napraw 3: Utwórz nowe lokalne konto administratora
- Napraw 4: Uruchom rozwiązywanie problemów z wyszukiwaniem i indeksowaniem
- Napraw 5: Uruchom ponownie wyszukiwanie systemu Windows
- Napraw 6: Zresetuj wyszukiwanie systemu Windows
- Napraw 7: RUN DIMSS i SFC SCAN
- Napraw 8: Napraw wszystkie aplikacje systemu Windows
- Napraw 9: Spróbuj aktualizację naprawy
Napraw 1: Usuń folder Microsoft Windows Cortana
Krok 1: Otwórz terminal Uruchom za pomocą klawiszy Windows+r
Krok 2: Typ dane aplikacji i uderz Wchodzić
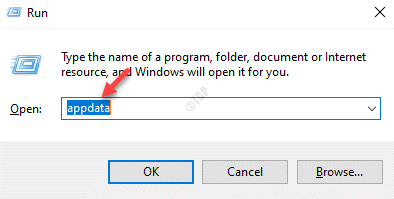
Krok 4: W oknie, które się otwiera, kliknij dwukrotnie Lokalny
Krok 5: W folderze lokalnym przewiń w dół i zlokalizuj nazwę folderu Pakiety i kliknij go dwukrotnie.
Krok 6: W folderze pakietów usuń nazwany folder Microsoft.Okna.Cortana_cw5n1h2txyewy
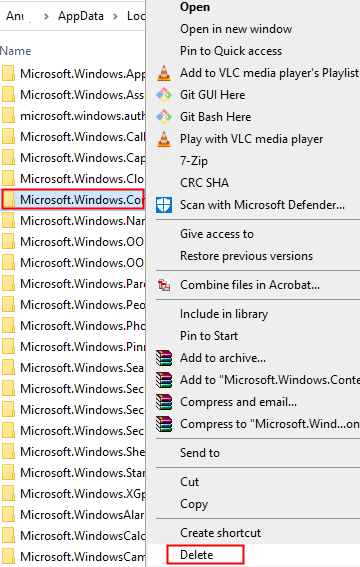
Uwaga: jeśli nie jesteś w stanie usunąć folderu, wejdź do folderu i spróbuj usunąć jak najwięcej podfolderów.
Krok 7: wyloguj się z konta i zaloguj się ponownie.
Sprawdź, czy to pomaga.
Napraw 2: Usuń aplikację z folderu programów
Krok 1: Kliknij przycisk Start (jeden z symbolem okna) na pasku zadań
Krok 2: Znajdź aplikację i kliknij ją dwukrotnie.
Krok 3: Spróbuj i sprawdź, czy możesz go usunąć. Jeśli tak, to rozwiązuje twój problem
Krok 4: Jeśli nie jesteś w stanie usunąć skrótu stąd, otwórz okno dialogowe Uruchom
Krok 5: Typ Shell: Wspólne programy i naciśnij Wchodzić
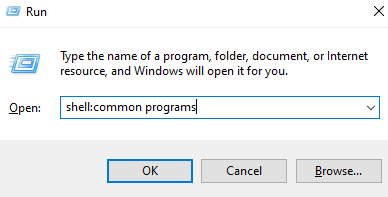
Krok 6: W oknie, które się otwiera, Znajdź aplikację i usuń ją
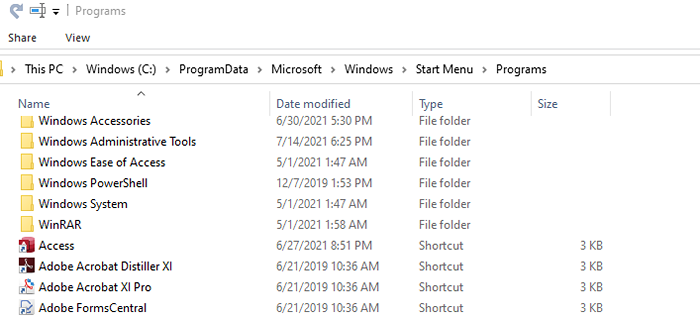
Krok 7: Jeśli to nie pomoże, otwórz ponownie okno dialogowe.
Krok 8: Typ Shell: Programy i uderz Wchodzić
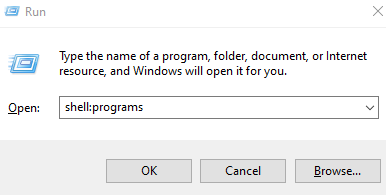
Krok 9: W oknie otwierającym, Znajdź aplikację i usuń folder
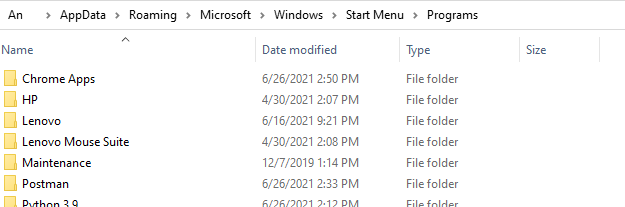
Mamy nadzieję, że to powinno pomóc w rozwiązaniu problemu.
Napraw 3: Utwórz nowe lokalne konto administratora
Krok 1: Utwórz nowe lokalne konto użytkownika. Szczegółowe informacje można znaleźć w linku, jak utworzyć nowe lokalne konto użytkownika w systemie Windows 10
Krok 2: Po utworzeniu konta kliknij konto, które zostało właśnie utworzone. Powiedzmy, że konto zostało utworzone jako Test
Krok 3: Teraz kliknij Zmień typ konta przycisk
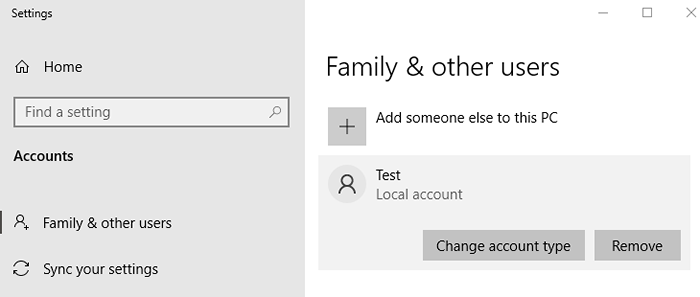
Krok 4: W oknie zmiany konta, które pojawi się, wybierz Administrator z typ konta rozwijane i kliknij OK przycisk.
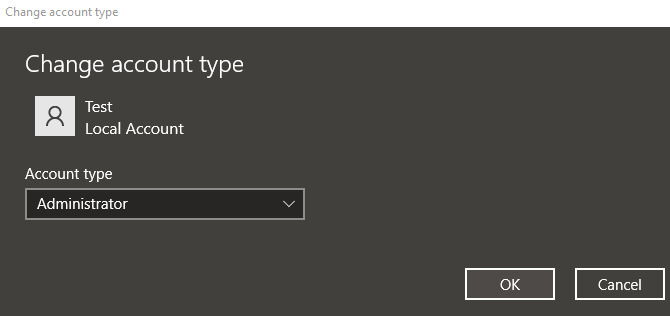
Krok 5: wyloguj się z konta głównego i zaloguj się z Konto testowe.
Krok 6: Otwarty bieg za pomocą Okna I R z klawiatury
Krok 7 - Teraz wpisz dane aplikacji w nim i kliknij OK.
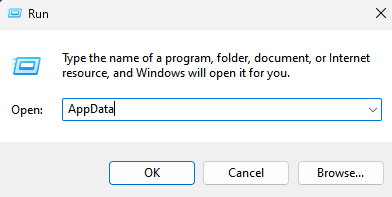
Teraz przejdź do folderów wymienionych poniżej
- Lokalny
- Pakiety
- Microsoft.Okna.Search_cw5n1h2txyewy
- Ustawienia
Krok 7: Usuwać Wszystkie pliki z tego folderu
Krok 8: Uruchom ponownie system
Krok 9: Zaloguj sie z konta głównego i sprawdź, czy problem został rozwiązany.
Napraw 4: Uruchom rozwiązywanie problemów z wyszukiwaniem i indeksowaniem
Krok 1: Otwórz okno dialogowe Uruchom, naciskając klawisze skrótów Windows+r
Krok 2: W pojawiającym się oknie wpisz polecenie Settings MS: Rozwiązywanie problemów i po prostu kliknij OK
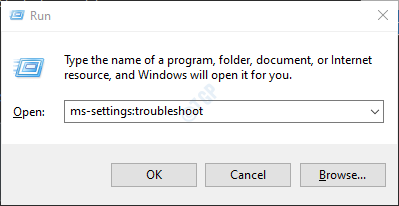
Krok 3: W Settings-> aktualizacja i bezpieczeństwo -> Rozwiązywanie problemów Wyświetlone okno, kliknij Dodatni narzędzia do rozwiązywania problemów
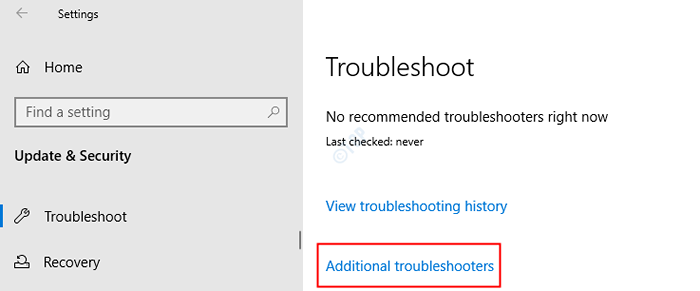
Krok 4: Przewiń w dół i naciśnij ON Wyszukiwanie i indeksowanie
Krok 5: Teraz kliknij Uruchom narzędzie do rozwiązywania problemów przycisk
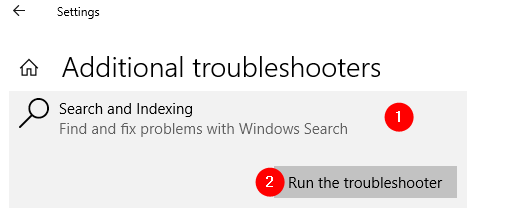
Krok 6: Rozwiązywanie problemów uruchamia i wykrywa problem. Postępuj zgodnie z instrukcjami na ekranie i rozwiąż problem
Napraw 5: Uruchom ponownie wyszukiwanie systemu Windows
Krok 1: Kliknij prawym przyciskiem myszy w dowolnym miejscu na pasku zadań i wybierz Menadżer zadań Z menu kontekstowego
Krok 2: Idź do Detale patka
Krok 3: Pod kolumną nazwy przewiń w dół i Kliknij prawym przyciskiem myszy NA Searchui.exe
Krok 4: Wybierz Zadanie końcowe Z menu kontekstowego
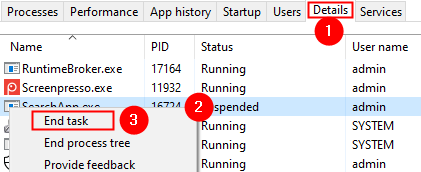
Krok 5: W wyświetlonym oknie dialogowym potwierdzenia kliknij Koniec procesu
Krok 6: Uruchom ponownie system
Napraw 6: Zresetuj wyszukiwanie systemu Windows
Krok 1: Otwórz okno dialogowe Uruchom za pomocą Windows+r
Krok 2: Typ MS-Settings: About i uderz Wchodzić
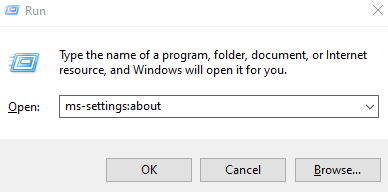
Krok 3: w Ustawienia> system> o okno, które otwiera się, przewij w dół i sprawdź kompilację systemu operacyjnego pod Specyfikacje systemu Windows Sekcja
Jeśli Wersja kompilacji systemu operacyjnego to 1809 lub wcześniej wykonaj poniższe kroki. (W przypadku kompilacji systemu OS 1903 i nowszy przejdź do kroku 8)
Krok 4: Na pasku wyszukiwania systemu Windows wpisz Cortana
Krok 5: Teraz kliknij Cortana po lewej stronie
Krok 6: Następnie kliknij Ustawienia aplikacji z prawej strony
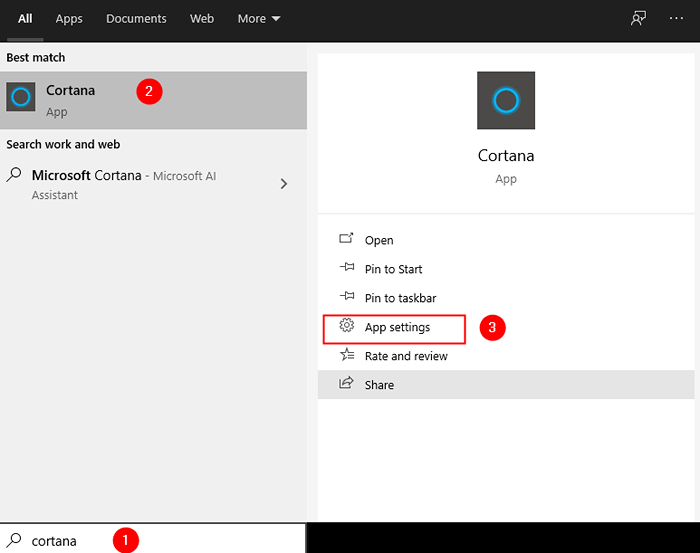
Krok 7: Z okna, które otwiera się, przewij w dół i kliknij Resetowanie przycisk, jak pokazano poniżej
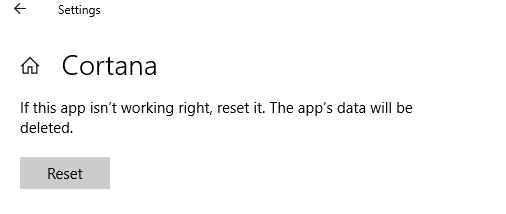
Jeśli Wersja kompilacji systemu operacyjnego jest 1903 i wyższa wykonaj poniższe kroki
Krok 8: Odwiedź link Resetuj Windows Wyszukaj skrypt PowerShell
Krok 9: Przewiń w dół i kliknij Pobierać przycisk
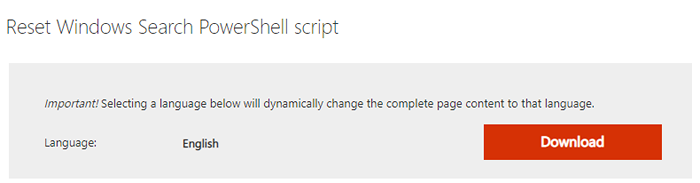
Krok 10: Teraz kliknij prawym przyciskiem myszy pobrany skrypt i wybierz Uruchom z Powershell
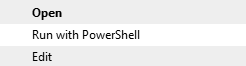
Krok 11: W wyświetlonym monicie UAC, po prostu kliknij Tak
Krok 12: W większości przypadków skrypt działa pomyślnie. W przypadku, gdy zobaczysz jakikolwiek błąd podczas uruchamiania skryptu, wykonaj poniższe kroki, a następnie spróbuj uruchomić skrypt
Krok 13: Znowu okno dialogowe Otwórz Uruchom
Krok 14: Typ PowerShell i uderz Wchodzić
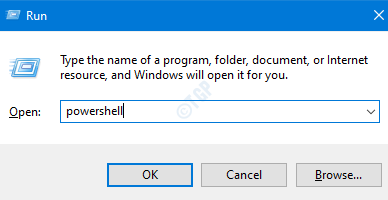
Krok 15: Kopiuj-wklej poniższe polecenie i naciśnij Enter
Get-ExecutionPolicy
Jeśli widzisz, że wartość jest Ograniczony, Następnie uruchom poniższe polecenie:
Set -executionPolicy -scope currentuser -executionPolicy nieograniczony
Krok 16: Zobaczysz wiadomość ostrzegawczą, naciśnij Y przycisk z klawiatury.
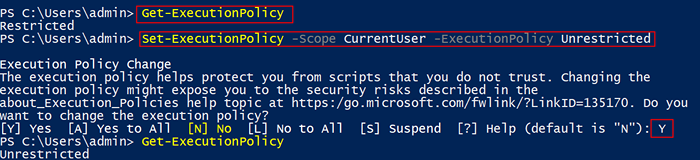
Krok 17: Teraz ponownie uruchom skrypt PowerShell (kroki 10, 11)
Krok 18: Pewnego razu skrypt został pomyślnie wykonany, powróć do zasady wykonania za pomocą poniższego polecenia
Set -executionPolicy -scope Currentuser -executionPolicy Ograniczony
Sprawdź, czy to pomaga.
Napraw 7: RUN DIMSS i SFC SCAN
Uwaga: upewnij się, że masz stałe połączenie internetowe przed kontynuowaniem
Krok 1: Okno dialogowe Otwórz Uruchom. Użyj skrótu Okno+r
Krok 2: W oknie dialogowym wpisz CMD i naciśnij Ctrl+Shift+Enter
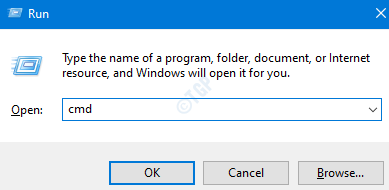
Krok 3: W oknie wierszu polecenia, które otwiera się, wprowadź następujące polecenia. Nie zapomnij ocisnąć Enter po każdym poleceniu.
Disn /Online /Cleanup-Imagage /Scanhealth Dism /Online /Cleanup-Image /RestoreHealth SFC /Scannow
Krok 4: Uruchom ponownie system
Sprawdź, czy to pomaga. Jeśli nie, wypróbuj następną poprawkę.
Napraw 8: Napraw wszystkie aplikacje systemu Windows
Krok 1: Naciśnięcie klawiszy Okna I R, Otwarte okno dialogowe Run
Krok 2: Typ PowerShell i naciśnij klawisze Ctrl+Shift+Enter
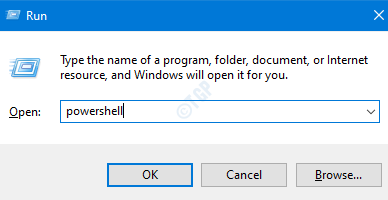
Krok 3: W oknie, które otwiera się Wpisz poniższe polecenia jeden po drugim. Pamiętaj, aby nacisnąć Enter po bardzo poleceniu.
Get-AppxPackage Microsoft.Okna.Shellexperiencehost | foreach add -appxpackage -register "$ ($ _.Instalacja) \ appxManifest.xml "-DisableDevelopmentMode get -appxpackage | foreach add -appxpackage -DisableDevelopmentMode -register" $ ($ _.Instalacja) \ appxManifest.xml "
Uwaga: jeśli widzisz jakieś czerwone błędy, zignoruj je.
Krok 4: Uruchom ponownie system
Napraw 9: Spróbuj aktualizację naprawy
Jeśli zobaczysz, że żadna z powyższych poprawek nie działała, spróbuj naprawić aktualizację komputera.
Krok 1: Odwiedź tę stronę i pobierz narzędzie multimedialne instalacyjne systemu Windows 10 z linku
Krok 2: Po zakończeniu pobierania, Kliknij prawym przyciskiem myszy w pliku i wybierz Uruchom jako administrator

Krok 3: w Okno konfiguracji systemu Windows 10, zobaczysz umowę licencyjną, kliknij Zaakceptować przycisk
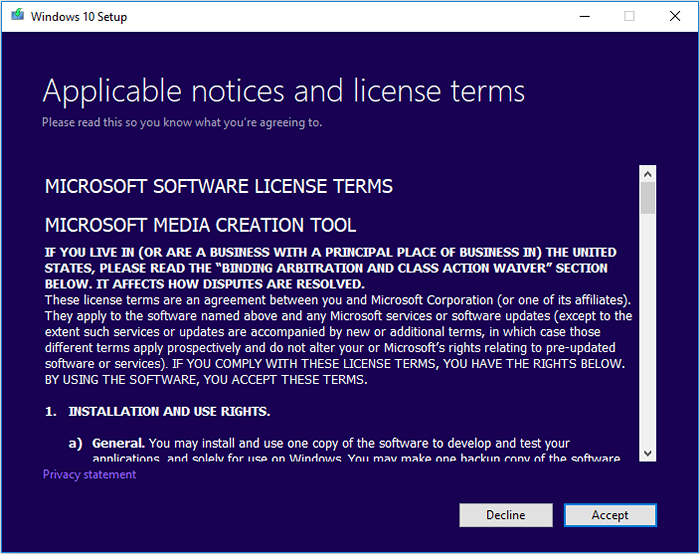
Krok 4: W oknie, gdy zostaniesz zapytany Co chcesz zrobić, zaznacz NA Uaktualnij ten komputer teraz i kliknij Następny przycisk
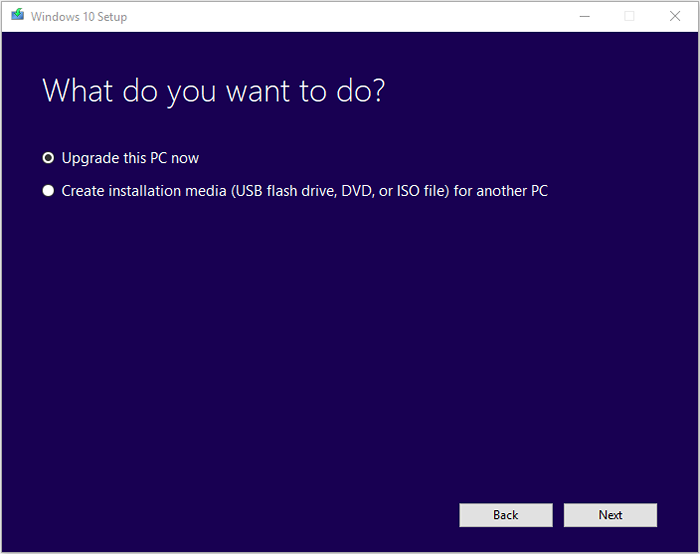
Krok 5: Postępuj zgodnie z instrukcjami na ekranie w nadchodzących czarodziejach
Krok 6: w Gotowy do instalacji okno, kliknij Zmień to, co zatrzymać opcja
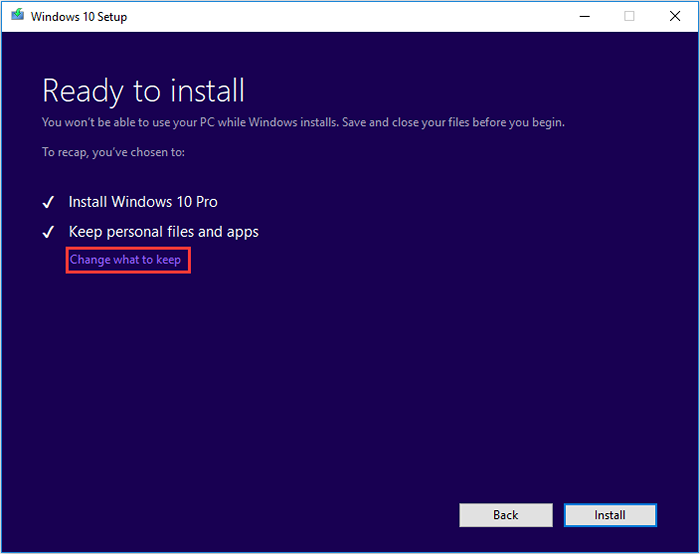
Krok 7: Kleszcz na Zachowaj osobiste pliki i aplikacje i naciśnij Następny przycisk
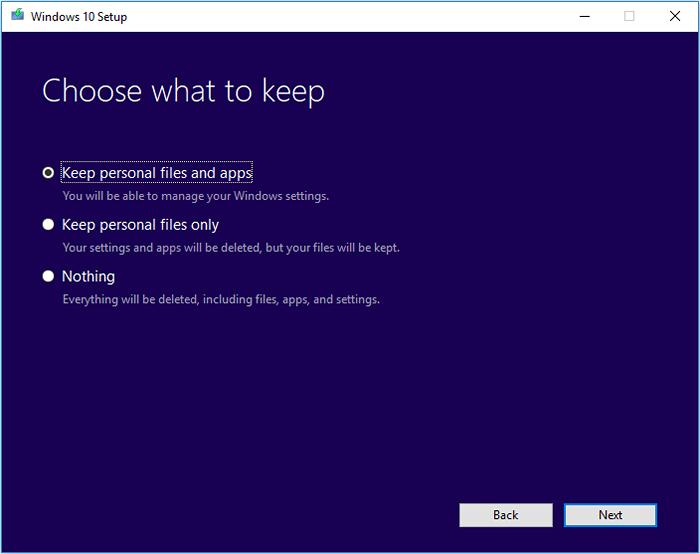
Krok 8: Wreszcie, w nadchodzącym oknie Czarodzieja, kliknij zainstalować przycisk i zakończ proces aktualizacji
Krok 9: Uruchom ponownie system
To wszystko
Mamy nadzieję, że ten artykuł był pouczający. Dziękuję za przeczytanie
Uprzejmie skomentuj i daj nam znać, które z powyższych poprawek pomogło Ci rozwiązać problem.
- « Jak naprawić błąd JavaScript w Discord
- Napraw błąd Direct3d11 0x087a0001 w systemie Windows 11/10 »

