Jak naprawić błąd JavaScript w Discord
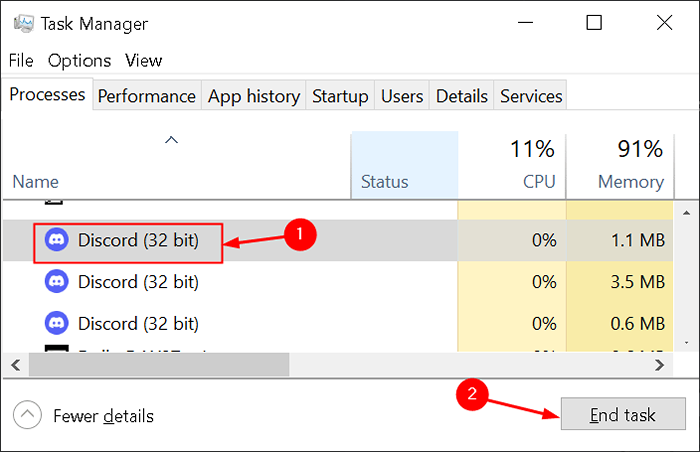
- 2887
- 519
- Klaudia Woś
Czy stajesz w obliczu błędu JavaScript podczas uruchamiania niezgody w systemie? Ten komunikat o błędzie zawiera dużą ilość informacji dotyczących błędu, który jest trudny dla każdego przypadkowego użytkownika do interpretacji.
Ten błąd może wystąpić z powodu niezgody, a jego ustawienia stają się uszkodzone lub usługa jakości Windows Audio i wideo nie uruchomi się, lub Discord działa z uprawnieniami administratora. W tym artykule można znaleźć listę metod rozwiązania problemu opartego na resetowaniu niezgody lub jego ustawieniach.
Spis treści
- FIX 1 - Usuń foldery niezgody
- Fix 2 - Zmień typ startupu jakości Windows Audio i Video Experience
- Napraw 3 - Uruchom niezgodę bez uprawnień administracyjnych
- FIX 4 - Pliki instalacyjne Whitelist Discord
- Napraw 5 - Ponownie zainstaluj niezgodę
FIX 1 - Usuń foldery niezgody
Wielu użytkowników zgłosiło, że usunięcie folderów niezgody w % AppData % i % LocalAppData % pomogło im rozwiązać ten błąd JavaScript, który uniemożliwia otwarcie niezgody.
1. Początkowo, blisko niezgody, otwierając Menedżer zadań (Ctrl + Shift + ESC) i zakończenie wszystkich procesów niezgody za pomocą Zadanie końcowe przycisk.
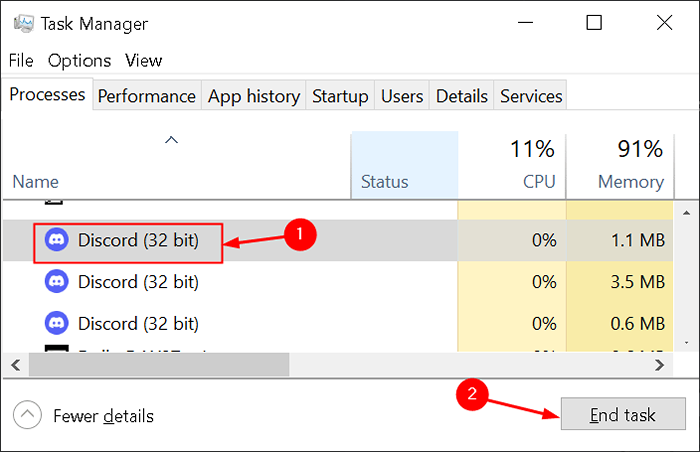
2. otwarty Uruchomić za pomocą Klucz Windows + R. Typ %Dane aplikacji% i kliknij OK.
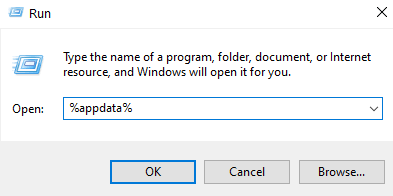
3. Jeśli nie możesz zobaczyć folderu AppData, kliknij Pogląd zakładka w menu Eksploratora plików i zaznacz pole obok Ukryte przedmioty w Pokaż/ukryj sekcję.
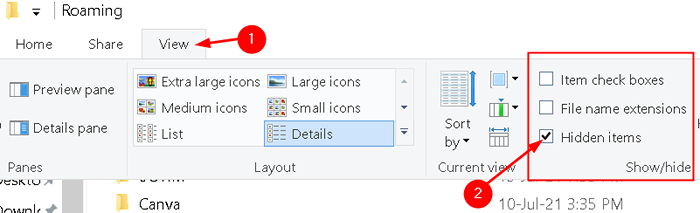
4. Przejść do niezgoda folder Dane aplikacji. Wybierz folder i naciśnij Usuwać.
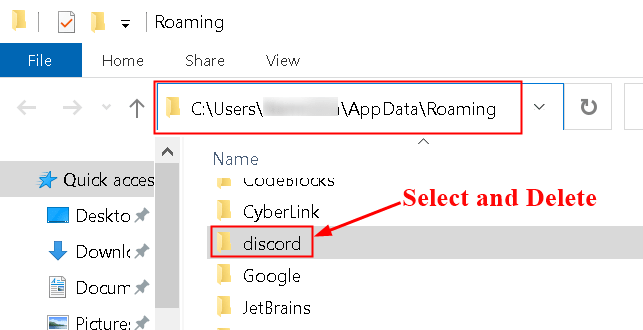
5. Ponownie otwarty Uruchomić, i typ %LocalAppdata% i kliknij OK.
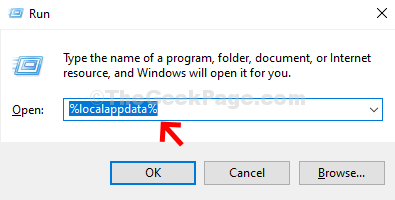
6. Spójrz na niezgoda folder, kliknij prawym przyciskiem myszy i wybierz Usuwać.
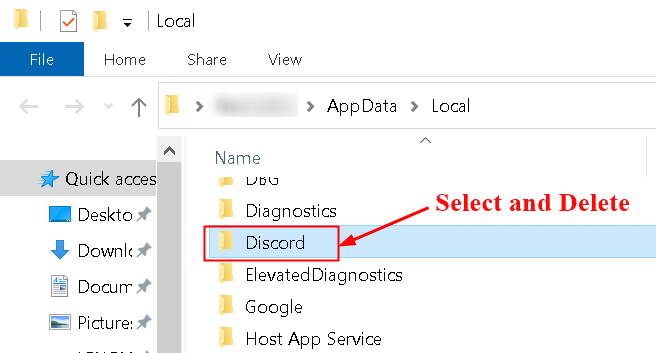
7. Upewnij się, że foldery są całkowicie usunięte i nie ma w nim więcej plików.
8. Uruchom ponownie Twój komputer i wznowienie plik konfiguracji niezgody, aby sprawdzić, czy błąd nadal się pojawia.
Fix 2 - Zmień typ startupu jakości Windows Audio i Video Experience
1. Otworzyć Usługi systemu Windows, typ usługi.MSC w Uruchom (klucz Windows + R) dialog.
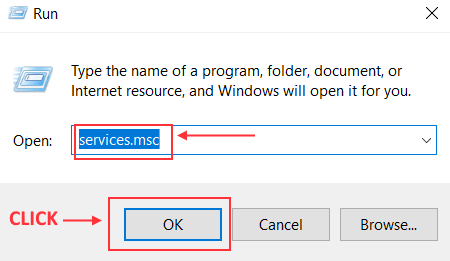
2. Szukaj Wysokiej jakości system Windows Audio Film Service na liście usług.
3. Kliknij go prawym przyciskiem myszy i wybierz Nieruchomości Z menu kontekstowego.
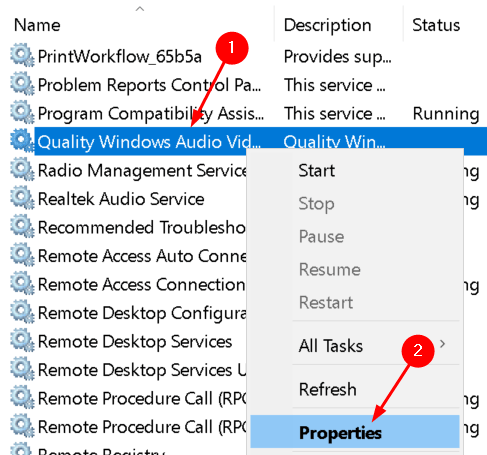
4. w Ogólny Tab, zmień Typ uruchamiania Do Automatyczny W oknie właściwości usługi.
5. Kliknij Stosować A potem dalej OK Aby potwierdzić zmianę.
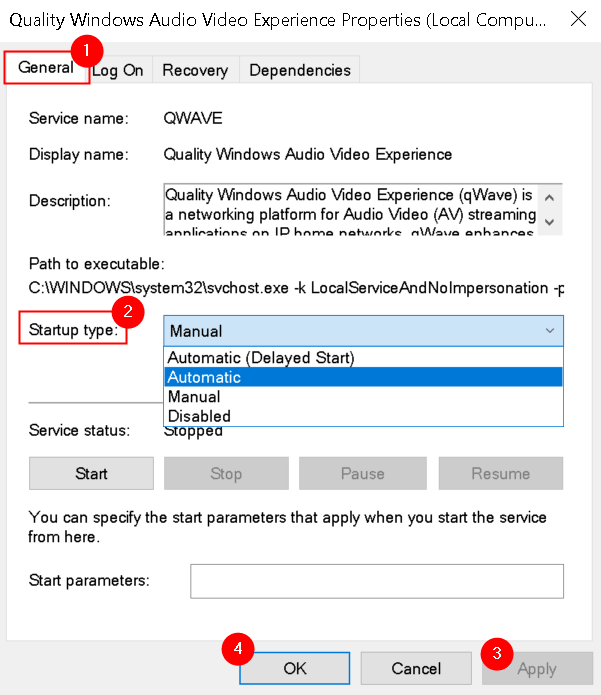
Możesz otrzymać komunikat o błędzie po kliknięciu Początek Aby rozpocząć usługę.
„Windows nie mógł uruchomić usługi na komputerze lokalnym. Błąd 1079: Konto określone dla tej usługi różni się od konta określonego dla innych usług działających w tym samym procesie."
W takim przypadku napraw to, jak wspomniano w poniższych krokach:
1. Otwórz okno właściwości usługi jak w krokach 1-3 powyżej.
2. Idź do Zalogować się zakładka i kliknij Przeglądać… przycisk.
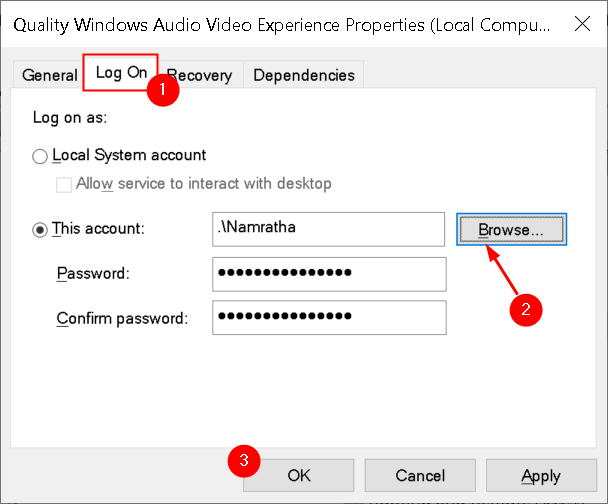
3. Wpisz nazwę konta w Wprowadź nazwę obiektu, aby wybrać Box, kliknij Sprawdź nazwy i poczekaj, aż nazwy będą dostępne.
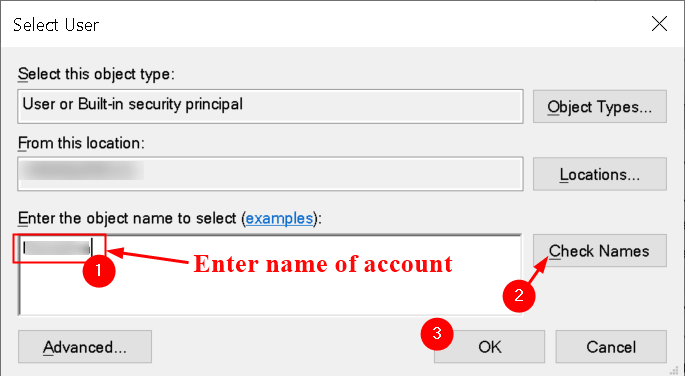
4. Kliknij OK Po zakończeniu i wprowadź hasło w Hasło pole, gdy jest o to poproszony.
Napraw 3 - Uruchom niezgodę bez uprawnień administracyjnych
Niektórzy użytkownicy zaobserwowali, że Discord działa bez problemów, ilekroć nie są oni zalogowane jako administrator. Użytkownicy zgłosili więc, że lepiej jest uruchomić niezgodę bez uprawnień administratora, co pomogło rozwiązać problem.
1. Znaleźć Discord wykonywalny albo na komputerze stacjonarnym, menu Start lub w oknie wyników wyszukiwania.
2. Kliknij prawym przyciskiem myszy na nim i wybierz Nieruchomości.
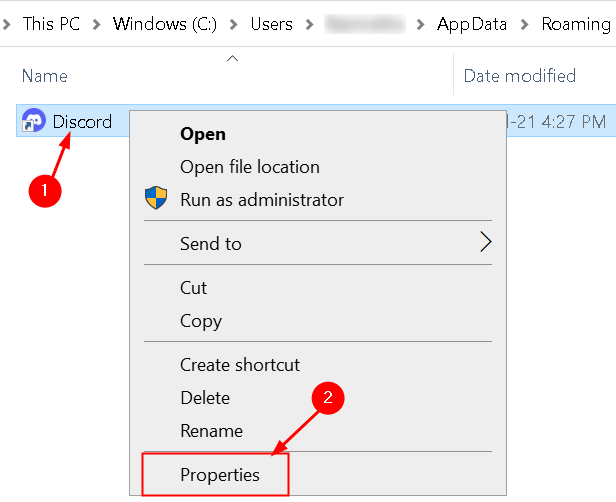
3. Idź do Zgodność Tab i Odkreśnij pudełko obok Uruchom ten program jako administrator opcja.
4. Kliknij Stosować Aby potwierdzić zmiany i kliknij OK.
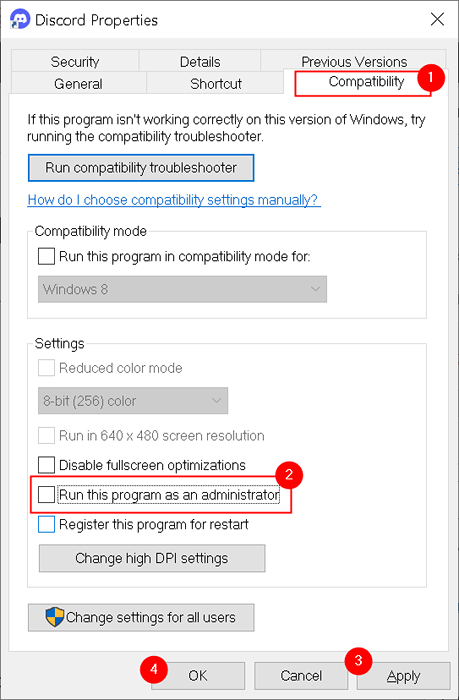
5. Uruchom niezgodę bez uprawnień administratora i sprawdź, czy błąd nadal się pojawia.
FIX 4 - Pliki instalacyjne Whitelist Discord
Wszystkie znane oprogramowanie antywirusowe blokują pliki instalacyjne niezgody zmieniają dostęp do nich. Jednym z plików, który jest celem każdej aplikacji antywirusowej, jest głos Discord. Aby rozwiązać ten problem, musisz białe pliki niezgody z antywirusa, który odbiera i poddać kwarantannie te pliki. Kroki dla białej listy różnią się w zależności od oprogramowania antywirusowego do drugiego.
Wymieniliśmy kroki białej listy za pomocą Avast Antivirus.
1. Kliknij prawym przyciskiem myszy Avast ikona do otwarcia Avast. Wybierać Otwórz interfejs użytkownika Avast Z wyświetlonego menu.
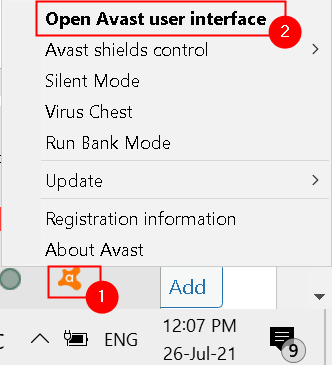
2. Kliknij Ochrona Tab, a następnie wybierz Kwarantanna. Pokazuje wszystkie zablokowane i kwarantannie pliki.
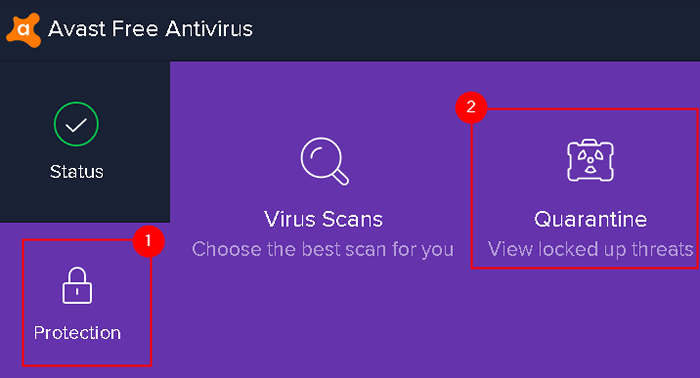
3. Szukać Pliki niezgody Tutaj. Kiedy je znajdziesz, weź kursor myszy na pliki, a zobaczysz trzy kropki na prawym końcu.
4. Kliknij trzy kropki i wybierz Przywróć i dodaj wyjątek.
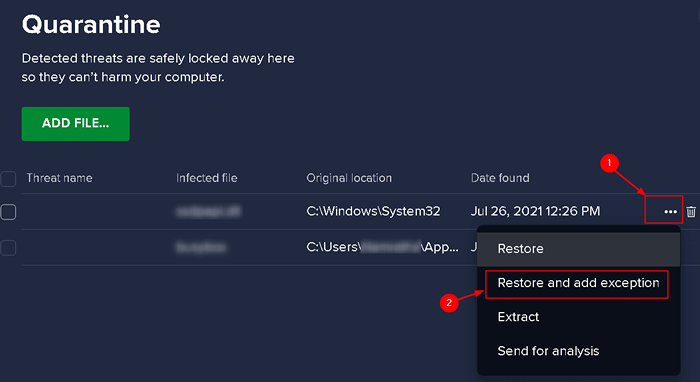
5. Powtórz powyższy krok dla każdego pliku niezgody osobno.
6.Po ukończeniu białej listy, spróbuj Ponowna instalacja niezgody i sprawdź, czy to działa.
Aby proces instalacji był szybki i nieprzerwany w przyszłości, musisz umieścić folder Discord w wyjątku w Avast.
1. Otwórz Avast, jak wspomniano wcześniej.
2. Kliknij Menu W prawym górnym rogu.

3. Nawigować do Ustawienia W menu, które się otwiera.
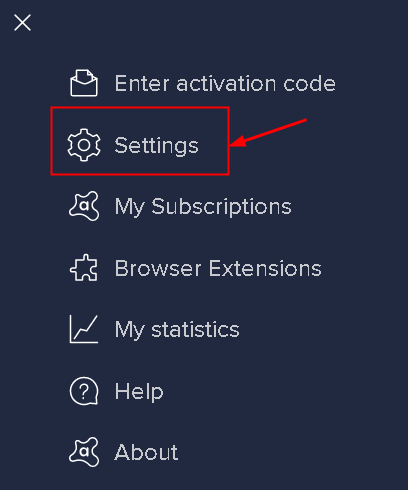
4. Kliknij na Ogólny sekcja i wybierz Wyjątki opcja w nim.
5. Kliknij Dodaj wyjątek przycisk.
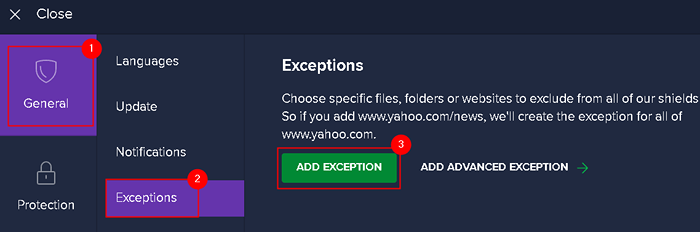
6. Przeglądaj do Folder instalacji niezgody.
7. Wybierać Dodaj wyjątek.
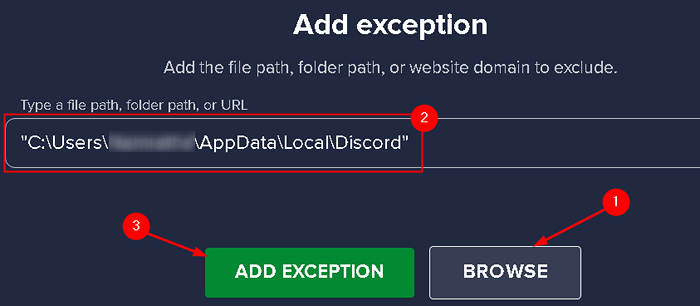
Po dodaniu wyjątku uruchom Discord i sprawdź, czy problem rozwiązuje.
Napraw 5 - Ponownie zainstaluj niezgodę
Ponowna instalacja niezgody jest ogólnym rozwiązaniem problemu, ale działało dla wielu użytkowników, którzy stanęli w obliczu tego problemu. Przed wypróbowaniem tej poprawki upewnij się, że jesteś zalogowany do swojego systemu za pomocą konta administracyjnego, inaczej nie możesz usunąć żadnych programów.
1. otwarty Uruchomić i typ kontrola otworzyć Panel sterowania.
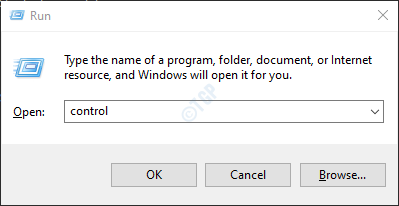
2. W panelu sterowania wybierz Zobacz: kategoria W prawym górnym rogu.
3. Kliknij Odinstaluj program pod Programy Sekcje.
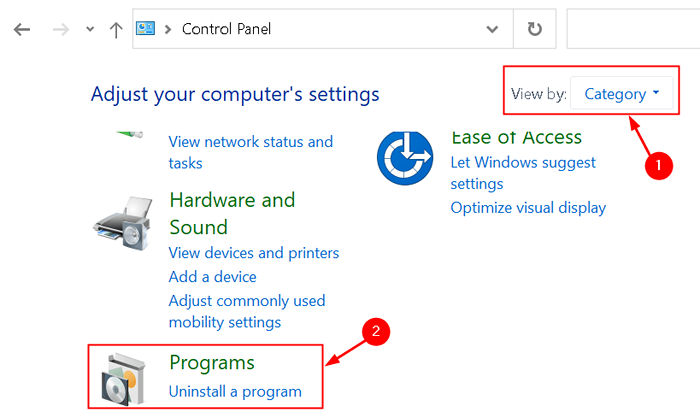
4. Znajdź Niezgoda na liście zainstalowanych programów w twoim systemie.
5. Kliknij prawym przyciskiem myszy na niezgoda i wybierz Odinstalowanie.
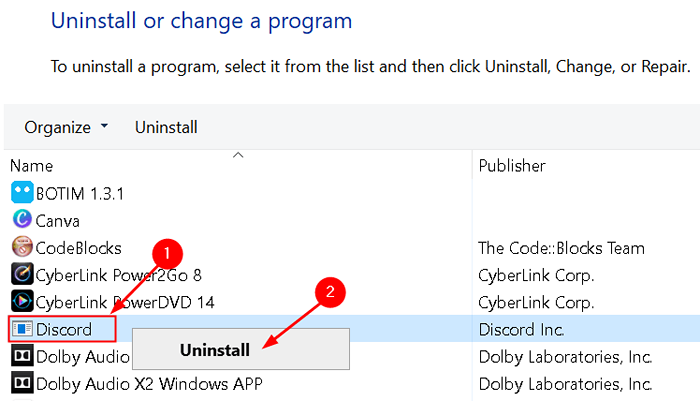
6. Odinstaluj Kreator otwiera się, zachęcając do całkowitego usunięcia niezgody na komputerze.
7. Po zakończeniu procesu odinstalowania, Ponownie zainstaluj niezgodę Pobierając najnowszego instalatora ze strony internetowej.
8. Postępuj zgodnie z instrukcją na ekranie, aby zakończyć proces instalacji. Teraz musisz być w stanie rozpocząć niezgodę bez błędu JavaScript.
Dziękuje za przeczytanie.
Musisz teraz być w stanie uruchomić niezgodę bez błędu JavaScript.
- « Jak naprawić błąd aktualizacji systemu Windows 0x800f0984
- Napraw nieinstalowane aplikacje pojawiające się w wyszukiwaniu systemu Windows »

