Jak naprawić błąd aktualizacji systemu Windows 0x800f0984
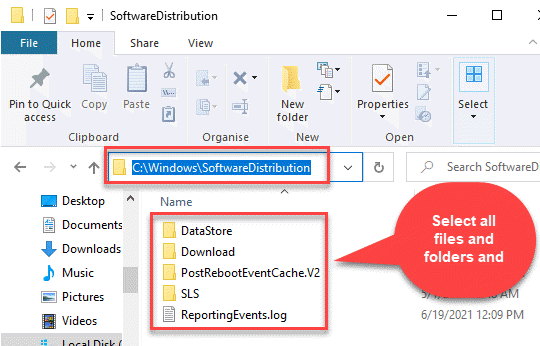
- 3390
- 199
- Ignacy Modzelewski
Błędy systemu Windows 10 są powszechne, a błędy związane z aktualizacją systemu Windows są bardziej powszechne. Tak więc, gdy próbujesz zainstalować aktualiza. To kolejne błędy, które uniemożliwia instalowanie najnowszych aktualizacji w celu sprawnego funkcjonowania systemu Windows 10.
Ponadto możesz również zobaczyć komunikat o błędzie „PointPSFX_E_Matching_Binary_Missing (dopasowanie katalogu komponentów istnieje, ale brak binarny)” czasami uniemożliwiający instalację aktualizacji. Dlatego wymyśliliśmy kilka możliwych rozwiązań, które mogą pomóc w naprawie błędu aktualizacji systemu Windows 0x800f0984. Oto jak:
Spis treści
- Metoda 1: Folder Clear SoftWedistribution
- Metoda 2: Ręcznie zresetuj agent Windows Update
- Metoda 3: Uruchom kontrolę plików systemowych i Dism Dism
- Metoda 4: Uruchom narzędzie Dism
- Metoda 5: Ręcznie zainstaluj najnowszą aktualizację skumulowaną
- Metoda 6: Wykonaj przywracanie systemu
- Metoda 7: Zresetuj ten komputer
- Metoda 8: Wykonaj reset chmury
Metoda 1: Folder Clear SoftWedistribution
Postępuj zgodnie z poniższymi instrukcjami, aby wykonać metodę:
Krok 1: Iść do Początek i typ Wiersz polecenia na pasku wyszukiwania systemu Windows.
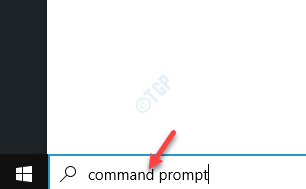
Krok 2: Kliknij prawym przyciskiem myszy wynik i wybierz Uruchom jako administrator Aby uruchomić Wiersz polecenia okno z prawami administratora.
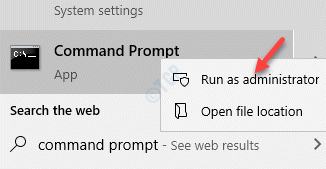
Krok 3: w Wiersz polecenia okno, wpisz poniższe polecenia jeden po drugim i naciśnij Wchodzić Po każdym poleceniu:
Stop netto Wuauserv Net Stop bity
Krok 4: Teraz poczekaj, aż proces się skończy i zobaczysz poniższą wiadomość:
Usługa Windows Update została pomyślnie zatrzymana.
Krok 5: Zostawić Wiersz polecenia Otwórz okno i naciśnij Win + e Klawisze skrótów na klawiaturze, aby otworzyć Przeglądarka plików.
Krok 6: w Przeglądarka plików okno, przejdź do poniższej ścieżki:
C: \ Windows \ SoftWedistribution
Krok 7: Teraz w Dystrybucja oprogramowania folder, wybierz wszystkie pliki i foldery i naciśnij Usuwać.
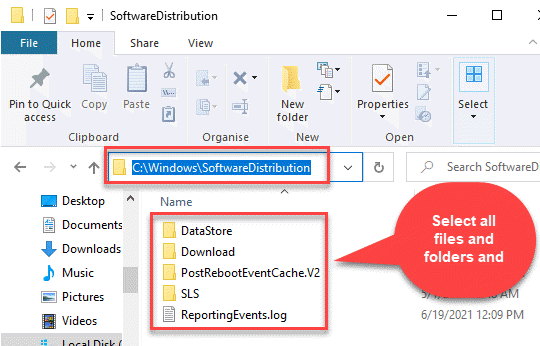
Krok 8: Wróć na otwarty Wiersz polecenia (Admin) okno i uruchom poniżej dwa polecenia jeden po drugim i naciśnij Wchodzić Po każdym poleceniu, aby ponownie uruchomić dwie usługi:
Start netto Wuauserv Net Start Bits
*Notatka - Alternatywnie, po prostu zamkniesz Wiersz polecenia okno i uruchom ponownie system, a dwie usługi ponownie uruchomi się automatycznie.
Metoda 2: Ręcznie zresetuj agent Windows Update
Są szanse, że masz błąd aktualizacji systemu Windows 0x800f0984 Duet do uszkodzonej pamięci podręcznej Windows Update. Wiadomo, że pamięć podręczna przechowuje pliki związane z aktualizacją systemu Windows, które pomagają zainstalować kumulatywne łatki. Gdy którykolwiek z tych folderów jest zepsuty, DLL powiązane z aktualizacją systemu Windows automatycznie zostaje wyrejestrowana, w ten sposób generowanie błędu 0x800F0984. Oto jak możesz to naprawić:
Krok 1: wciśnij Win + r skrótki do otwarcia Uruchom polecenie skrzynka.
Krok 2: W polu wyszukiwania wpisz CMD i naciśnij Ctrl + Shift + Enter klawisze razem na klawiaturze, aby uruchomić podwyższone Wiersz polecenia okno.

Krok 3: w Wiersz polecenia (Admin), wpisz poniższe polecenia jeden po drugim i uderz Wchodzić Po każdym poleceniu:
Net Stop Bits Stop Wuauserv del „%Allusersprofile%\ Data Application \ Microsoft \ Network \ Downloader \ Qmgr*.DAT ”CD /D %Windir %\ System32 Regsvr32.EXE ATL.DLL Regsvr32.exe urlmon.DLL Regsvr32.exe mshtml.DLL Regsvr32.exe shdocvw.DLL Regsvr32.Exe Browseui.DLL Regsvr32.EXE JSCRIPT.DLL Regsvr32.EXE VBScript.DLL Regsvr32.Exe Scrun.DLL Regsvr32.EXE MSXML.DLL Regsvr32.EXE MSXML3.DLL Regsvr32.EXE MSXML6.DLL Regsvr32.EXE ACTXPRXY.DLL Regsvr32.exe softpub.DLL Regsvr32.Exe Wintrust.DLL Regsvr32.exe dssenh.DLL Regsvr32.exe rsaenh.DLL Regsvr32.EXE GPKCSP.DLL Regsvr32.EXE SCCBASE.DLL Regsvr32.EXE SLBCSP.DLL Regsvr32.exe cryptdlg.DLL Regsvr32.EXE OLEAUT32.DLL Regsvr32.exe ole32.DLL Regsvr32.EXE Shell32.DLL Regsvr32.exe initpki.DLL Regsvr32.EXE WUAPI.DLL Regsvr32.exe Wuaueng.DLL Regsvr32.exe Wuaueng1.DLL Regsvr32.exe Wucltui.DLL Regsvr32.exe wups.DLL Regsvr32.exe wups2.DLL Regsvr32.EXE WUWEB.DLL Regsvr32.EXE QMGR.DLL Regsvr32.EXE QMGRPRXY.DLL Regsvr32.EXE WUCLTUX.DLL Regsvr32.EXE MUWEB.DLL Regsvr32.EXE WUBEBV.DLL Netshwinsock Resetuj bity netto netto netto starcie Wuauserv
Krok 4: Gdy polecenia zostaną wykonane, wyjdź Wiersz polecenia i ponownie uruchom swój komputer.
Możesz teraz spróbować zainstalować oczekującą aktualizację i powinna ona przejść bez żadnych błędów.
*Notatka - Alternatywnie możesz pobrać Zresetuj agent Windows Update narzędzie jak poniżej:
Zresetuj agent Windows Update
Po pobraniu folderu pocztowego kliknij, aby uruchomić plik konfiguracji, a diagnostyka zacznie działać w wierszu poleceń, aby zidentyfikować wszelkie problemy z rejestrem, Winsock itp. Po wykryciu problemów naprawi je automatycznie.
Spróbuj zainstalować aktualizację teraz i nie powinieneś już doświadczać błędu.
Metoda 3: Uruchom kontrolę plików systemowych i Dism Dism
Wiele razy błąd aktualizacji może wynikać z brakujących lub uszkodzonych plików systemowych. W takich przypadkach użycie szachownika plików systemowych lub Dism (wbudowane narzędzia w systemie Windows 10) może pomóc w naprawie i przywróceniu zepsutych lub brakujących plików. Zobaczmy, jak:
Krok 1: wciśnij Win + r klawisze razem na klawiaturze, aby uruchomić Uruchom polecenie okno.
Krok 2: Typ CMD w polu wyszukiwania i naciśnij Ctrl + Shift + Enter Klucze skrótów do otwarcia podwyższonego Wiersz polecenia okno.

Krok 3: W podwyższonym Wiersz polecenia okno, uruchom poniższe polecenie i naciśnij Wchodzić:
SFC /Scannow
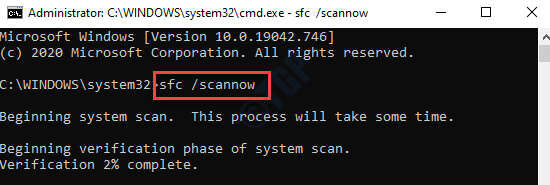
Poczekaj, aż proces się skończy. Zajmie to trochę czasu, więc poczekaj cierpliwie, aż otrzymasz wiadomość sukcesu.
Teraz uruchom ponownie komputer i nie powinieneś ponownie uzyskać błędu podczas instalowania aktualizacji.
Metoda 4: Uruchom narzędzie Dism
Dishis jest narzędziem wiersza poleceń, które jest również wbudowane z systemem Windows 10, które skanują dla każdego uszkodzonego lub zepsutego systemu systemu operacyjnego i naprawia je, jeśli w ogóle znaleziono. Oto jak uruchomić narzędzie Dism:
Krok 1: Kliknij prawym przyciskiem myszy Początek i wybierz Uruchomić otworzyć Uruchomić Komenda okno.
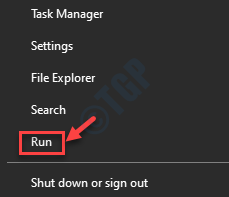
Krok 2: w Uruchom polecenie Pole wyszukiwania, wpisz CMD i naciśnij Ctrl + Shift + Enter klucze razem na płycie kluczowej, aby otworzyć Wiersz polecenia okno w trybie administratora.

Krok 3: Skopiuj i wklej poniższe polecenie w Wiersz polecenia (Admin) okno i uderzenie Wchodzić:
Disn /Online /Cleanup-Imagage /Scanhealth
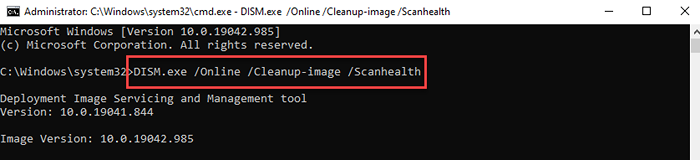
Proces zajmuje kilka minut, więc poczekaj cierpliwie, aż się skończy. Po otwarciu zamknij okno wiersza polecenia i ponownie uruchom komputer. Możesz spróbować zainstalować aktualizację, a ona powinna przejść bez żadnego błędu.
Metoda 5: Ręcznie zainstaluj najnowszą aktualizację skumulowaną
Czasami ponowne uruchomienie komputera w trybie czystym rozruchu może pomóc w naprawie niektórych błędów, ponieważ Windows zaczyna się od minimalnych sterowników i programów uruchamiania. Pomaga to rozwiązać wiele problemów z oprogramowaniem, które mogą pojawić się podczas instalacji aktualizacji lub programu. Możesz spróbować zainstalować aktualizację w stanie czystego rozruchu i powinna ona przejść, jednak jeśli nie, możesz spróbować zainstalować najnowszą aktualizację kumulatywną, ręcznie.
Krok 1: Kliknij poniższy link, aby odwiedzić Historia aktualizacji systemu Windows strona:
Historia aktualizacji systemu Windows 10
Krok 2: Teraz przejdź do lewej strony okienka i wybierz bieżącą wersję systemu Windows 10 w systemie, aby rozwinąć sekcję.
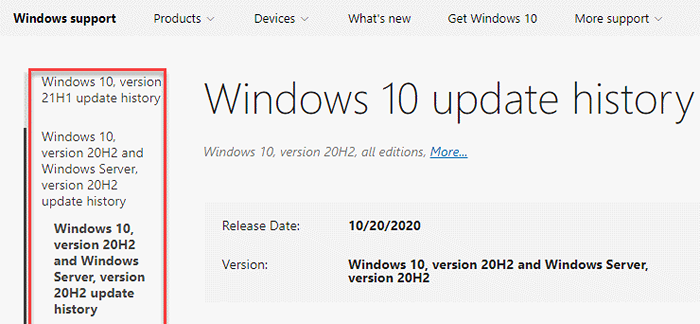
Krok 3: Następnie zanotuj pierwszy kumulatywny numer aktualizacji (Numer KB)pod tym.
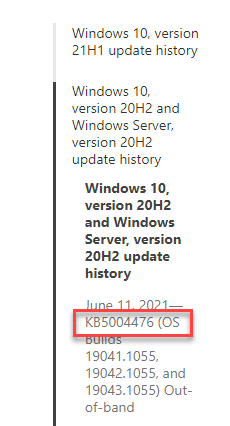
Krok 4: Teraz odwiedź Microsoft Update Catalog strona i wprowadź Numer KB odnotowałeś w Krok 3.
wciśnij Szukaj przycisk obok niego.
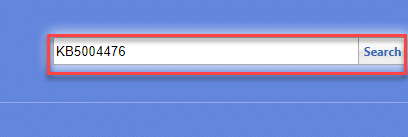
Krok 5: Na następnej stronie zobaczysz listę wyników dla Numer KB wszedłeś.
Tutaj kliknij Pobierać przycisk obok aktualizacji na podstawie architektury systemu (32 -bitowe/64 -bitowe).
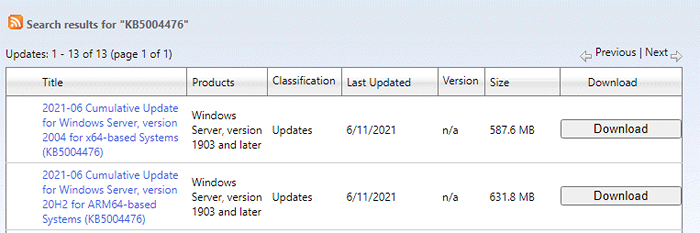
*Notatka - Aby wiedzieć, jak sprawdzić, czy jest twój komputer z systemem Windows 10 32 -bitowe Lub 64 -bitowe, Patrz ten artykuł.
Krok 6: Po pobraniu kliknij .exe plik do otwarcia pliku skonfigurowania.
Postępuj zgodnie z instrukcjami na ekranie, aby zakończyć instalację aktualizacji.
Metoda 6: Wykonaj przywracanie systemu
Kiedy większość metod nie działa, możesz spróbować wykonać przywracanie systemu za pomocą wcześniej utworzonego punktu przywracania systemu. W ten sposób możesz powrócić do stanu, gdy system działał dobrze i możesz zainstalować Windows Update. Proces przywracania trwa trochę czasu, więc poczekaj, aż się skończy. Teraz spróbuj zainstalować aktualizację i nie należy napotykać żadnych błędów.
Metoda 7: Zresetuj ten komputer
Możesz spróbować zresetować komputer, aby sprawdzić, czy pomoże to rozwiązać problem:
Krok 1: wciśnij Win + i klucze razem na komputerze, aby uruchomić Ustawienia okno.
Krok 2: w Ustawienia okno, kliknij Aktualizacja i bezpieczeństwo.
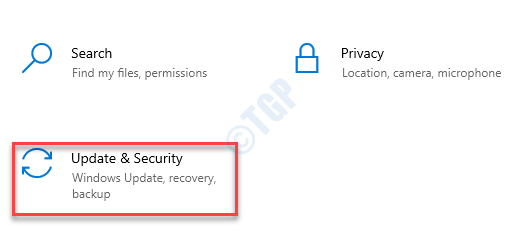
Krok 3: Następnie, po lewej stronie panelu, kliknij Powrót do zdrowia.
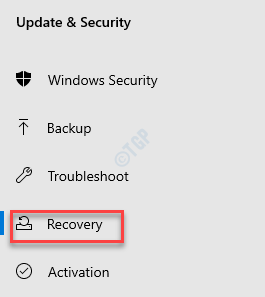
Krok 4: Teraz idź na prawą stronę komputera i pod Zresetuj ten komputer sekcja, kliknij Zaczynaj.
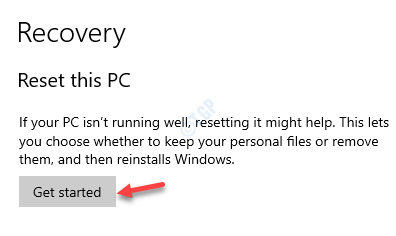
Krok 5: w Zresetuj ten komputer okno, które się otwiera, kliknij Zachowaj moje pliki.
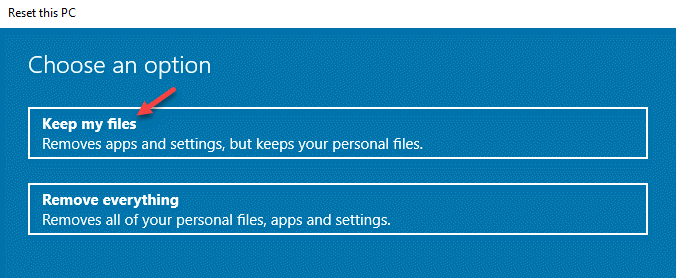
Teraz pozwól Windows zakończyć proces resetowania. Po zakończeniu powinieneś być w stanie zainstalować oczekującą aktualizację bez żadnej przeszkody.
Metoda 8: Wykonaj reset chmury
Jeśli nadal nie jesteś w stanie zainstalować aktualizacji systemu Windows, istnieje możliwość, że Twój system został uszkodzony, a zatem potrzebuje innej metody, aby rozwiązać problem. W takich przypadkach możesz spróbować resetować chmurę. Pomaga Fresetowi wszystkie komponenty Windows i może rozwiązać problem. Zobaczmy, jak wykonać reset chmury:
Krok 1: Iść do Początek, Kliknij na to i wybierz Ustawienia (Ikona zębatki).
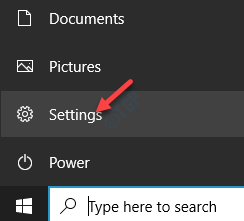
Krok 2: Otworzy Ustawienia okno.
Tutaj kliknij Aktualizacja i bezpieczeństwo.
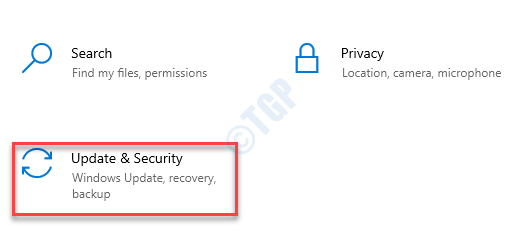
Krok 3: Następnie, po lewej stronie panelu, kliknij Powrót do zdrowia opcja.
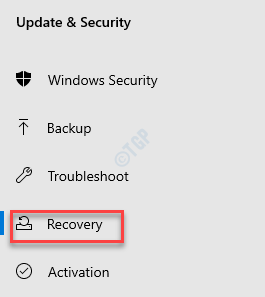
Krok 4: Teraz przejdź do prawej strony i pod Zresetuj ten komputer sekcja, kliknij Zaczynaj.
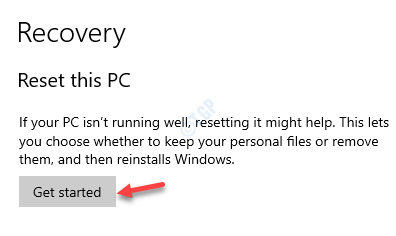
Krok 5: w Wybierz opcję okno, wybierz Zachowaj moje pliki Lub Usuń wszystko opcja oparta na Twoich wymaganiach.
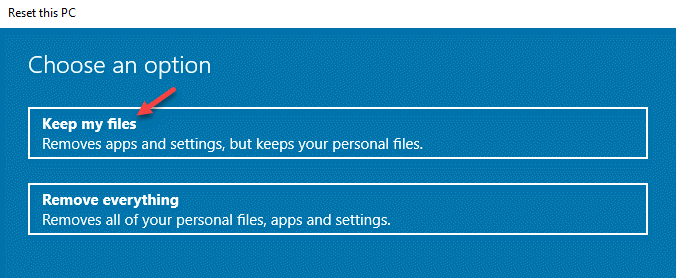
Krok 6: Teraz kliknij Pobieranie w chmurze.
Krok 7: Kliknij Resetowanie.
Po zakończeniu możesz kontynuować instalację aktualizacji bez żadnego błędu.
- « Jak włączyć rozszerzenia w trybie Google Chrome i Firefox Incognito
- Jak naprawić błąd JavaScript w Discord »

