Napraw błąd konfiguracji DIRECTX Błąd systemu wewnętrznego wystąpił w systemie Windows 10 /11
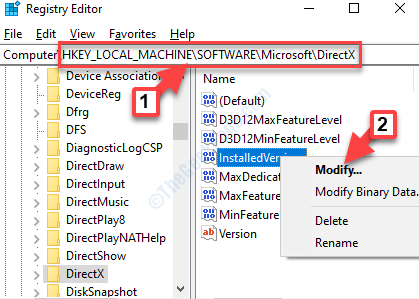
- 1195
- 340
- Natan Cholewa
DirectX to element wymagany do niektórych gier rozgrywanych na komputerach stacjonarnych i laptopach. Dlatego miłośnicy gry zwykle pobierają i instalują DirectX ręcznie, jeśli gra tego wymaga. Jednak niektórzy użytkownicy doświadczają tego błędu, który stwierdza „Wystąpił wewnętrzny błąd systemu || Zapoznaj się z DXError.Log i DirectX.dziennik". Ten błąd uniemożliwia ukończenie konfiguracji i nie powiada się.
Najwyraźniej błąd konfiguracji DirectX ”Wystąpił błąd systemu wewnętrznego”W systemie Windows 10 może się pojawić z powodu przestarzałego .Framework netto, sterownik wideo lub ze względu na starszą wersję wizualnej C ++, którą należy zaktualizować. Dobra wiadomość jest taka, że tutaj mamy dla Ciebie obejście, które pomogą ci rozwiązać problem, zobaczmy, jak.
Spis treści
- Rozwiązanie 1: Pobierz i zainstaluj instalator czasu wykonywania użytkownika DirectX
- Rozwiązanie 2: wprowadzając zmiany w edytorze rejestru
- Rozwiązanie 3: Spróbuj zainstalować DirectX za pomocą konta administracyjnego
Rozwiązanie 1: Pobierz i zainstaluj instalator czasu wykonywania użytkownika DirectX
1 - Przejdź do oficjalnej strony Microsoft, aby pobrać i zainstalować DirectX
2 - Po pobraniu zainstaluj go na komputerze.
3- Po tym ostatecznie uruchom ponownie komputer i spróbuj ponownie.
Rozwiązanie 2: wprowadzając zmiany w edytorze rejestru
Przed wprowadzeniem jakichkolwiek zmian w Redaktor rejestru, Upewnij się, że utworzyłeś kopię zapasową danych rejestru, aby w przypadku utraty dowolnych danych w procesie można je wycofać za pomocą danych tworzenia kopii zapasowych.
Krok 1: wciśnij Win + r skrótki na klawiaturze, aby otworzyć Uruchom polecenie.
Krok 2: w Uruchom polecenie Box, Typ Regedit i naciśnij OK otworzyć Redaktor rejestru okno.
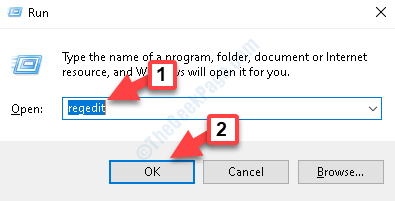
Krok 3: w Redaktor rejestru okno, przejdź do poniższej ścieżki:
HKEY_LOCAL_MACHINE \ Software \ Microsoft \ DirectX
Teraz idź na prawą stronę okienka i kliknij prawym przyciskiem myszy Instalowanie. Kliknij Modyfikować otworzyć Edytuj wartość binarną Dialog.
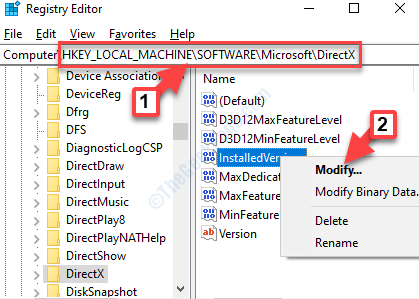
Krok 4: w Edytuj wartość binarną Dialogowe pole, usuń wszystkie dane, które możesz. Po usunięciu wszystkiego, inicjał 0000 nadal pozostanie.
Po prostu wpisz wartości podane poniżej w polu. Jeśli naciśnij zero typów dwóch zerów, a następnie spróbuj naciskać 0 I 8 Ponownie z klawiatury.
08 08 00 00 00 09 00 00 00
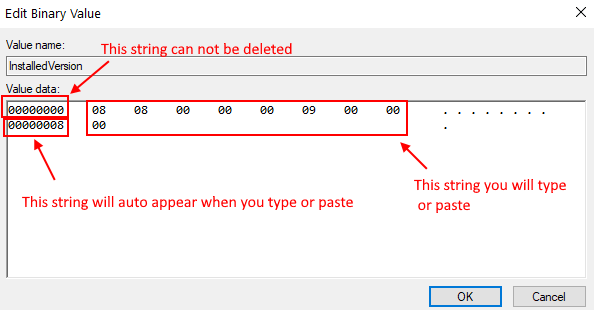
Naciskać OK Aby zapisać zmiany i wyjść.
Krok 5: Teraz z powrotem w Redaktor rejestru okno, kliknij dwukrotnie Wersja ciąg, aby otworzyć Edytuj ciąg okno.
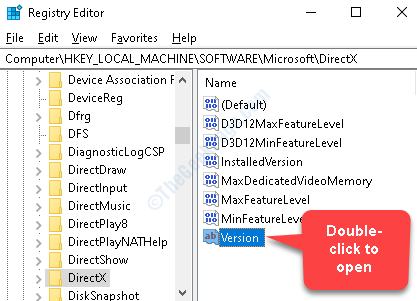
Krok 6: w Edytuj ciąg okno, ustaw Dane dotyczące wartości pole do:
4.09.00.0904
Jeśli jest już ustawiony na powyższą wartość, niech pozostanie tak, jak jest. Naciskać OK Aby zapisać zmiany i wyjść.
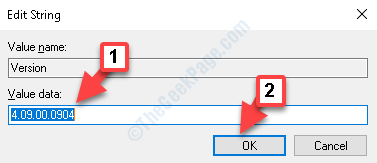
To wszystko. Teraz wyjdź Redaktor rejestru i wróć spróbuj ponownie zainstalować DirectX. Powinno to przechodzić bez żadnych problemów.
Rozwiązanie 3: Spróbuj zainstalować DirectX za pomocą konta administracyjnego
Spróbuj zalogować się za pomocą konta administracyjnego na komputerze i spróbuj uruchomić aplikację jako administrator i sprawdź, czy problem zostanie rozwiązany, czy nie.
- « Jak wyłączyć i usunąć widok zadania z paska zadań Windows 10
- To urządzenie jest obecnie w użyciu poprawki błędu USB w systemie Windows 10 /11 PC »

