Jak wyłączyć i usunąć widok zadania z paska zadań Windows 10
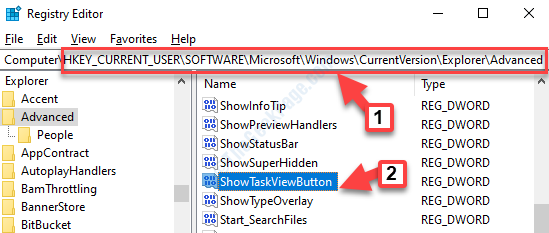
- 1725
- 372
- Laura Zygmunt
Widok zadania to wirtualny pulpit, dużo podobny do funkcji Expose w Mac. Znajduje się obok paska wyszukiwania systemu Windows na pasku zadań. Po kliknięciu możesz utworzyć wiele komputerów stacjonarnych, szybko przełączać się między różnymi otwartymi plikami i szybko uzyskać dostęp do każdego z tworzonych komputerów stacjonarnych. Od tworzenia nowych komputerów stacjonarnych po uruchamianie różnych programów w każdym z nowych komputerów stacjonarnych, możesz zrobić o wiele więcej z widokiem na zadanie.
Jednak niektórzy użytkownicy mogą nie uznać tej funkcji za bardzo przydatne i mogą być dla nich dość niewygodne, aby przełączać się między komputerami stacjonarnymi w środku ważnej pracy. W takich przypadkach możesz wyłączyć przycisk Widok zadania lub po prostu usunąć go ze paska zadań, aby ułatwić. Więc dzisiaj wyjaśnimy, jak wyłączyć i usunąć widok zadania w systemie Windows 10.
Notatka: Jeśli używasz klawiatury Logitech z Touchpad (K400), istnieje w niej ukryta funkcja, która umożliwia widok zadania za każdym razem .Po prostu naciśnij Klucz funkcji (FN) + kliknięcie prawym przyciskiem myszy. (Powtórz to, aby go ponownie włączyć, lub po prostu wyłączyć klawiaturę i wrócić). Jeśli masz aplikację Logitech, która jest dostarczana z mysią Logitech, spróbuj ją odinstalować, a następnie sprawdź ponownie.
Spis treści
- Metoda 1: poprzez pasek zadań
- Metoda 2 - Za pomocą GPEDIT.MSC
- Metoda 2: Wyłączając widok zadania za pośrednictwem edytora rejestru
- Metoda 3: Usuwając widok zadania z paska zadań za pomocą edytora rejestru
Metoda 1: poprzez pasek zadań
Krok 1: Kliknij prawym przyciskiem myszy pasek zadań i odznacz Pokaż widok zadania przycisk Opcja w menu kliknięcia prawym przyciskiem myszy.
To usunie znak kleszczy z opcji i wyłączy Widok zadań Funkcja w twoim systemie.
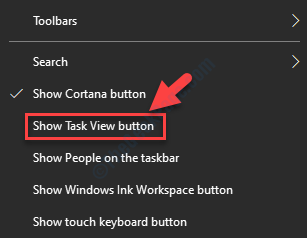
Powinno to pomóc wyłączyć i usunąć przycisk Widok zadania ze swojego paska zadań, jednak jeśli nie, postępuj zgodnie z następną metodą.
Metoda 2 - Za pomocą GPEDIT.MSC
Jeśli jesteś na komputerze Windows 10 Pro, możesz użyć GPEDIT.MSC, aby to zrobić.
1. Wyszukaj gpedit.MSC w polu wyszukiwania systemu Windows 10 i kliknij GPEDIT.Wynik wyszukiwania MSC.
2. Teraz przejdź do:-
- konfiguracja komputera
- Szablony administracyjne
- Komponenty systemu Windows
- Edge UI
3. Teraz, po prawej stronie, kliknij dwukrotnie Pozwól przesunąć krawędzi
4. Teraz wybierz wyłączony.
5. Kliknij Stosować I OK.
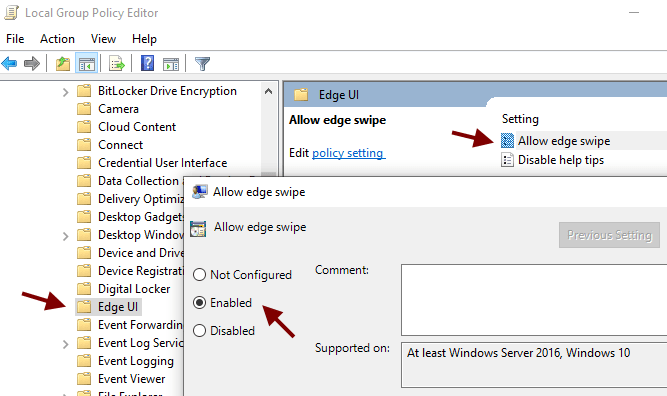
Metoda 2: Wyłączając widok zadania za pośrednictwem edytora rejestru
Zanim przejdziesz do wprowadzenia jakichkolwiek zmian w edytorze rejestru, nie zapomnij o utworzeniu kopii zapasowej danych rejestru. Pomoże to przywrócić utracone dane podczas procesu.
Krok 1: wciśnij Win + r klawisze razem na klawiaturze, aby otworzyć Uruchom polecenie.
Krok 2: Następnie wpisz Regedit w Uruchom polecenie Wyszukaj pole, aby otworzyć Redaktor rejestru okno.
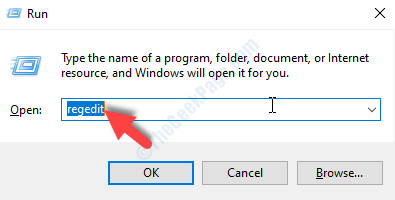
Krok 3: Jak Redaktor rejestru Okno otwiera się, wpisz poniższą ścieżkę na pasku adresu:
HKEY_CURRENT_USER \ Software \ Microsoft \ Windows \ CurrentVersion \ Explorer \ Advanced
Idź na prawą stronę okienka i zlokalizuj Pokaż TaskViewButton Wartość dword i kliknij go dwukrotnie, aby otworzyć Edytuj wartość DWORD (32-bitową) Dialog.
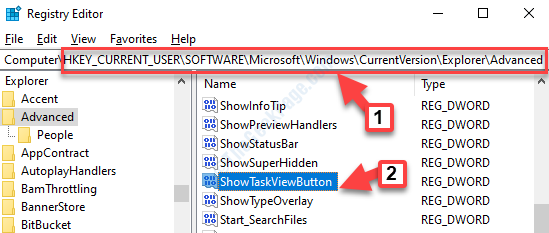
Krok 4: w Edytuj wartość DWORD (32-bitową) pole dialogowe, zmień Dane dotyczące wartości z 1 Do 0.
Naciskać OK Aby zapisać zmiany i wyjść.
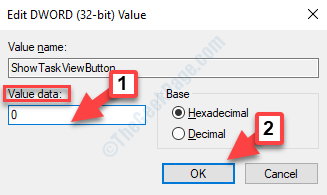
Wyjdź Redaktor rejestru i uruchom ponownie komputer, aby zmiany były skuteczne. Widok zadań przycisk jest wyłączony i nie będzie widoczny na twoim pasek zadań.
*Notatka - Możesz także przywrócić zmiany, aby włączyć Widok zadań przycisk ponownie, zmieniając Dane dotyczące wartości wrócić do 0.
Jeśli nadal widzisz Widok zadań, Następnie możesz wypróbować następną metodę.
Metoda 3: Usuwając widok zadania z paska zadań za pomocą edytora rejestru
Przed edycją edytora rejestru upewnij się, że utworzył kopię zapasową danych rejestru. Pomoże to odzyskać wszelkie dane, które mogą się zgubić podczas procesu.
Krok 1: wciśnij Win + r klawisze razem na klawiaturze, aby otworzyć Uruchom polecenie.
Krok 2: Następnie wpisz Regedit w Uruchom polecenie Wyszukaj pole, aby otworzyć Redaktor rejestru okno.
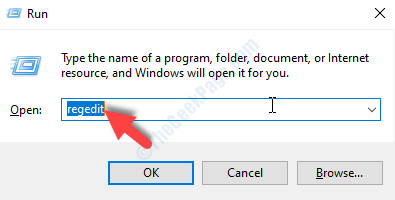
Krok 3: w Redaktor rejestru okno, przejdź do poniższej ścieżki:
HKEY_LOCAL_MACHINE \ Software \ polityki \ Microsoft \ Windows
Krok 4: Spróbuj znaleźć Edgeui pod Windows. Jeśli nie jest obecny, po prostu kliknij prawym przyciskiem myszy i utwórz nowy klucz o nazwie Edgeui.
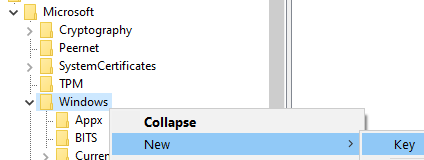
Krok 5: - Teraz po prawej stronie utwórz nową wartość DWORD 32 -bitową Perptgeswipe .
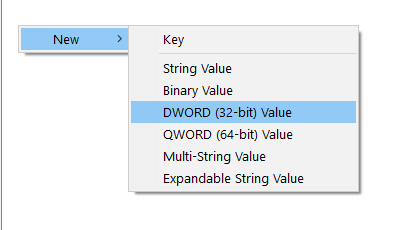
Krok 6: Teraz kliknij go dwukrotnie i ustaw jego wartość 0.
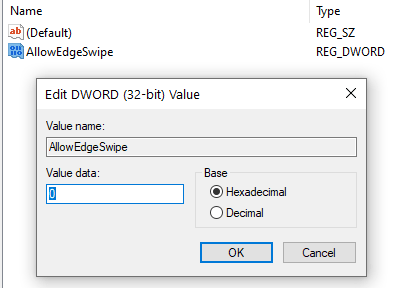
Zamknij redaktor rejestru.
To wszystko. Możesz teraz pomyślnie wyłączyć i usunąć przycisk Widok zadania z paska zadań Windows 10.
- « Jak naprawić filmy, które nie odtwarzają się w numerze PowerPoint
- Napraw błąd konfiguracji DIRECTX Błąd systemu wewnętrznego wystąpił w systemie Windows 10 /11 »

