Jak naprawić filmy, które nie odtwarzają się w numerze PowerPoint
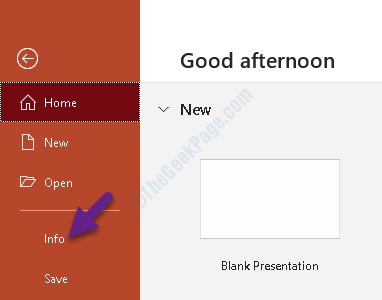
- 1715
- 302
- Roland Sokół
Niezależnie od tego, czy chcesz stworzyć prezentację dla swojego biura, czy dla swojego akademickiego, PowerPoint oferuje profesjonalny, ale interesujący sposób na przedstawienie swoich pomysłów. Microsoft zawiera kilka naprawdę dobrych funkcji, które pomagają tworzyć prezentacje, które przemawiają do publiczności i przyciąga ich uwagę, jak w przypadku dodawania zdjęć, filmów, gifów i innych.
Podczas gdy filmy byłyby dobrze odtwarzane na twoim komputerze, mogą w ogóle nie grać po połączeniu z projektorem lub innym komputerem. Filmy nie odtwarzane w PowerPoint są problemem zgłaszanym przez niektórych użytkowników i mogą być dość niewygodne. Dzieje się tak głównie ze względu na fakt, że PowerPoint nie jest zoptymalizowany pod kątem kompatybilności mediów. Można to jednak zrobić dość łatwo i po zoptymalizowaniu, będzie to miało zastosowanie do wszystkich poprzednich i przyszłych prezentacji. Zobaczmy, jak.
Spis treści
- Rozwiązanie 1 - Pobierz i zainstaluj pakiet kodeku K -lite
- Rozwiązanie 2: Sprawdź opcję optymalizuj opcję multimediów
- Rozwiązanie 3: Sprawdź ustawienia odtwarzania wideo
- Rozwiązanie 4: Spróbuj osadzić wideo na YouTube
- Rozwiązanie 5: Konwertuj format wideo
Rozwiązanie 1 - Pobierz i zainstaluj pakiet kodeku K -lite
1 - Pobierz kodek K -lite z Tutaj
2 - Teraz zainstaluj pobrany plik
3 - Wybierz Zaawansowany i kliknij Następny
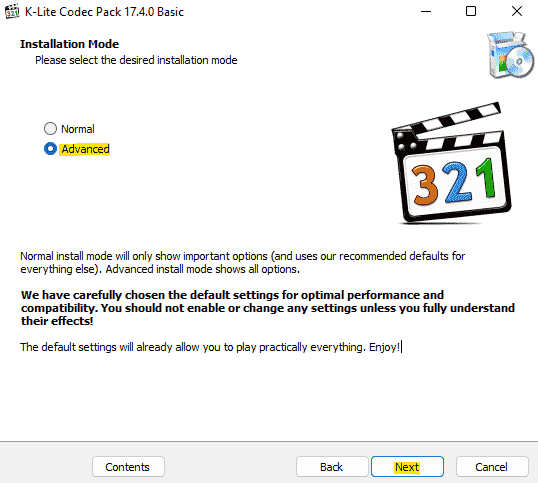
4 - Teraz wybierz Coś innego w preferowanym odtwarzaczu wideo i preferowanym odtwarzaczu audio od rozwijania i kliknij Następny
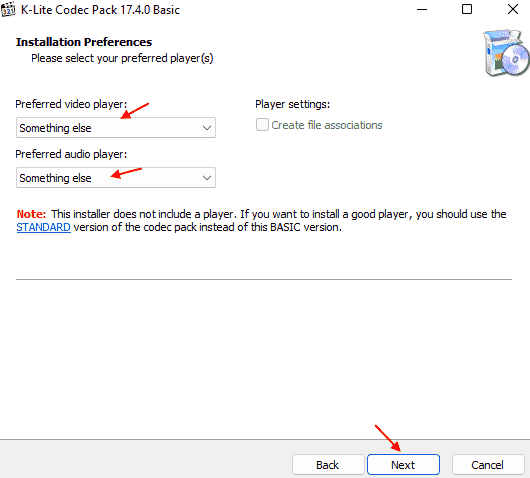
5 - Teraz zostaw wszystkie inne ustawienia, które pojawiają się na dalszym ekranie, i kliknij przycisk Dalej, dopóki nie wykończy się. Wreszcie kliknij zakończenie.
Teraz spróbuj ponownie odtworzyć wideo.
Rozwiązanie 2: Sprawdź opcję optymalizuj opcję multimediów
Krok 1: Otworzyć PowerPoint prezentacja, z którą stoisz w tej sprawie i idź do Plik zakładka w lewym górnym rogu.
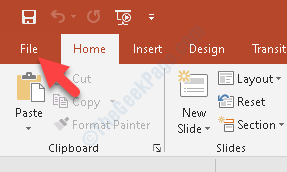
Krok 2: Teraz wybierz Informacje z Plik menu.
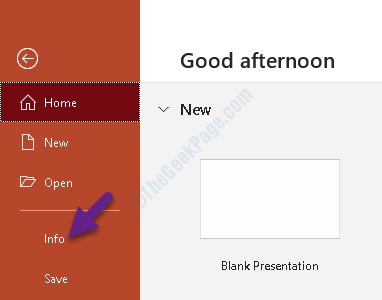
Krok 3: Teraz zobaczysz kilka opcji po prawej stronie z Zoptymalizuj zgodność z mediami na szczycie.
Oznacza to, że istnieje format mediów twojej prezentacji, który nie jest kompatybilny z innymi urządzeniami. Kliknij więc Zoptymalizuj zgodność z mediami Ikona i po potwierdzeniu otworzy okno postępu.
*Notatka - Zobaczysz Zoptymalizuj zgodność z mediami opcja tylko wtedy, gdy prezentacja nie jest zoptymalizowana pod kątem zgodności z niektórymi formatami mediów. Jeśli się nie pojawi, oznacza to, że prezentacja jest kompatybilna i że filmy powinny odtwarzać.
Rozwiązanie 3: Sprawdź ustawienia odtwarzania wideo
1 - W PowerPoint po prostu wybierz wideo raz
2 -Now, kliknij Odtwarzanie nagranego dźwięku Zakładka z górnego menu
3 - Teraz wybierz żądaną opcję w Początek Od rozwijania.
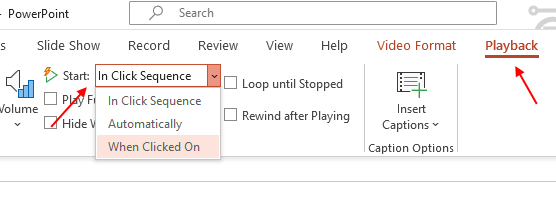
Teraz spróbuj ponownie odtworzyć wideo.
Rozwiązanie 4: Spróbuj osadzić wideo na YouTube
1 - Po pierwsze, prześlij wideo na YouTube
2 - Teraz kliknij Wstawić Z górnej karty
3 -Now, kliknij Głoska bezdźwięczna
4 - Teraz kliknij Wideo
5 - Wybierz Filmy online
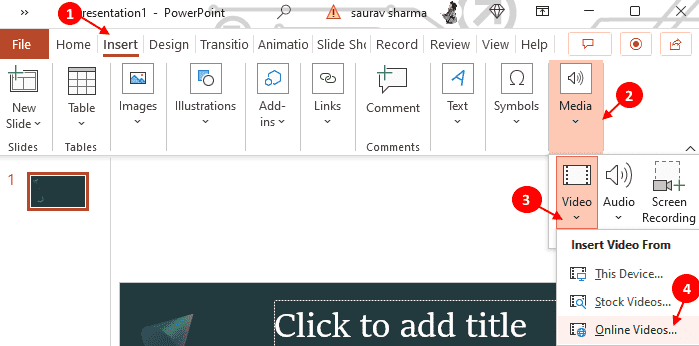
6 - Teraz skopiuj i wklej adres URL wideo na YouTube i kliknij Dalej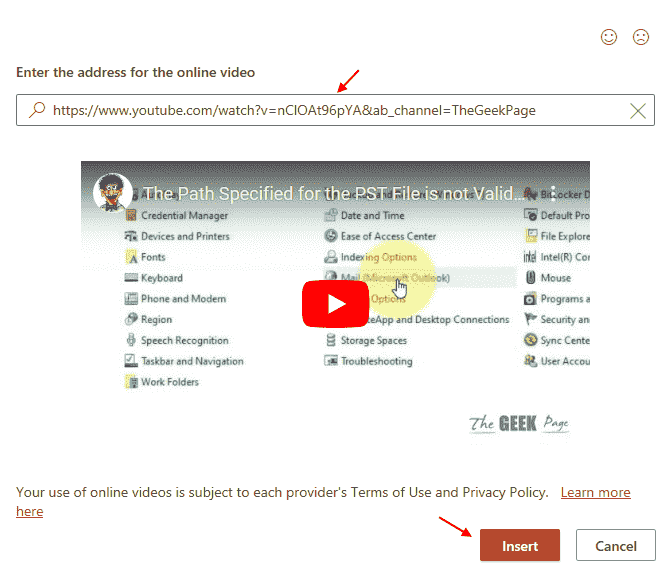
Rozwiązanie 5: Konwertuj format wideo
Może być wideo nie jest w akceptowalnym formacie. Przede wszystkim przekonwertuj wideo za pomocą narzędzi online. W akceptowalnym i popularnym formacie, takim jak MP4 lub AVI, a następnie spróbuj ponownie wstawić ten film, a następnie spróbuj odtworzyć wideo.
Poczekaj, aż proces optymalizacji zakończy się i pozwól mu naprawić każdy problem z kompatybilnością. Po zakończeniu możesz ponownie uruchomić prezentację, a filmy w PowerPoint nie powinny odtwarzać.
- « Podana nazwa sieci nie jest już dostępna naprawa w systemie Windows 10 /11
- Jak wyłączyć i usunąć widok zadania z paska zadań Windows 10 »

