Podana nazwa sieci nie jest już dostępna naprawa w systemie Windows 10 /11
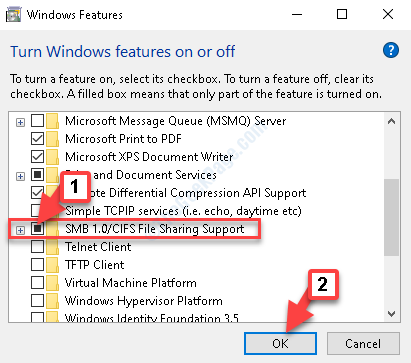
- 4041
- 59
- Tomasz Szatkowski
Czasami, próbując uzyskać dostęp do udostępnionego folderu w napędach sieciowych, możesz zobaczyć błąd ”Podana nazwa sieci nie jest już dostępna". Z drugiej strony niektórzy użytkownicy mogą mieć dostęp do dysku, ale zobaczą również błąd podczas próby synchronizacji plików poza siecią.
Ten błąd może pojawić się z wielu powodów, a niektóre z typowych powodów obejmują to, czy system obsługuje SMB w wersji 1 (SMB 1.0) W najnowszej edycji systemu Windows 10 lub z powodu oprogramowania antywirusowego. Cokolwiek może być przyczyną, może być frustrujące, zwłaszcza gdy chcesz pilnie uzyskać dostęp do wspólnych folderów, na szczęście „Podana nazwa sieci nie jest już dostępna„Błąd można naprawić. Zobaczmy, jak.
Notatka: - Niektórzy użytkownicy poinformowali, że wyłączenie tymczasowego antyrusowego wirusa lub zapory ogniowej również naprawiło ten problem. Możesz także spróbować.
Spis treści
- Metoda 1: Włączając SMB 1.0 w funkcjach systemu Windows
- Metoda 2: Włącz udostępnianie sieci
- Metoda 3: Mapowanie napędu sieciowego za pomocą adresu IP
- Metoda 4: Uruchom stacje robocze i usługi serwerowe
Metoda 1: Włączając SMB 1.0 w funkcjach systemu Windows
Krok 1: Iść do Początek i typ Cechy okien w Okna szukaj skrzynka.

Krok 2: Kliknij wynik (Włącz lub wyłącz funkcje systemu Windows) otworzyć Cechy okien Dialog.

Krok 3: w Cechy okien okno dialogowe, zlokalizuj SMB 1.Obsługa udostępniania plików 0/CIFS opcja. Zaznacz pole obok niego, aby włączyć tę funkcję.
Naciskać OK Aby zapisać zmiany i wyjść.

*Notatka - Podczas zaznaczenia pola obok wszystkich opcji poniżej SMB 1.Obsługa udostępniania plików 0/CIFS Ta funkcja jest automatycznie sprawdzana.
Krok 4: Teraz, uruchom ponownie Twój komputer
Teraz wróć do wspólnego folderu i spróbuj go otworzyć. Powinieneś mieć do niego dostęp.
Jeśli nadal masz problem, postępuj zgodnie z następną metodą.
Metoda 2: Włącz udostępnianie sieci
Krok 1: Idź do Wyszukiwanie systemu Windows pole (obok Początek) i napisz Panel sterowania.

Krok 2: Kliknij w lewo, aby otworzyć Panel sterowania okno.

Krok 3: w Panel sterowania okno, przejdź do Widok przez pole i ustaw to Duże ikony.
Wybierać Sieć i udostępnianie Centrum z listy.

Krok 4: W następnym oknie kliknij Zmień ustawienia udostępniania zaawansowanego po lewej stronie panelu.

Krok 5: Dalej, pod Zmień opcje udostępniania dla różnych profili sieciowych sekcja, rozwinąć Wszystkie sieci opcja.
Iść do Udostępnianie folderów publicznych i kliknij przycisk opcji obok Włącz udostępnianie, aby każdy z dostępem do sieci mógł odczytać i zapisywać pliki w folderze publicznym. To włączy to.
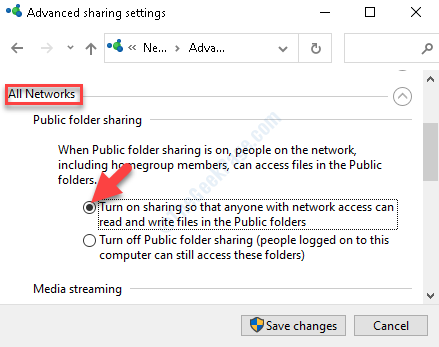
Krok 6: Iść do Udostępnianie chronionego hasłem sekcja i wybierz przycisk opcji obok Wyłącz udostępnianie chronionego hasłem.
Naciskać Zapisz zmiany Aby zapisać zmiany i wyjść.

Teraz wróć i spróbuj uzyskać dostęp do udostępnionych folderów, a nie powinieneś widzieć więcej błędów.
Metoda 3: Mapowanie napędu sieciowego za pomocą adresu IP
1. otwarty Przeglądarka plików.
2. Kliknij Ten komputer W lewym menu.
3. Kliknij komputer
4. Kliknij Mapa napędu sieciowego.
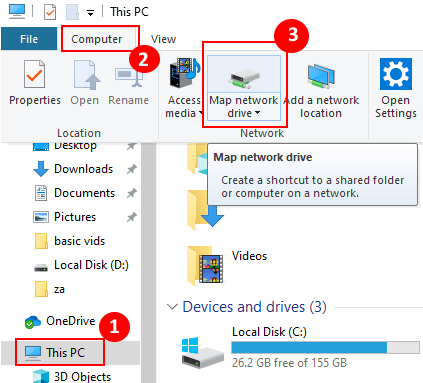
5. Teraz wpisz adres współdzielonego folderu w formacie podanym poniżej:
\\ IP Adres \ Udostępnij folder.
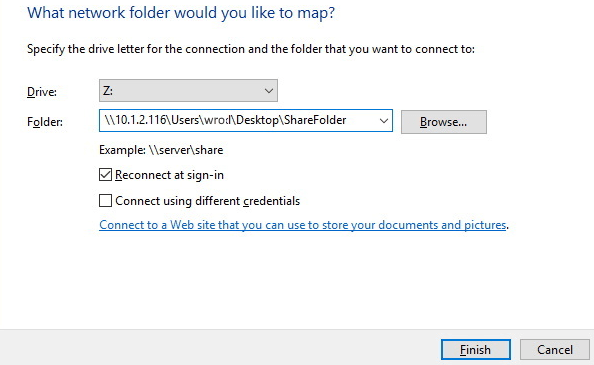
Metoda 4: Uruchom stacje robocze i usługi serwerowe
1 - Wyszukaj Usługi W systemie Windows Paspar Wyszukaj, a następnie kliknij ikonę usług w kształcie biegów w wyniku wyszukiwania, aby.

2 - Teraz zlokalizuj Stacja robocza praca. Kliknij dwukrotnie.

3 - Kliknij początek Jeśli nie działa. Upewnij się również Typ uruchamiania jest ustawione na Automatyczny.

4 - Kliknij Stosować I OK
Zrób to samo, jak opisano powyżej dla dwóch kolejnych usług, które podano poniżej.
- serwer
- Przeglądarka komputerowa
Teraz spróbuj ponownie.
- « Jak wyłączyć automatyczne aktualizacje sterowników w systemie Windows 10
- Jak naprawić filmy, które nie odtwarzają się w numerze PowerPoint »

