Napraw Audio Udostępnienie ekranu Discord, nie działa
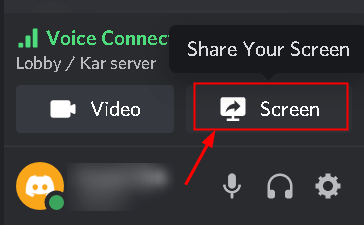
- 1719
- 507
- Laura Zygmunt
Obecnie Discord jest jedną z najczęściej używanych aplikacji VoIP przez graczy do komunikowania się z innymi graczami podczas sesji gier. Discord wprowadził funkcję udostępniania ekranu, która umożliwia użytkownikom udostępnianie swoich ekranów znajomym. Mogą udostępniać gry, a także inne aplikacje w swoim systemie. Pojawiło się kilka raportów użytkowników wskazujących, że funkcja audio wewnątrz udostępniania ekranu nie działa.
Istnieją różne powody, dla których dźwięk nie działa w akcji ekranu niezgody i każdy z nich może nie mieć zastosowania do wszystkich, ponieważ konfiguracja każdego komputera jest inna. Niektóre powody mogą być to, że Funkcja audio znajduje się w początkowej fazie i nie stabilne, lub Sterowniki audio w twoim systemie mogą być uszkodzone i nie funkcjonowanie prawidłowo lub niezgoda nie ma dostęp administracyjny, albo kilka Aplikacje zakłócają z niezgodą. W tym artykule można znaleźć rozwiązania, aby rozwiązywać problemy z tym, że ekran nie działał Audio, a nie działają.
Spis treści
- Napraw 1 - Wybierz prawidłową opcję udostępniania ekranu
- Napraw 6 - Zresetuj ustawienia głosu w niezgodnie
- Fix 2 - Włącz eksperymentalną metodę przechwytywania dźwięku
- Napraw 3 - Dodaj swoją aktywność w Discord
- Napraw 4 - Spróbuj otworzyć niezgodę z przeglądarką Opera
- Fix 5 - Użyj Push, aby porozmawiać
- Napraw 6 - dostęp do administratora dotacji
- Napraw 7 - Użyj Discord Legacy Audio Subsystem
- Napraw 8 - Ponownie zainstaluj sterowniki audio
- Napraw 9 - Wyczyść dane pamięci podręcznej/roamingu niezgody
- Napraw 10 - Sprawdź ustawienia dźwięku systemu
- Napraw 11 - Ponownie zainstaluj niezgodę
- Napraw 12 - Unikaj pełnego ekranu
- Napraw 13 - Sprawdź aplikację dotkniętą
- Dodatkowe poprawki
Napraw 1 - Wybierz prawidłową opcję udostępniania ekranu
1. Kliknij Ekran Na dole, aby wybrać to, co zamierzasz udostępnić.
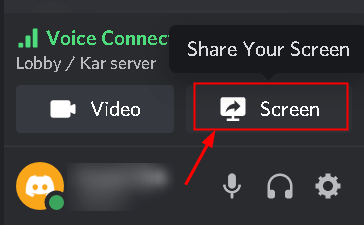
Teraz, jeśli pójdziesz do Ekrany Tab, pokazuje twoje monitory i może Nie udostępniaj swojego dźwięku podczas udostępniania ekranu.
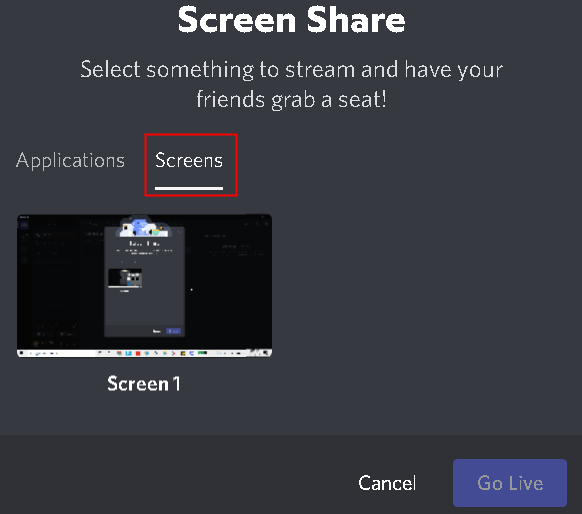
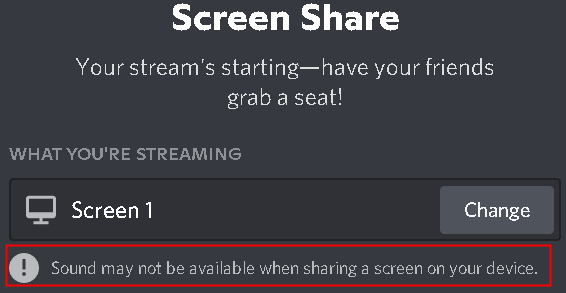
2.Więc po prostu idź do Aplikacje Zakładka, aby wybrać aplikację, którą chcesz udostępnić, a nie ekrany.
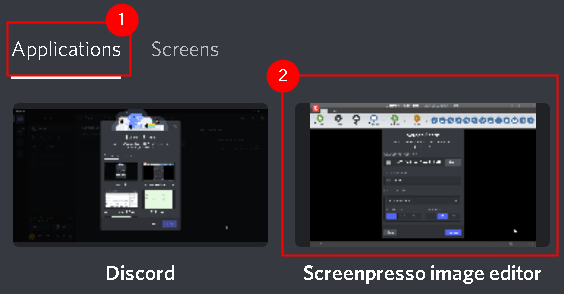
4. Kliknij Przejdź na żywo Aby rozpocząć udostępnianie ekranu. Powinno to działać i pozwolić na strumieniowanie dźwięku podczas sesji udostępniania ekranu.
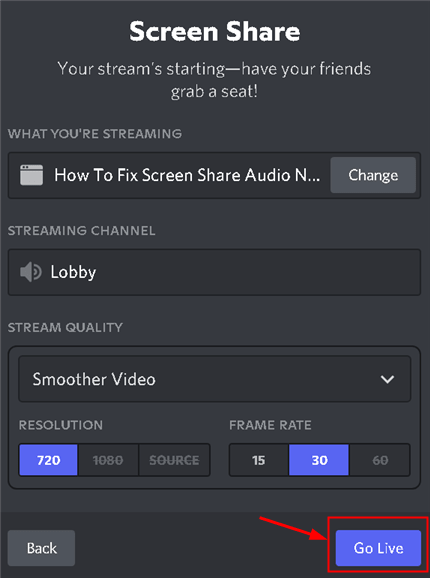
Jeśli problem utrzymuje się nawet po wybraniu odpowiedniego ekranu do udostępniania, sprawdź poprawkę poniżej.
Napraw 6 - Zresetuj ustawienia głosu w niezgodnie
Czasami niewłaściwe ustawienia głosowe w niezgodności mogą powodować takie błędy. Jeśli niedawno wprowadziłeś jakiekolwiek zmiany w ustawieniach Discord, a dźwięk nie działa później, zresetowanie ustawień głosowych może pomóc w rozwiązaniu problemu.
1. Uruchomić Niezgoda i kliknij Ustawienia Ikona.

2. Wybierać Głos i wideo.
3. Przewiń w dół w prawym okienku i kliknij Zresetuj ustawienia głosu.
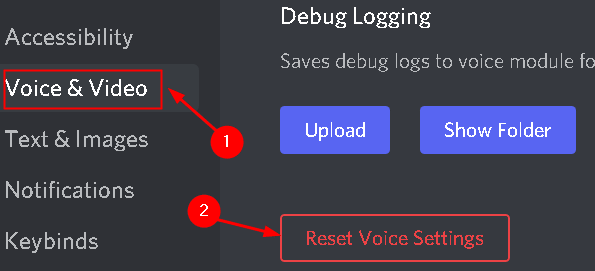
4. Kliknij Dobra.
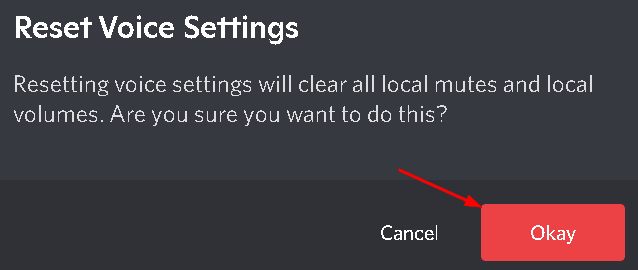
5. Spróbuj udostępnić ekran i sprawdź, czy dźwięk działa teraz.
Fix 2 - Włącz eksperymentalną metodę przechwytywania dźwięku
1. Otwarta niezgoda Ustawienia użytkownika w lewym dolnym rogu.

2. Iść do Głos i wideo zakładka pod Ustawienia aplikacji na lewym pasku bocznym.
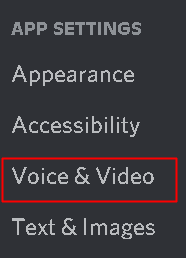
3. Przewiń w dół, aż zobaczysz Udostępnij ekran.
4. Upewnij się, że opcja Użyj metody eksperymentalnej do przechwytywania dźwięku z aplikacji Jest włączone.
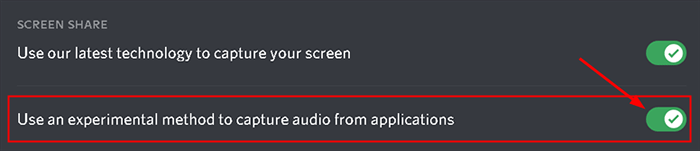
Sprawdź, czy to naprawia problem dźwięku z udostępnianiem ekranu.
Napraw 3 - Dodaj swoją aktywność w Discord
Zwykle Discord może automatycznie wykrywać działanie, które wykonujesz, ale są przypadki, kiedy tak się nie dzieje. W takim przypadku aplikacja nie będzie mogła wykryć podczas udostępniania ekranu gier i aplikacji.
1. Początek Niezgoda. Kliknij na Użytkownik Ustawienia (ikona biegów) na dnie.

2. W lewym pasku nawigacyjnym kliknij Status aktywności pod Ustawienia aktywności.
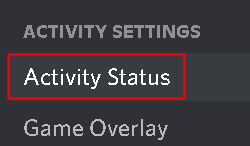
3. Po prawej stronie, idź Status aktywności.
4. Kliknij Dodaj to Aby dodać aplikację, w której dźwięk nie działa poprawnie podczas udostępniania ekranu.
5. Wybierać Aplikacja, którą zamierzasz przesyłać strumieniowo i podaje problem z dźwiękiem.
6. Kliknij Dodaj grę przycisk. Po dodaniu aplikacji możesz łatwo skupić się na aplikacji. Upewnij się, że nie pracujesz jako administrator.
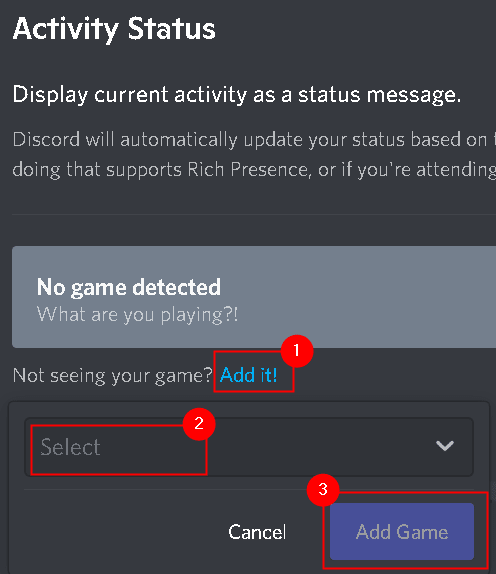
7. Sprawdź, czy problem dźwięku jest naprawiony.
8. Jeśli nie wtedy włączyć coś Funkcja nakładki niezgody dla tej gry/aplikacji i sprawdź, czy rozwiązuje ten problem.
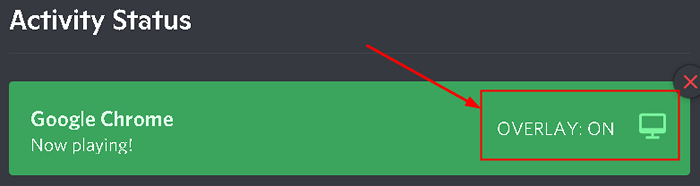
Napraw 4 - Spróbuj otworzyć niezgodę z przeglądarką Opera
Przejdź do Discord on Opera Browser i spróbuj zalogować się i sprawdź, czy to działa, czy nie
Fix 5 - Użyj Push, aby porozmawiać
Discord może automatycznie wykrywać, gdy istnieje aktywność dźwięku i przesyła ją przez Internet. Jednak w niektórych przypadkach nie dzieje się tak. Najlepszą opcją jest zatrzymanie automatycznego wykrywania aktywności audio i przejście do rozmowy. Tutaj musisz ręcznie nacisnąć określony klawisz (określony w ustawieniach aplikacji), aby przechwycić dźwięk i przesyłać.
1. Początek Niezgoda. Kliknij na Ustawienia użytkownika ikona po lewej dolnej części.

2. Iść do Głos i wideo Ustawienia przy lewym pasku nawigacji.
3. Przejść do Tryb wejściowy sekcja po prawej stronie i sprawdzać opcja Naciśnij i mów Do włączać To.
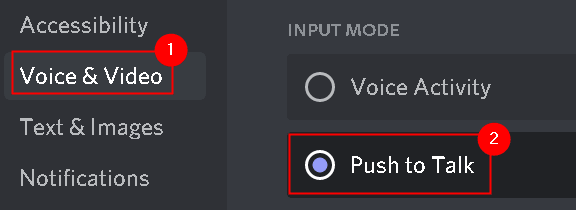
4. W lewym panelu kliknij Keybinds patka.
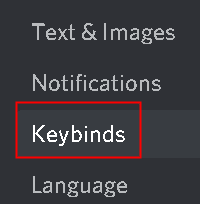
5. Kliknij Dodaj klucz przycisk w prawym górnym rogu.
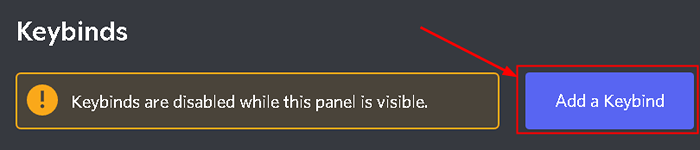
6. w Działanie Sekcja, upewnij się, że używasz Naciśnij i mów.
7. Kliknij na Nagraj KEYBIND przycisk i Naciśnij klawisz Chcesz użyć jako Push to Talk Toggle.

8. Kliknij Zatrzymaj nagrywanie Aby zapisać swoje preferencje.
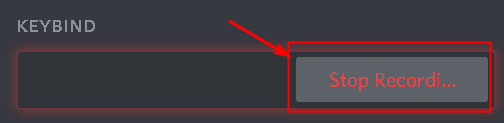
9. Wróć do Głos i wideo patka. W poprzednim ustawieniu naciskaj na rozmowę, zobaczysz suwak o imieniu Push to Talk Opóźnienie uwalniania. Ten suwak modyfikuje czas potrzebny przez niezgodę, aby wyciąć sygnał głosowy po zwolnieniu keybind keybind.
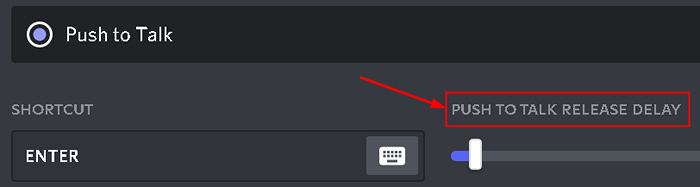
Teraz sprawdź, czy problem audio z ekranem zostanie rozwiązany.
Napraw 6 - dostęp do administratora dotacji
Przyznanie administracyjnego dostępu do Discord pozwala na korzystanie z zasobów komputerowych, do których nie mógł uzyskać dostępu z powodu bieżącego poziomu dostępu.
1. Znajdź Discord jest wykonywalny albo na komputerze stacjonarnym lub jego zainstalowanej lokalizacji. Domyślna lokalizacja instalacji to C: \ Users \ Nazwa użytkownika \ appData \ local \ Discord.
2. Kliknij prawym przyciskiem myszy na wykonywalnym i wybierz Discord i wybierz Nieruchomości.
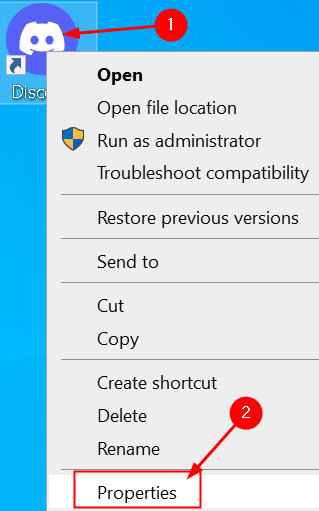
3. Idź do Zgodność patka.
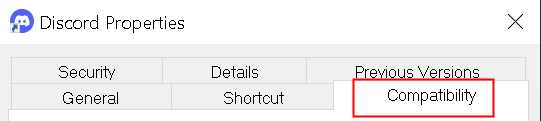
4. Sprawdzać pudełko obok Uruchom ten program jako administrator.
5. Kliknij Stosować Aby zapisać zmiany, a następnie kliknij OK.
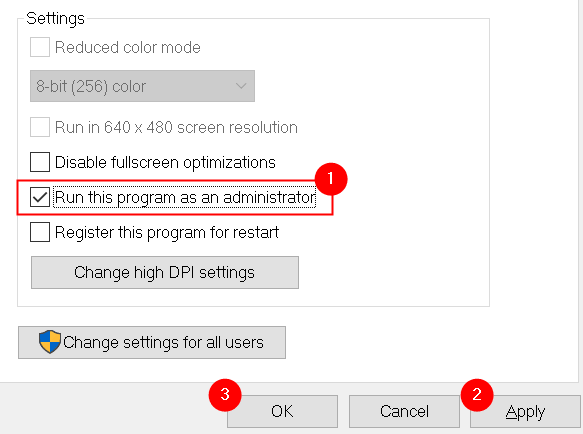
6. Teraz spróbuj uruchomić niezgodę i sprawdź, czy problem jest naprawiony.
Napraw 7 - Użyj Discord Legacy Audio Subsystem
Zwykle problemy z dźwiękiem występują z powodu niezgodności sprzętu z najnowszym podsystemem audio Discord. Użytkownicy zauważyli, że przejście do starszego podsystemu audio w Discord pomogło im rozwiązać ten problem.
1. Otwarta niezgoda. Kliknij na Ustawienia ikona po lewej dolnej części.

2. Idź do Głos i wideo patka.
3. Pod Podsystem audio, Wybierz opcję Dziedzictwo.
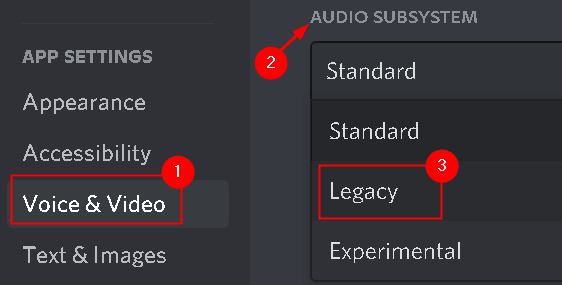
4. Kliknij Dobra Aby zapisać zmiany.
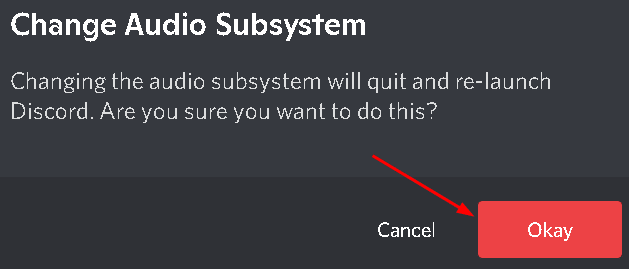
5. Teraz sprawdź, czy dźwięk działa z narzędziem do udostępniania ekranu.
Napraw 8 - Ponownie zainstaluj sterowniki audio
Istnieje kilka przypadków, w których z powodu uszkodzonych lub przestarzałych sterowników aplikacja nie była w stanie prawidłowo przesyłać dźwięku podczas udostępniania ekranu.
1. Naciskać Windows + r, i typ devmgmt.MSC w Uruchomić dialog.
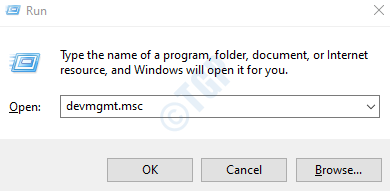
2. w Menadżer urządzeń, zwiększać Wejścia i wyjścia audio Kategoria.
3. Kliknij prawym przyciskiem myszy na urządzenie audio i wybierz Urządzenie odinstalowane.
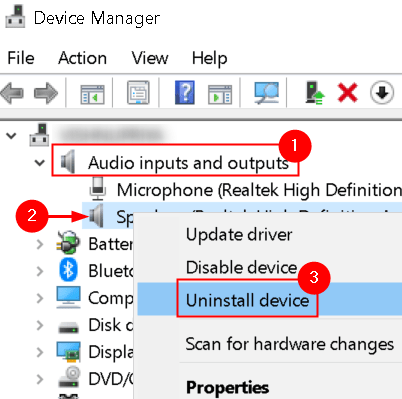
4. Kliknij Odinstalowanie przycisk potwierdzenia procesu odinstalowania.
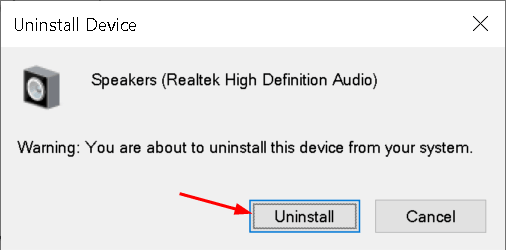
5. Teraz kliknij Działanie menu i wybierz Skanowanie zmian sprzętowych. Komputer będzie teraz skanować w poszukiwaniu dowolnego sprzętu, który nie jest zainstalowany i znajdzie moduł dźwięku. Automatycznie zainstaluje domyślne sterowniki.
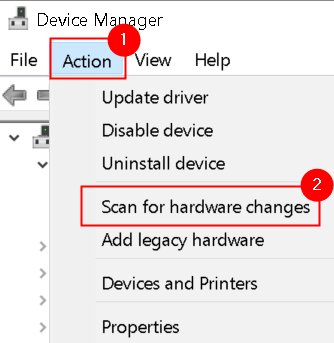
6. Uruchom ponownie Twój komputer. Spróbuj użyć narzędzia do udostępniania ekranu i sprawdź, czy problem zostanie rozwiązany.
7. Jeśli problem wciąż się utrzymuje, Przejdź do twojego urządzenie audio w menedżerze urządzeń za pomocą 1 i 2 powyżej.
8. Kliknij prawym przyciskiem myszy na nim i wybierz Uaktualnij sterownik.
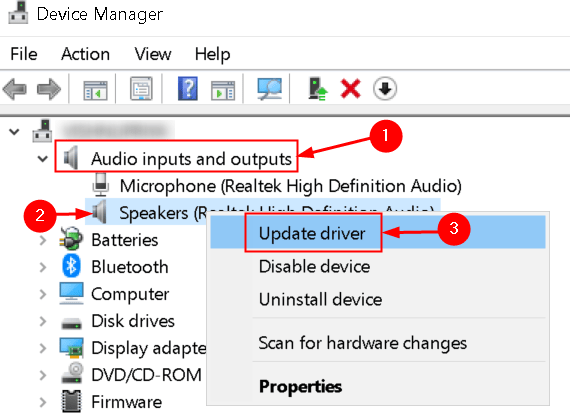
9. Wybierz opcję Wyszukaj automatycznie sterowników. Jeśli istnieje jakaś aktualizacja istniejącego sterownika, postępuj zgodnie z instrukcjami na ekranie, aby go zainstalować.
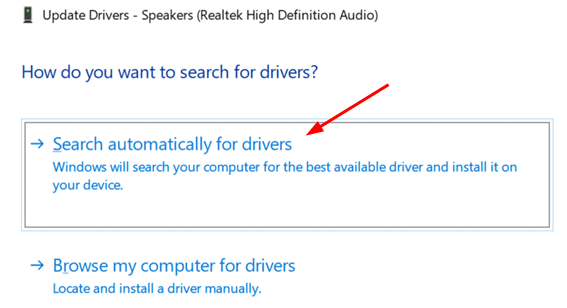
10. Sprawdź, czy dźwięk działa w narzędzia do udostępniania ekranu.
Jeśli problem nadal nie jest naprawiony, przejdź do Strona internetowa producenta i pobierz najnowsze sterowniki. Zainstaluj wykonywalne, a najnowsze sterowniki są zainstalowane w systemie.
Napraw 9 - Wyczyść dane pamięci podręcznej/roamingu niezgody
Dane są używane przez dane pamięci podręcznej i roaming. Uszkodzona pamięć podręczna Discord/pliki tymczasowe mogą spowodować ten problem podczas udostępniania ekranu.
1. Zamknij niezgodę. Naciskać Ctrl + Shift + ESC klucze razem, aby otworzyć Menadżer zadań.
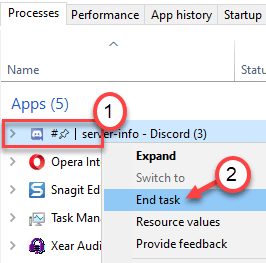
2. Szukaj Niezgoda proces. Kliknij prawym przyciskiem myszy na nim i wybierz Zadanie końcowe. Zrób to dla wszystkich działających procesów niezgody.
3. otwarty Uruchom (klucz Windows + R) i typ %dane aplikacji%.
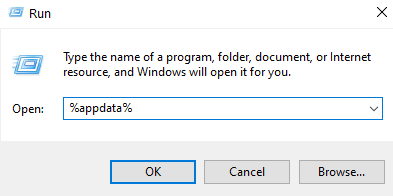
4. w Roaming folder Dane aplikacji, Spójrz na Niezgoda teczka.
5. Wybierać It i naciśnij Shift + Usuń Aby całkowicie go usunąć z systemu.
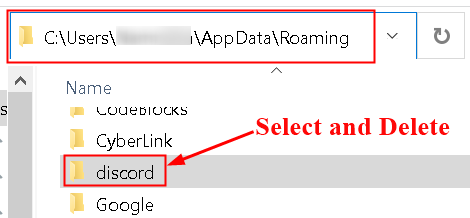
5. Uruchom ponownie Twój system. Uruchom Discord i sprawdź, czy dźwięk nie działa podczas udziału ekranu, został rozwiązany.
Napraw 10 - Sprawdź ustawienia dźwięku systemu
1. Naciskać Windows + s, typ Ustawienia prywatności mikrofonu w Pole wyszukiwania, i wybierz odpowiednią opcję w wyniku wyszukiwania.
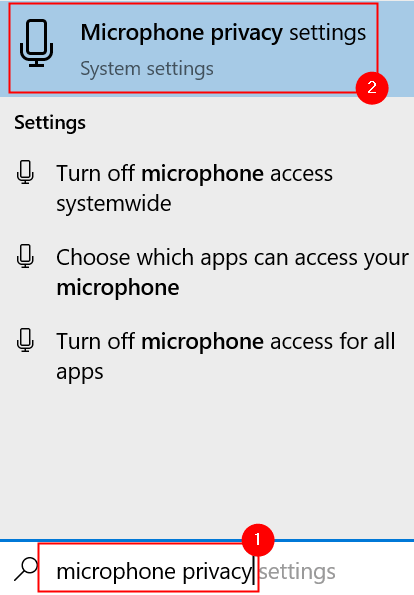
2. Upewnij się, że opcja dla Pozwól aplikacjom na dostęp do mikrofonu Jest włączone.
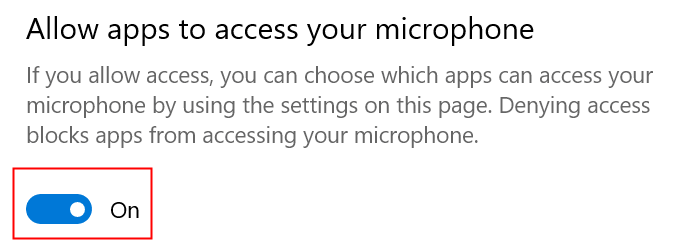
3. Przewiń w dół dalej, a zobaczysz listę aplikacji, które mają dostęp do mikrofonu. Upewnić się Niezgoda ma swoje dostęp włączony.
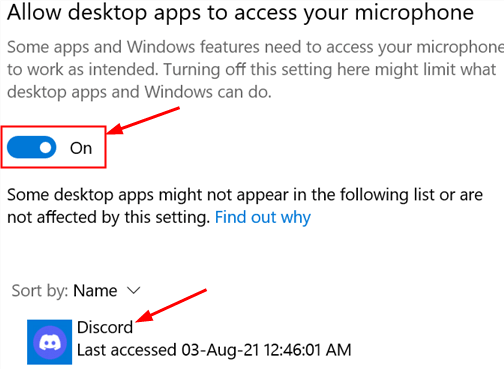
4. Spróbuj ponownie uruchomić Discord i sprawdź, czy problem został rozwiązany.
Jeśli problem wciąż się utrzymuje, Użyj poniższych kroków, aby włączyć prawidłowe urządzenie do nagrywania.
1. Kliknij prawym przyciskiem myszy na Głośnik ikona i wybierz Dźwięki.
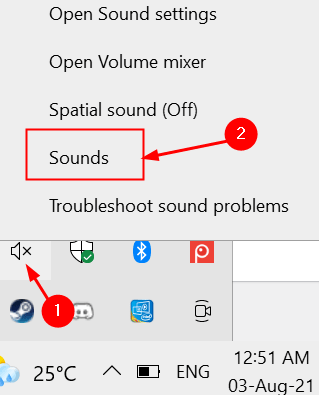
2. Idź do Nagranie Tab i Wybierz poprawne urządzenie do nagrywania.
3. W przypadku wyboru nieprawidłowego urządzenia, Kliknij prawym przyciskiem myszy na poprawne urządzenie i wybierz Włączać.
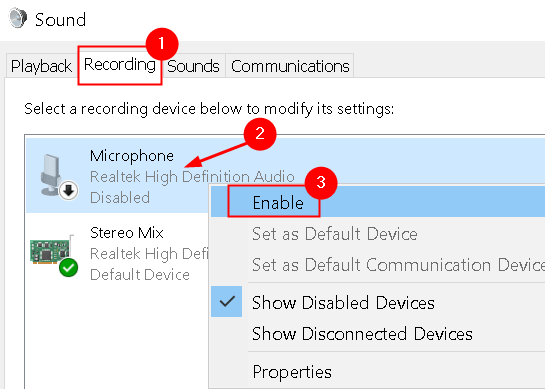
4. Rkliknij na właściwym urządzeniu i kliknij Ustaw jako domyślne urządzenie.
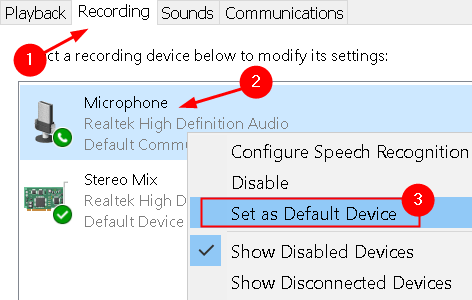
5. Ratować zmiany i wyjście. Uruchom ponownie Twój system i sprawdź, czy problem zostanie rozwiązany.
Napraw 11 - Ponownie zainstaluj niezgodę
Narzędzie do udostępnienia ekranu z audio to funkcja beta, która nie została rygorystycznie testowana przez programistów, w których wszystkie przypadki są rozliczane i ustalone. Obecnie to narzędzie jest dostępne tylko w Canary Client, ale wkrótce zostanie uwzględnione w stabilnej wersji. Jeśli wszystkie powyższe poprawki nie działały dla Ciebie, musisz poczekać na stabilną wersję, albo ponownie zainstaluj całą aplikację.
1. Naciskać Windows + r otworzyć Uruchomić. Typ AppWiz.Cpl otworzyć Programy i funkcje.
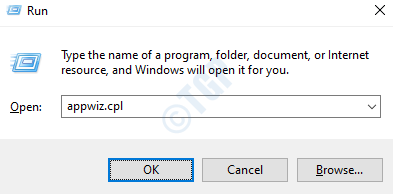
2. Szukać Niezgoda. Kliknij prawym przyciskiem myszy na nim i kliknij Odinstalowanie.
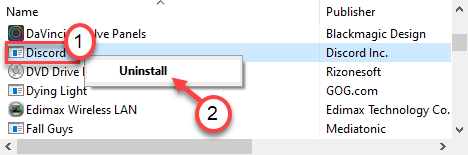
3. Uruchom ponownie Twój komputer po odinstalowaniu.
4. Iść do Oficjalna strona internetowa Discord I pobierać Klient.
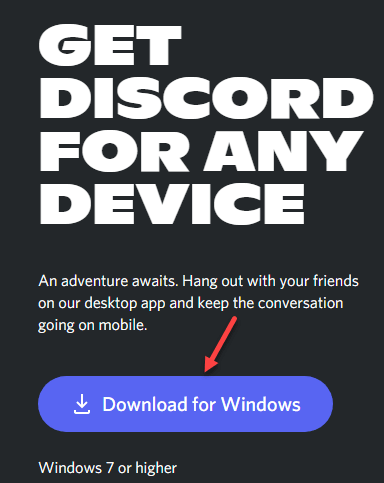
5. Podwójne kliknięcie na wykonywalny i postępuj zgodnie z instrukcjami na ekranie, aby zainstalować aplikację.
6. Po zakończeniu instalacji, Uruchom niezgodę i sprawdź, czy problem audio z udziałem ekranu nadal istnieje.
Napraw 12 - Unikaj pełnego ekranu
Stwierdzono, że narzędzie do udostępniania ekranu działało nieprawidłowo, ilekroć aplikacja/gra użytkownika była w środku pełny ekran. To jest sprzeczne z niezgodą z uprawnieniami i dostępem do gry i zakłóca transmisję audio. Zalecano więc spróbować korzystania z gry/aplikacji w tryb zminimalizowany. Uruchom ponownie system przed wypróbowaniem tego rozwiązania.
W środku gra, Te ustawienia można łatwo zmienić, ustawiając Opcja wideo do trybu okienkowania podczas gdy w Aplikacje, możesz Dostosuj boki łatwo.
Napraw 13 - Sprawdź aplikację dotkniętą
Było kilka przypadków, w których wniosek, który został dotknięty, nie był albo kompatybilny z udziałem ekranu Discord z dźwiękiem, albo powodowała różne błędy i problemy. Jednym z takich przykładów jest Mozilla Firefox.
Te aplikacje używają wiele procesów Więc nie działają poprawnie. Proces, który jest właścicielem okien graficznych, nie jest tym samym procesem, który wytwarza dźwięk. Discord wyodrębnia dźwięk z okna, które wytwarza okno graficzne, dlatego udostępnianie ekranu z dźwiękiem nie działa na nich. W takim przypadku musisz poczekać na właściwą poprawkę do tego problemu lub użyć innych alternatyw.
Dodatkowe poprawki
1. Najpierw sprawdź status serwera pod kątem niezgody. Jeśli są awarie, może to być konserwacja lub problem na końcu Discord. W takim przypadku musisz poczekać, aż zostanie rozwiązany.
2. Uruchom ponownie system i sprawdź, czy problem nadal istnieje. Ponowne uruchomienie zawsze daje systemowi czysty i świeży start.
3. Upewnić się Discord jest aktualizowany do najnowszej wersji Przed wypróbowaniem poprawek poniżej.
A. Znaleźć Ikona niezgody W twojej zasobniku systemowym.
B. Kliknij prawym przyciskiem myszy na nim i wybierz Sprawdź aktualizacje. Sprawdź, czy problem został rozwiązany, czy nie.
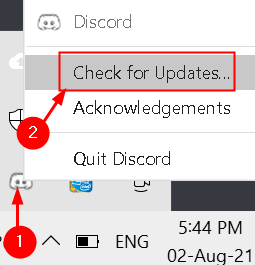
4. Na wypadek, gdybyś miał ten problem dźwiękowy podczas udostępniania ekranu podczas korzystania z przeglądarka, Wypróbuj poniższe czynności:
A. Koniec sesja udostępniania ekranu i Odśwież niezgodę Naciskając Ctrl + r.
B. Zamknij i ponownie otwórz Twoja przeglądarka. Najpierw spróbuj odtwarzać dźwięku w przeglądarce.
C. Włącz udostępnienie ekranu i sprawdź, czy dźwięk działa.
D. Jeśli powyższe kroki nie działają, zaleca się użycie Kolejna przeglądarka tak jak Opera jako Discord obsługuje operę. Discord jest stale aktualizowany w operze, a użytkownicy poinformowali, że to im pomogło.
Dziękuje za przeczytanie.
Musisz teraz być w stanie korzystać z narzędzia Udostępnianie ekranu z działającym dźwiękiem w niezbędnym. Skomentuj i daj nam znać poprawkę, która dla Ciebie działała.
- « Jak poprawić opóźnienie napisów w odtwarzaczu multimedialnym VLC
- Jak włączyć rozszerzenia w trybie Google Chrome i Firefox Incognito »

