Jak poprawić opóźnienie napisów w odtwarzaczu multimedialnym VLC
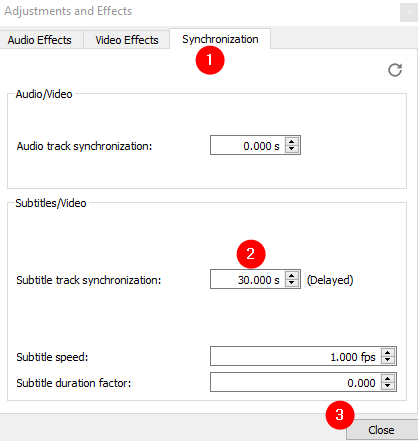
- 943
- 111
- Juliusz Janicki
Wiele razy zauważamy, że napisy nie są zsynchronizowane z dźwiękiem. Czasami napisy są wyświetlane najpierw, a następnie widzimy rzeczywisty dźwięk/wokal odpowiadający mu. W takim przypadku musimy opóźnić napis. W niektórych przypadkach wokale są najpierw słyszane, a następnie wyświetlane są napisy. W takim przypadku napisy należy przyspieszyć (przyspieszone).
W tym artykule zobaczy, jak dostosować opóźnienie napisów / pośpieszne w VLC Media Player.
NOTATKA: Metody wymienione poniżej to ustawienia tymczasowe i należy je powtarzać za każdym razem, gdy przeglądasz wideo.
Spis treści
- Metoda 1: Za pomocą ustawień synchronizacji
- Metoda 2: Opóźnij/przyspiesz podtytuł za pomocą klawiszów klawiatury
- Metoda 3: Za pomocą zaawansowanej synchronizacji
Metoda 1: Za pomocą ustawień synchronizacji
Krok 1: Otwórz wideo w VLC Media Player.
Krok 2: Oblicz czas opóźnienia / przyspieszony.
Załóżmy na przykład, że dźwięk rozpoczął się o 1:00, a odpowiadający podtytuł odbywa się o 1:30, oznacza to, że podtytuł musi być przyspieszony o 30 sekund. Hastena będzie czas 30 sekund.
Podobnie, jeśli napisy pojawią się pierwszy 1:00 A potem wokale są słyszane o 1:30, Oznacza to, że podtytuł musi być opóźniony o 30 sekund, a czas opóźnienia wyniesie 30 sekund.
Uwaga: znacznik czasu można zobaczyć w lewym dolnym rogu okna, jak pokazano poniżej.
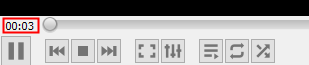
Krok 3: Kliknij Pokaż rozszerzone ustawienia przycisk, jak pokazano poniżej
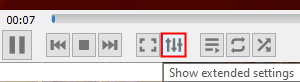
Krok 4: W oknie regulacji i efektów, które się otwierają, przejdź do Synchronizacja Patka.
Krok 5: pod pod Napisy/wideo sekcja, ustaw wartość w ramach Synchronizacja toru napisów.
Krok 6: dla Opóźnienia napisów, po prostu Ustaw wartość opóźnienia w sekundach. W powyższym przykładzie, gdzie jest opóźnienie 30 sekund, po prostu wprowadź 30. Szczegółowe informacje można znaleźć na poniższym zrzucie ekranu
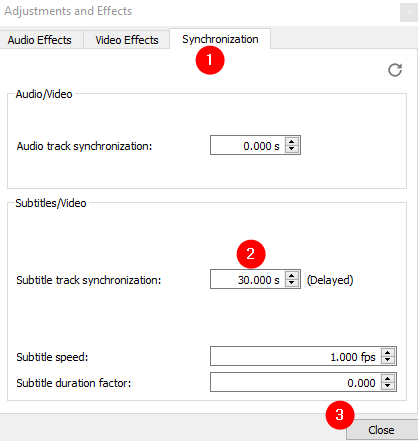
Krok 7: dla Przyspieszyło napisy, wejdz do przyspieszona wartość z poprzednim znakiem minus. Powiedzmy, że napisy są przyspieszone o 30 sekund, a następnie wprowadź -30. Szczegółowe informacje można znaleźć w poniższym obrazku.
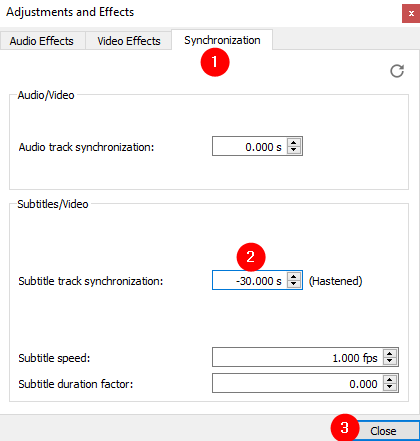
Krok 8: Wreszcie kliknij Zamknąć przycisk.
Metoda 2: Opóźnij/przyspiesz podtytuł za pomocą klawiszów klawiatury
Na wypadek, gdybyś chciał opóźnić napis, Następnie naciśnij H klucz z klawiatury. Prędkość napisów zostanie opóźniona 50 SM. Możesz naciskać klawisz do momentu wprowadzenia wymaganego czasu opóźnienia.
Na wypadek, gdybyś chciał pospiesznie (przyspieszaj) napisy, Następnie naciśnij G klucz z klawiatury. Prędkość napisów zostanie opóźniona 50 SM. Możesz naciskać klawisz, aby przyspieszyć ścieżkę napisów.
Należy zauważyć, że w prawym górnym rogu ekranu zostanie wyświetlone potwierdzenie wskazujące całkowitą wprowadzoną opóźnienie. Powiedzmy, że opóźnienie 300 ms jest wprowadzane, mówi,
Opóźnienie podtytułu 300 ms
Na wypadek, gdybyś przyspieszył podtytuł o 300 ms,
Opóźnienie napisów -300 ms
Metoda 3: Za pomocą zaawansowanej synchronizacji
Uwaga: tej metody można użyć tylko wtedy, gdy usłyszysz audio, a napisy są wyświetlane później. Wtedy przyspieszają napisy.
Kiedy jesteś pewien, że napisy są opóźnione w odniesieniu do dźwięku,
Krok 1: przytrzymaj klucze Shift+H razem, gdy słyszysz dźwięk
Krok 2: przytrzymaj klucze Shift+J razem, gdy widać odpowiedni podtytuł
Krok 3: Trzymaj klucze Shift+k razem, aby poprawić synchronizację.
To wszystko
Mamy nadzieję, że ten artykuł był pouczający. Dziękuję za przeczytanie.
Jeśli to możliwe, proszę o komentarz i daj nam znać, na wypadek, gdyby to pomogło
Sprawdzaj więcej wskazówek i wskazówek.
- « Jak dostosować opóźnienie audio w odtwarzaczu multimedialnym VLC
- Napraw Audio Udostępnienie ekranu Discord, nie działa »

