Fix Discord utknięty w pełnym ekranie na systemie Windows 11/10
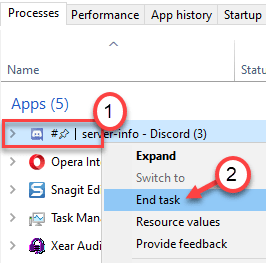
- 1717
- 506
- Klaudia Woś
Czy stoisz w obliczu problemu, w którym aplikacja Discord utknęła w pełnym ekranie? Czasami użytkownicy zauważyli, że naciśnięcie losowej kombinacji kluczy bez wiedzy sprawiło, że niezgoda utknęła w pełnym ekranie. Po utknięciu nie możesz go ani zmienić ani przenieść okna niezgody na pulpicie. Dzieje się tak również z użytkownikami, gdy nie są świadomi funkcji Discord, która pozwala im używać Discord na pełnym ekranie. W tym artykule wymieniliśmy pewne poprawki, aby przezwyciężyć kwestię utknięcia niezgody w pełnym ekranie.
Spis treści
- Poprawka 1 - Skróty niezgody
- Fix 2 - Skróty systemu Windows
- Napraw 3 - Zamknij i ponownie otwórz niezgodę za pośrednictwem Menedżera zadań
- Napraw 4 - przeciągnij okno niezgody
- Napraw 5 - normalna interakcja
- Jak ustawić Discord, aby nie otwierać w trybie pełnego ekranu
- Napraw 6 - Ponownie zainstaluj niezgodę
Poprawka 1 - Skróty niezgody
Naciskać Ctrl + Shift + F klucze razem, a okno niezgody wyjdzie z pełny ekran do Tryb normalny. Naciśnięcie tego samego zestawu klawiszy przyniesie niezgodę z powrotem do trybu pełnego ekranu.
Fix 2 - Skróty systemu Windows
Trzymanie Uruchom przycisk Windows i naciskając klawisze strzałek w górę, w dół, w lewo lub w prawo.
1. Windows + w górę strzałka tworzy okno pełny ekran.
2. Windows + strzałka w dół robi to nie pełny ekran ani minimalizuje to całkowicie.
3. Windows + lewy/prawy strzałka przenosi go do jednego z nich lewa lub prawa strona ekranu odpowiednio.
Jeśli okno niezgody porusza się, jak wspomniano powyżej, problem utknięcia w pełnym ekranie jest ustalony.
Napraw 3 - Zamknij i ponownie otwórz niezgodę za pośrednictwem Menedżera zadań
1. Naciskać Ctrl + Shift + ESC jednocześnie otworzyć Menadżer zadań.
2. Poszukaj procesów niezgody. Kliknij prawym przyciskiem myszy jeden proces na raz i kliknij Zadanie końcowe opcja.
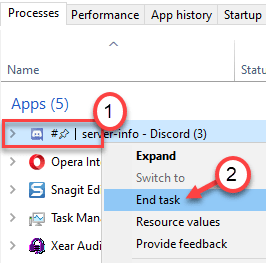
3. Wznowienie Discord i sprawdź, czy możesz wyprowadzić się z pełnego ekranu.
Napraw 4 - przeciągnij okno niezgody
Kliknij i trzymaj się Top of the Discord okno tuż poniżej krawędzi i Przenieś kursor Aby przenieść okno. Jeśli jesteś w stanie przenieść lub przeciągnąć okno niezgody wokół pulpitu, oznacza to, że problem został naprawiony.
Napraw 5 - normalna interakcja
Spróbuj Minimalizuj lub przycisk pełnoekranowy w prawym górnym rogu okna. Jeśli jesteś w stanie zminimalizować lub zmaksymalizować za pomocą przycisków, oznacza to, że problem jest naprawiony.
Jak ustawić Discord, aby nie otwierać w trybie pełnego ekranu
1 - Naciśnij Okna I R Klucz wspólnie i otwarty URUCHOMIĆ.
2 - Skopiuj i wklej ścieżkę podaną poniżej w biegu.
%AppData%/Microsoft/Windows/Start Menu/Programs/Discord Inc
3 -Now, kliknij prawym przyciskiem myszy Niezgoda Ikona i kliknij nieruchomości.
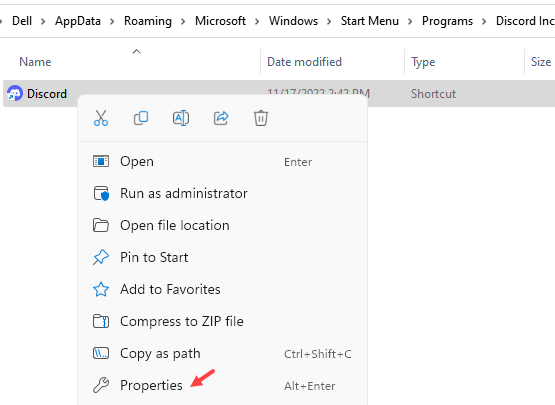
4 - Kliknij Skrót Tab, a następnie wybierz Zminimalizowane w opcji uruchomienia i na koniec kliknij Stosować.
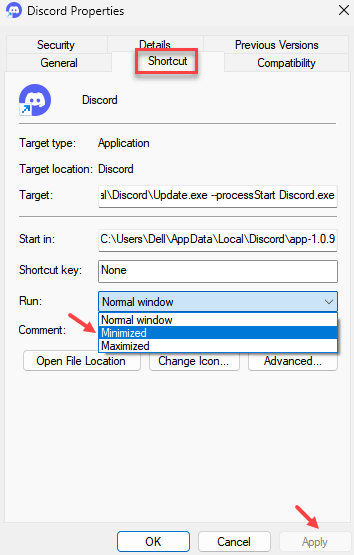
Napraw 6 - Ponownie zainstaluj niezgodę
1. Typ AppWiz.Cpl w Uruchom (Windows + R) okno dialogowe otwierania programów i funkcji.
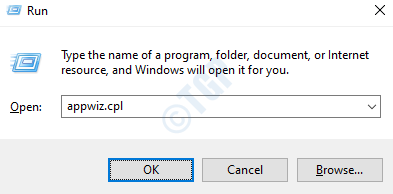
2. Szukaj Do Niezgoda na liście zainstalowanych aplikacji. Kliknij prawym przyciskiem myszy i wybierz Odinstalowanie.
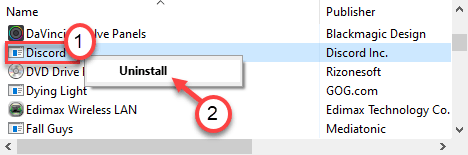
3. Po zakończeniu odinstalowania, Pobierz Discord Na stronie pobierania.
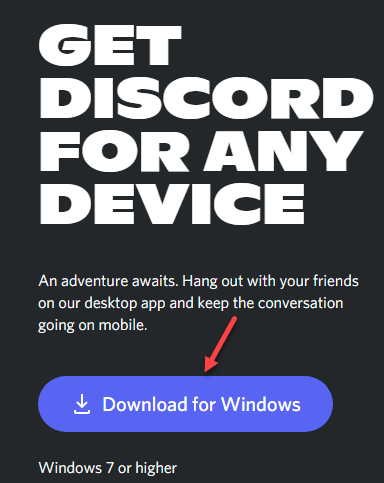
4. Podwójne kliknięcie na wykonywaniu i postępuj zgodnie z instrukcjami na ekranie, aby ukończyć instalację.
5. Uruchom Discord i sprawdź, czy problem jest naprawiony.
Dziękuje za przeczytanie.
Mamy nadzieję, że udało ci się rozwiązać niezgodę w kwestii pełnego ekranu. Skomentuj i daj nam znać poprawkę, która dla Ciebie działała.
- « Jak zainstalować system Windows 11 na prawie każdym nieobsługiwanym komputerze
- Fix Discord utknięty na szarym ekranie w systemie Windows 11/10 »

