Jak zainstalować system Windows 11 na prawie każdym nieobsługiwanym komputerze
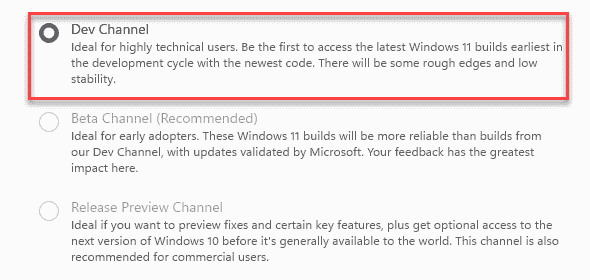
- 3283
- 948
- Tacjana Karpiński
Jeśli zastanawiasz się, jak zainstalować system Windows 11 na swoim nieobsługiwanym komputerze, ten post jest tym, co musisz dziś przeczytać. Dobra wiadomość jest taka, że Microsoft zezwala teraz nawet na te komputery, które nie spełniają wymagań sprzętowych na zainstalowanie i uruchomienie kompilacji podglądu. Jednak te komputery musiały zostać zarejestrowane z kanałem Dev za pośrednictwem programu Windows Insider przed 24 czerwca. Ale jeśli nie zapisałeś się na kanał Dev przed 24 miejscem, a komputer nie spełnia wymagań sprzętowych, nie byłbyś w stanie zainstalować kompilacji podglądu Windows 11. Dobrą rzeczą jest to, że istnieje wiele innych sposobów instalacji systemu Windows 11 na prawie każdym nieobsługiwanym komputerze. Zobaczmy, jak:
Spis treści
- Metoda 1: Uaktualnij do systemu Windows 11 poprzez ręczne zapisanie się na kanał Dev
- Metoda 2: Zarejestruj się na kanał Dev za pomocą skryptu
- Metoda 3: Uaktualnij lub czyść instalację Windows 11, tworząc hybrydowy instalator
- Metoda 4: Uaktualnij poprzez zastąpienie pliku kontroli kompatybilności
Metoda 1: Uaktualnij do systemu Windows 11 poprzez ręczne zapisanie się na kanał Dev
Jeśli komputer nie spełnia podstawowych wymagań ustawionych przez Microsoft dla aktualizacji systemu Windows 11, po dołączeniu do programu Windows Insider, zobaczysz tylko opcję kanału podglądu wersji. Jednak nadal istnieje sposób, który może pomóc Ci zapisać się na kanał Dev za pośrednictwem edytora rejestru. Postępuj zgodnie z poniższymi instrukcjami, aby zarejestrować się w kanale Dev za pomocą rejestru:
*Notatka - Zanim przejdziesz, upewnij się, że dołączysz do programu Windows Insider i aktywujesz kanał podglądu wersji. Oto jak:
Krok 1: wciśnij Win + i klucze jednocześnie na klawiaturze, aby otworzyć Ustawienia App.
Krok 2: w Ustawienia aplikacja, kliknij Aktualizacja i bezpieczeństwo opcja.
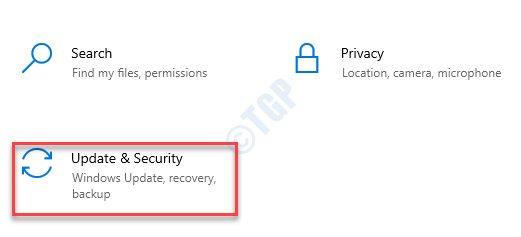
Krok 3: Następnie, po lewej stronie panelu, kliknij Program Windows Insider.
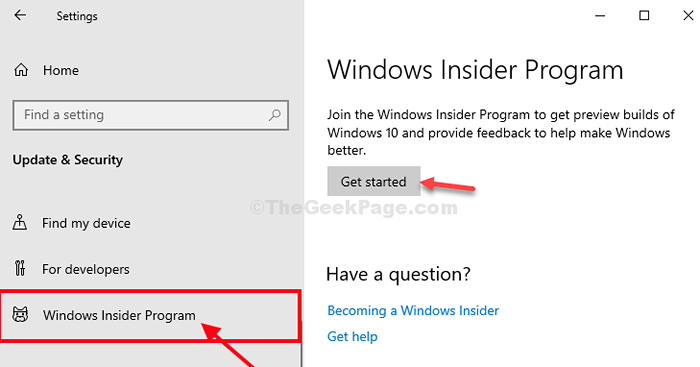
Krok 4: Teraz przejdź do prawej strony panelu i kliknij Zaczynaj przycisk.
Jeśli zobaczysz monit z prośbą o połączenie się z twoim Konto Microsoft, Wprowadź swoje poświadczenia, aby kontynuować.
Krok 5: Po zakończeniu możesz zobaczyć kolejny monit - Wybierz ustawienie informacji poufnychs i poniżej zobaczysz trzy opcje.
Wybierz Kanał Dev opcja.
Kliknij Potwierdzać kontynuować.
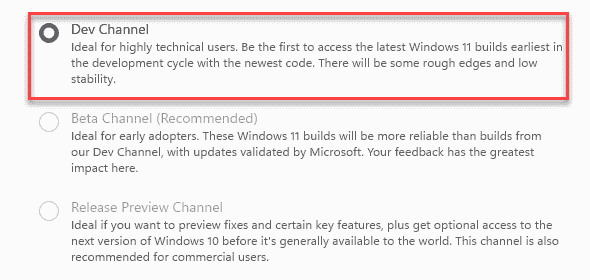
Dla niektórych użytkowników monit może nie pojawić się i Kanał podglądu wersji Opcja pokazuje automatycznie wybrane z ostrzeżeniem na górze:
"Twój komputer nie spełnia minimalnych wymagań sprzętowych dla systemu Windows 11. Twoje urządzenie może nadal odbierać kompilacje podglądu informacji poufnych, dopóki system Windows 11 będzie ogólnie dostępny, w którym to momencie jest zalecane do czyszczenia instalacji w systemie Windows 10."
Jeśli zobaczysz to ostrzeżenie, nie martw się, nadal będziesz mógł zainstalować kompilację podglądu systemu Windows 11 zgodnie z poniższymi metodami.
Uruchom ponownie komputer, zaloguj się na konto Windows 10 i kontynuuj z Metoda rejestru poniżej:
Krok 1: wciśnij Win + r skrótki do otwarcia Uruchom polecenie okno.
Krok 2: w Uruchom polecenie Wyszukaj pasek, wpisz regedit i hit Wchodzić otworzyć Redaktor rejestru okno.
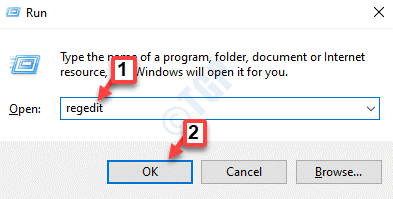
Krok 3: w Redaktor rejestru okno, przejdź do poniższej ścieżki:
HKEY_LOCAL_MACHINE \ Software \ Microsoft \ WindowsselfHost \ Applicalność
Teraz idź na prawą stronę panelu, zlokalizuj Nazwa filii ciąg i kliknij dwukrotnie, aby go otworzyć.
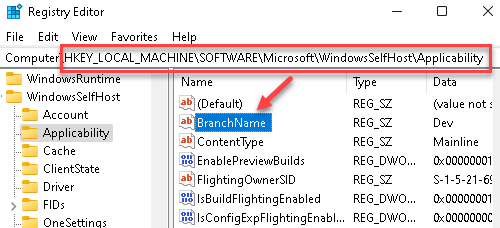
Krok 4: w Edytuj dialog strunowy pudełko, przejdź do Dane dotyczące wartości pole i wejdź Dev.
Naciskać OK Aby zapisać zmiany.
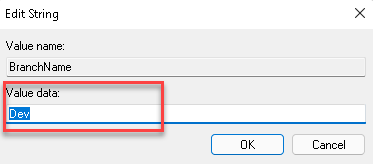
Krok 5: Teraz szukaj Typ zawartości ciąg po prawej stronie i kliknij dwukrotnie, aby go otworzyć.
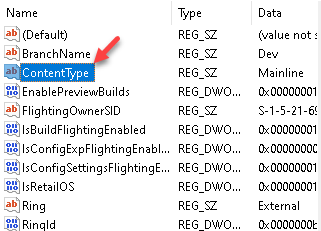
Krok 6: w Edytuj ciąg okno dialogowe, ustaw Dane dotyczące wartości pole jako Linia główna.
Naciskać OK Aby zapisać zmiany.
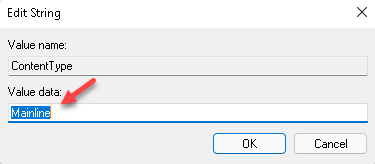
Krok 7: Teraz sprawdź nazwę ciągu - Pierścień i otwórz to.
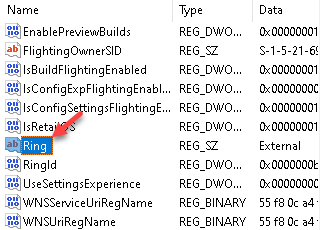
Krok 8: w Edytuj ciąg okno, zmień Dane dotyczące wartości pole do Zewnętrzny.
Naciskać OK Aby zapisać zmiany.
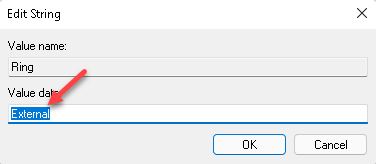
Uruchom ponownie komputer, a teraz przejdź do Program Windows Insider opcja w Ustawienia okno i powinieneś być ustawiony na Kanał Dev.
Możesz teraz pobrać i zainstalować aktualizację kompilacji podglądu Windows 11.
*Notatka - Ale jeśli nie zobaczysz jednej z trzech opcji, jesteś poprawnie zapisany do programu Windows Insider.
Metoda 2: Zarejestruj się na kanał Dev za pomocą skryptu
Krok 1: Otwórz przeglądarkę i odwiedź Strona github dla skryptu offlineinsiderenRoll.
Krok 2: Kliknij prawym przyciskiem myszy Surowy przycisk po prawej stronie ekranu i wybierz Zapisz link Jak.
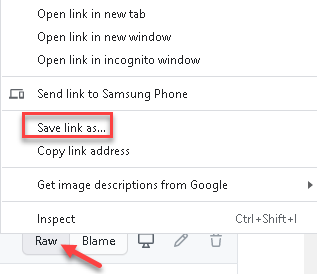
Krok 3: Wybierz żądaną lokalizację, aby zapisać pobieranie i kliknij Ratować.
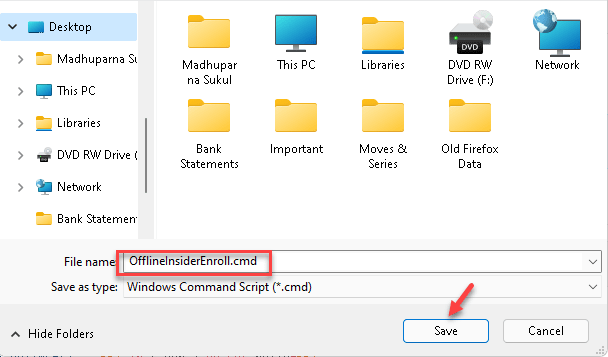
Krok 4: Po pobraniu naciśnij Win + e klucze razem na komputerze, aby uruchomić Przeglądarka plików okno.
Teraz przejdź do miejsca, w którym pobrałeś Skrypt github.
Kliknij plik prawym przyciskiem myszy i wybierz Uruchom jako administrator.
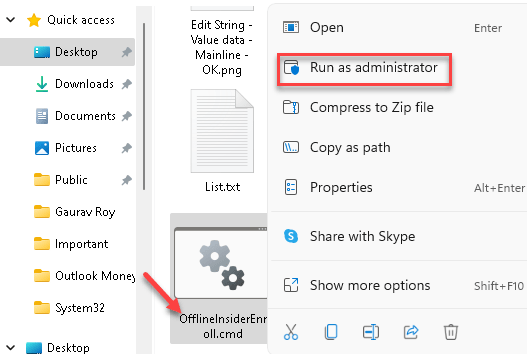
Krok 5: To otworzy Wiersz polecenia okno z niektórymi opcjami.
Tutaj wpisz „1" Do Zapisz się do Dev Channel i uderz Wchodzić.
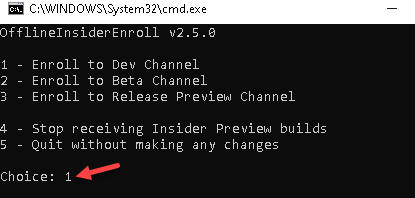
Skrypt zacznie teraz uruchomić, a po zakończeniu będzie wyświetlany po zakończeniu.
Zamknij wiersz polecenia i przejdź do Ustawienia > Aktualizacja i bezpieczeństwo > Program Windows Insider i powinieneś zobaczyć, że jesteś zapisany Kanał Dev Teraz. Możesz teraz pobrać i zainstalować aktualizację dla wersji Windows 11 Insider.
Metoda 3: Uaktualnij lub czyść instalację Windows 11, tworząc hybrydowy instalator
Zanim przejdziesz do tej metody, musisz upewnić się, że unikniesz początkowej weryfikacji. Zobaczmy, jak:
Krok 1: wciśnij Win + r Klawisze skrótów na klawiaturze, aby otworzyć Uruchom polecenie okno.
Krok 2: W polu wyszukiwania wpisz MSINFO32 i naciśnij OK otworzyć System systemowyn okno.
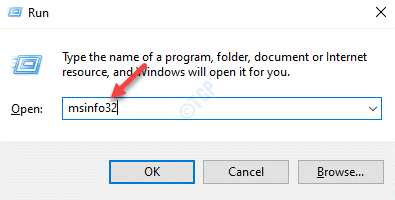
Krok 3: w Informacje o systemie ekran, przejdź do prawej strony i sprawdź Tryb BIOS.
Zanotuj, co mówi.
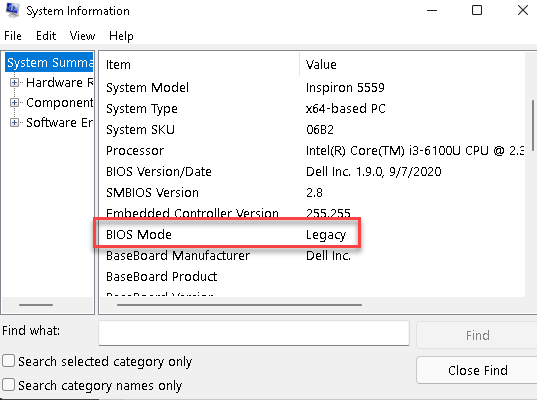
Krok 4: Teraz utwórz nośniki instalacyjne Windows 10 za pomocą urządzenia USB, ale upewnij się, że pobierasz najnowsze Windows 10 Insider ISO.
*Notatka - Możesz albo zdobyć Wersja 21354 prosto z witryny Microsoft z Konto Windows Insider Lub możesz stworzyć własny 21390 wersja ISO dla typu systemu (32-bitowy lub 64-bitowy) używając Zrzut uup.
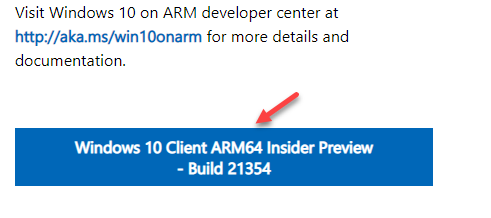
Jeśli używasz oprogramowania takiego Rufus, używać Schemat partycji MBR Do Tryb starszego, I Gpt Do Tryb UEFI.
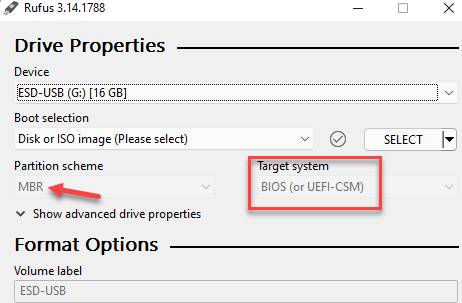
Krok 5: Teraz, aby utworzyć instalator hybrydowy, pobierz najnowszą wersję Windows 11 Insider ISO używając Zrzut uup Od oficjalnego Witryna Microsoft jeszcze go nie ma.
Alternatywnie możesz dostać Readymade ISO z jednego z Forum Reddit.
Krok 6: Po pobraniu otwórz USB jazda w Eksploruj plik i przejdź do miejsca, w którym pobrałeś Windows 10 ISO.
Idź do Źródła folder i kliknij dwukrotnie, aby otworzyć folder.
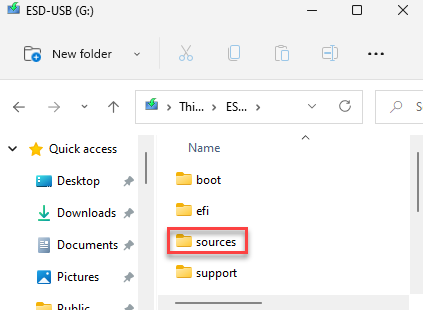
Krok 7: Znajdź zainstalować.Wim Lub zainstalować.esd złożyć i zanotuj rozszerzenie.
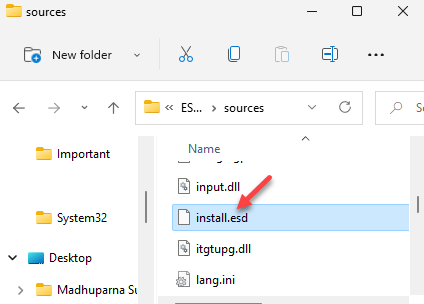
Krok 8: Zmień nazwę pliku na przykład, Instalacja1.Wim Lub Instalacja1.esd.
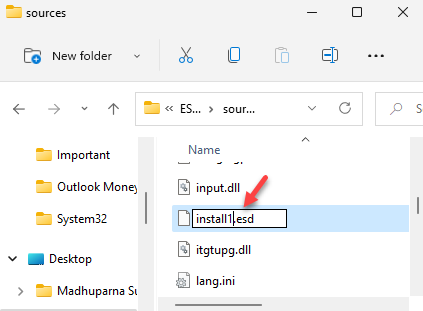
Krok 9: Teraz przejdź do lokalizacji, w której pobrałeś Windows 11 ISO.
Kliknij go prawym przyciskiem myszy i wybierz Uchwyt.
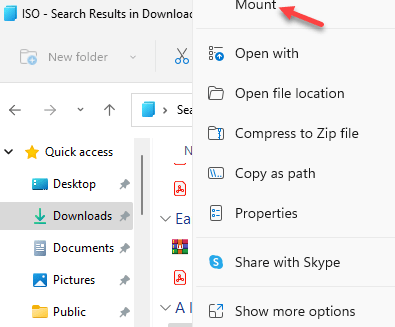
Krok 10: Kilka sekund później zobaczysz wyskakowanie - Napęd DVD.
Otwórz ten dysk i otwórz Źródła w nim folder.
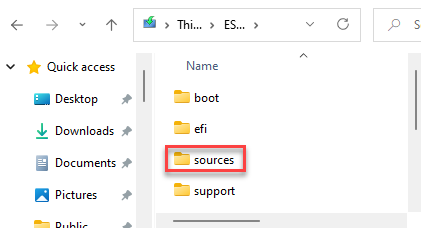
Krok 11: Tutaj sprawdź pliki - zainstalować.Wim Lub zainstalować.esd i sprawdź, czy rozszerzenia pasują do tego, w którym odnotowałeś Krok 7.
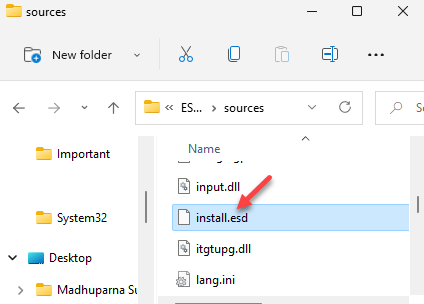
Krok 11: Teraz skopiuj plik instalacji z Windows 11 ISO i wklej go do Windows 10 ISO.
Jeśli jednak rozszerzenia różnią się dla Windows 10 ISO i Windows 11 ISO, Na przykład Windows 10 ma zainstalować.Wim a Windows 11 ma zainstalować.esd, Następnie musisz przekonwertować plik instalacji w Windows 11 ISO do jednego dopasowującego Windows 10 ISO Zainstaluj rozszerzenie pliku.
Teraz instalator (hybrydowy) przyjmie się instalatora Windows 10, ale zainstaluje Windows 11 na serio.
Krok 12: Teraz skopiuj plik instalacji z Windows 11 ISO i wklej go na swoim pulpicie.
Krok 13: Następnie naciśnij Win + r klucze razem na komputerze, aby otworzyć Uruchom polecenie.
Krok 14: w Uruchom CommanD okno, typ CMD w polu wyszukiwania i naciśnij Ctrl + Shift + R klucze razem, aby otworzyć podwyższone Wiersz polecenia.
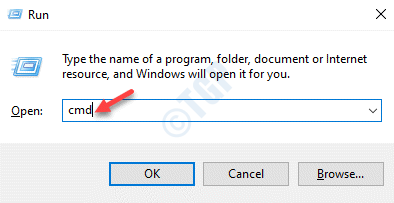
Krok 15: w Wiersz polecenia (Admin), Wykonaj poniższe polecenie:
dism /get-wminfo /wimfile: c: \ ścieżka \ do instalacji.Wim
Zmień podświetloną część ze ścieżką, na której Wim Plik dla twojego systemu jest faktycznie zlokalizowany. Powyższa ścieżka na żółto jest przykładem.
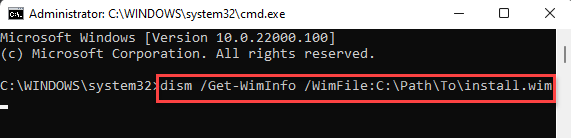
To polecenie zajmuje trochę czasu, więc poczekaj cierpliwie. Po zakończeniu będziesz mieć plik ESD, który można skopiować na dysk USB.
Możesz teraz zainstalować system Windows 11 na dwa różne sposoby:
Korzystając z instalatora do aktualizacji do systemu Windows 11
Krok 1: Otwórz dysk flash USB i kliknij dwukrotnie, aby otworzyć organizować coś.exe plik.
*Notatka - Czasami możesz nie zobaczyć .exe rozszerzenie na podstawie ustawień systemu.
Krok 2: Teraz postępuj zgodnie z instrukcjami, aby uaktualnić do systemu Windows 11.
Po zakończeniu procesu aktualizacji poczekaj, aż Windows 11 będzie gotowy do pracy.
Za pomocą instalatora do czyszczenia instalacji Windows 11
Krok 1: Uruchom system z dysku USB i zgodnie z procesem konfiguracji.
Krok 2: Zobaczysz monit o ponowne uruchomienie komputera.
Krok 3: W ponownym uruchomieniu komputer uruchomi się ponownie w początkowej konfiguracji instalacji postu.
Twój komputer zostanie teraz ponownie uruchomiony kilka razy, ponieważ próbuje zakończyć konfigurację.
Po pomyślnym zakończeniu konfiguracji system Windows powinien teraz wyświetlić przewodnik konfiguracji i gotowe.
Jeśli jednak konfiguracja nie zakończy się pomyślnie, przestrzega poniższego procesu:
Krok 1: Uruchom ponownie na dysk USB i gdy tylko konfiguracja systemu Windows dotrze do pierwszego ekranu konfiguracji, naciśnij Shift + F10 klucze jednocześnie na klawiaturze.
To otworzy Wiersz polecenia okno.
Krok 2: w Wiersz polecenia okno, wpisz regedit i hit Wchodzić otworzyć Redaktor rejestru okno:
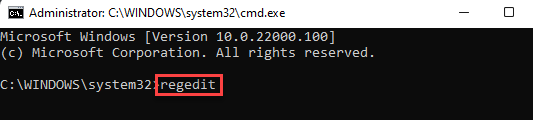
Krok 3: w Redaktor rejestru okno, przejdź do Plik zakładka w lewym górnym rogu, a następnie wybierz Załaduj ula.
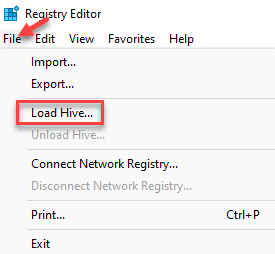
Krok 4: Następnie w Załaduj ula okno, kliknij Ten komputer po lewej.
Teraz poszukaj swojego systemu systemowego.
W naszym przypadku jest to C Drive.
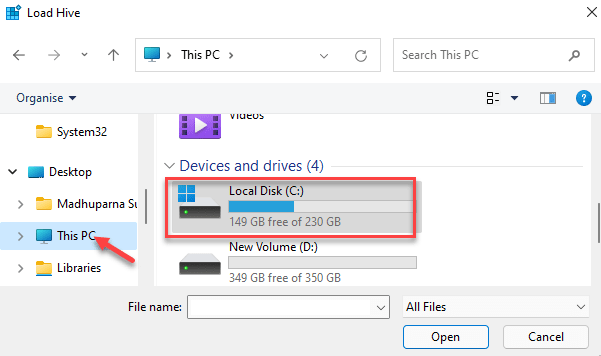
Krok 5: Teraz przejdź do poniższej ścieżki:
C: \ Windows \ System32 \ Config
*Notatka - Napęd (podświetlony na żółto) to tylko przykład. Dysk systemu operacyjnego dla twojego systemu może być inny.
Tutaj kliknij dwukrotnie System.
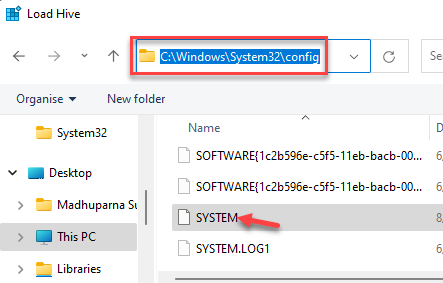
Krok 6: Możesz zostać poproszony o Nazwa kluczowa.
Wchodzić System1 Jak Nazwa kluczowa i naciśnij OK.
Krok 7: Teraz powtórz Krok 5 Aby przejść do OPROGRAMOWANIE tym razem folder.
Kliknij dwukrotnie OPROGRAMOWANIE i poproszony o Nazwa kluczowa, Wchodzić Oprogramowanie 1.
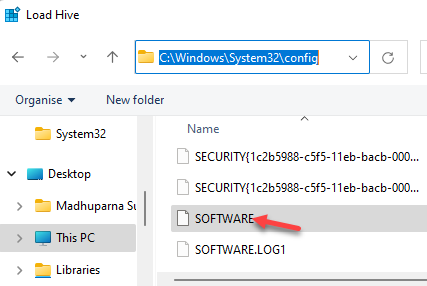
Krok 8: Teraz wróć do Redaktor rejestru i przejdź do poniższej ścieżki:
HKEY_LOCAL_MACHINE \ SYSTEM1 \
Teraz przejdź do prawej strony okna i kliknij dwukrotnie CMDLINE.
Krok 9: w Edytuj ciąg pole dialogowe, upewnij się Dane dotyczące wartości pole jest puste.
Naciskać OK Aby zapisać zmiany i wrócić do Redaktor rejestru.
Krok 10: Teraz szukaj Oobeinprogress i kliknij dwukrotnie, aby go otworzyć.
Krok 11: w Edytuj wartość DWORD (32-bitową), Ustaw Dane dotyczące wartości Do 0.
Naciskać OK Aby zapisać zmiany i wrócić do Redaktor rejestru okno.
Krok 12: Teraz powtórz Krok 10 I 11 dla Wartości DWORD - RestartsetUp, SETUPPHASE, Setuppype, SystemetupinProgress i ustaw Dane dotyczące wartości pola dla wszystkich 0.
Naciskać OK.
Krok 13: Teraz przejdź do poniższej ścieżki w Redaktor rejestru okno:
HKEY_LOCAL_MACHINE \ Software1 \ Microsoft \ Windows \ CurrentVersion \ oobe
Teraz przejdź do prawej strony okna, kliknij prawym przyciskiem myszy pusty obszar, wybierz Nowa wartość> Dword (32-bitowa).
Krok 14: Zmień nazwę Wartość dord Jak Skipmachineoobe.
Kliknij dwukrotnie, aby go otworzyć.
Krok 15: w Edytuj wartość Dword okno dialogowe, ustaw Dane dotyczące wartości pole do 1.
Naciskać OK Aby zapisać zmiany.
Krok 16: Teraz stwórz nowe Wartość dord w taki sam sposób jak Krok 13.
Zmień nazwę tej nowej Wartość dord Jak Skipuseroobe.
Kliknij dwukrotnie, aby otworzyć Edytuj wartość DWORD (32-bitową) Dialog.
Krok 17: Ustaw Dane dotyczące wartości pole do 1.
Naciskać OK Aby zapisać zmiany i wyjść.
Teraz, że początkowa instalacja konfiguracji po instalacji dla systemu Windows jest wyłączona, musisz ręcznie utworzyć nowe konto użytkownika dla wstępnej konfiguracji:
Krok 1: w Wiersz polecenia okno, które otworzyłeś wcześniej Krok 15 powyżej i uruchom poniższe polecenie:
Kopiuj C: \ Windows \ System32 \ Utilman.exe c: \
*Notatka - Zastąp C Drive tutaj z Twoim systemem operacyjnym.
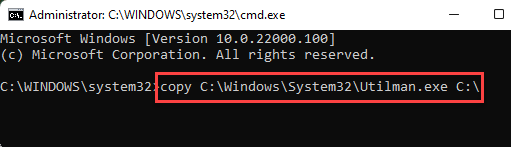
Krok 2: Teraz uruchom poniższe polecenie i uderz Wchodzić Aby wymienić Utiliman program.:
Copy /y C: \ Windows \ System32 \ cmd.EXE C: \ Windows \ System32 \ Utilman.exe
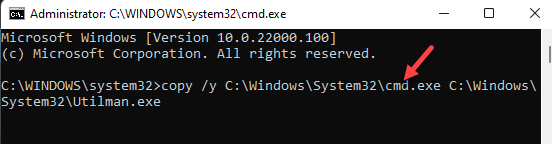
Krok 3: Ponownie uruchom komputer do systemu Windows, otwórz Wiersz polecenia i wykonaj poniższe polecenie:
WPEUTIL REARTOOT
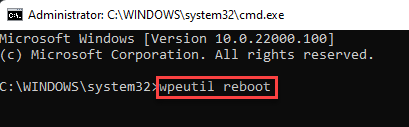
Krok 4: Na ekranie logowania zobaczysz tylko Inny użytkownik jako opcja.
Kliknij na Dostępność ikona na dole ekranu, a to otworzy Wiersz polecenia okno.
Krok 5: Skopiuj i wklej poniższe polecenie w Wiersz polecenia okno i uderz Wchodzić:
Użytkownik netto /Dodaj hasło nazwy użytkownika
*Notatka - Zastąp nazwę użytkownika i hasło wybraną nazwą użytkownika i hasłem.
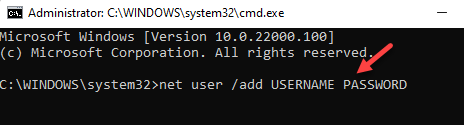
Krok 6: Teraz wpisz poniższe polecenie w Wiersz polecenia okno i naciśnij Wchodzić:
Nazwa użytkownika /dodaj administratorzy grupy netto
*Notatka - Upewnij się, że wymieniłeś Nazwa użytkownika z tym, który wybrałeś w Krok 5.
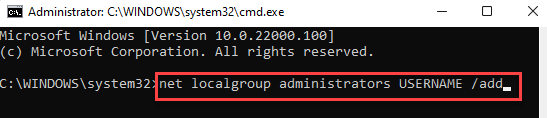
Krok 7: Uruchom ponownie komputer z dysku USB, aby zobaczyć konto użytkownika.
Teraz naciśnij Shift + F10 klucze jednocześnie na klawiaturze, aby uruchomić Wiersz polecenia Ponownie.
Krok 8: Teraz uruchom poniższe polecenie w Poleć prompT, aby powrócić do oryginalnego programu:
Kopia /y C: \ Utilman.EXE C: \ Windows \ System32 \ Utilman.exe
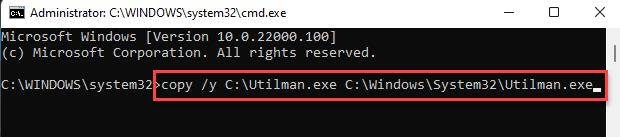
Teraz ponownie uruchom do systemu Windows i powinieneś być w stanie zalogować się teraz i zakończyć konfigurację dla systemu Windows 11.
Możesz teraz usunąć Utilman.exe z C Drive, bezpiecznie.
Metoda 4: Uaktualnij poprzez zastąpienie pliku kontroli kompatybilności
Wypróbuj tę metodę, jeśli napotkasz problem kontroli zgodności z Metoda 1 I 2. Na przykład zakończyłeś konfigurację systemu Windows 11, ale rzuca błąd, mówiąc, że komputer jest niezgodny. W takim przypadku będziesz musiał wymienić usługę rzeczoznawcy w systemie, która sprawdza, czy komputer spełnia minimalne wymagania w celu zainstalowania systemu Windows 11. Można to zrobić, zastępując rzeczoznawcę.plik DLL w konfiguracji systemu Windows 11 z starszą wersją systemu Windows 10.
Jednak wcześniej potrzebujemy konfiguracji systemu Windows 10. W tym celu musisz pobrać Windows 10 października 2018 Kopiuj (Build - 17763) z strony internetowej strony.
Aktualizując system Windows 10 do Windows 11
Alternatywnie możesz spróbować zaktualizować system Windows 10 do Windows 11 poprzez aktualizację Window. Podczas gdy kontrola zgodności będzie nadal zapobiega instalacji systemu Windows 11, upewnij się, że konfiguracja zostanie całkowicie pobrana. Kontynuuj, aby zakończyć pobieranie konfiguracji lub skorzystaj z zrzutu UUP do ręcznego pobrania ISO Windows 11.
Krok 1: Teraz pobrałeś Windows 10 ISO, Przejdź do lokalizacji pobierania, kliknij prawym przyciskiem myszy i wybierz Uchwyt.
Zostanie pobrany jako napęd DVD o nazwie podobnej CCComa_X64fre_EN-US_DV9.
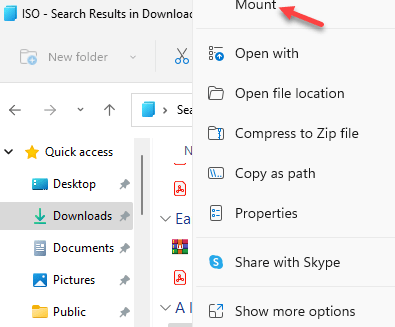
Krok 2: Teraz otwórz jazdę i idź do Źródła teczka.
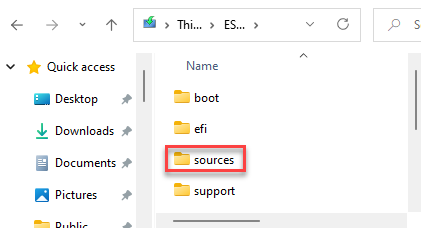
Krok 3: Tutaj poszukaj Oceny.DLL plik.
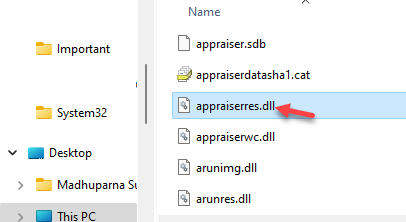
Teraz skopiuj ten plik i wyodrębnij go Pulpit.
Krok 4: wciśnij Win + e klawisze razem na klawiaturze, aby otworzyć Przeglądarka plików okno.
Tutaj przejdź do poniższej lokalizacji:
C: $ Windows.~ Bt \ Źródła
*Notatka - Wklej powyższą ścieżkę bezpośrednio Przeglądarka plików na podstawie wersji systemu Windows.
Krok 5: Znajdź Oceny.DLL plik i zmień nazwę tego pliku na Oceny 1.DLL.
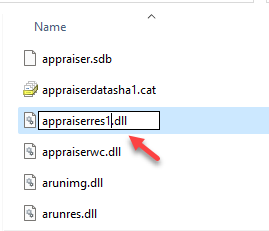
Krok 6: Teraz wklej Oceny.DLL plik wyodrębniony w Krok 3.
Krok 7: Następnie przejdź do C: \ $ Windows.~ Bt ścieżka.
Tutaj zlokalizuj organizować coś.exe złożyć i kliknij dwukrotnie, aby go uruchomić.
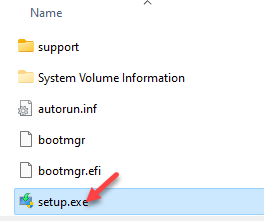
*Notatka - Możesz nie zobaczyć .exe rozszerzenie na podstawie konfiguracji.
Krok 8: Teraz możesz użyć narzędzia takiego jak Rufus do przeniesienia Windows 11 ISO na napęd USB.
Krok 9: Następnie otwórz napęd i zlokalizuj Źródła teczka.
Krok 10: w Źródła folder, poszukaj Oceny.DLL złożyć i zmień nazwę na Oceny 1.DLL plik.
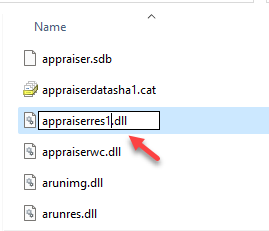
Krok 11: Teraz skopiuj Oceny.DLL plik, który wyodrębniłeś wcześniej Krok 3.
Krok 12: Otwórz ponownie dysk USB i uruchom organizować coś.exe plik.
*Notatka - Nie możesz znaleźć .exe rozszerzenie w zależności od konfiguracji.
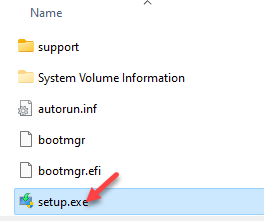
Twój komputer powinien teraz ominąć kontrole kompatybilności i pomyślnie zainstalować system Windows 11.
*Notatka - Przed aktualizacją możesz również wyłączyć opcję sprawdzania aktualizacji, ponieważ może to spowodować awarię konfiguracji. Ten krok zwiększa szanse uaktualnienia do zakończenia.
W tym celu poczekaj, aż pojawi się początkowy ekran konfiguracji, kliknij Zmień sposób, w jaki system Windows pobiera aktualizacje > Nie teraz.
Teraz zakończ konfigurację normalnie.
- « PowerShell Get-AppxPackage nie działa w systemie Windows 11/10
- Fix Discord utknięty w pełnym ekranie na systemie Windows 11/10 »

