Napraw displayLink, który nie działa z systemem Windows 10
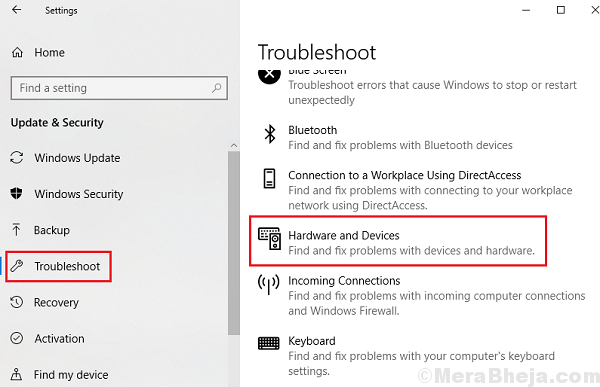
- 4345
- 666
- Pani Janina Cieśla
Użytkownicy zgłosili problem z urządzeniami z systemem Windows 10, w których połączone urządzenia przestają nagle działać. Po badaniach stwierdzono, że urządzenia te korzystały z technologii displayLink. Ta technologia służy do łączenia urządzeń wyświetlanych z systemami obsługującymi USB lub Wi -Fi.
Przyczyna
Możliwe przyczyny problemu są następujące:
1] Sterownik displayLink jest uszkodzony: Rozumiemy, że problem dotyczy sprzętu, dlatego sterowniki należy sprawdzić.
2] aktualizacja systemu Windows zaktualizowała sterownik displayLink, tak, że poszedł źle.
3] Sterownik displayLink jest podłączony do USB 2.0 Port, urządzenie wyświetlające wymaga większej mocy, w ten sposób wysiłek konfiguracji.
4] porty USB mogą być złe.
Wstępne rozwiązania
1] Zaktualizuj Windows ponownie. Jeśli wcześniej zainstalowana aktualizacja systemu Windows zepsuła sterownik, Microsoft może przesunąć poprawkę przez inną aktualizację systemu Windows. Oto procedura aktualizacji systemu Windows 10. Jednak cofnięcie poprzedniej aktualizacji nie pomoże.
2] Spróbuj podłączyć urządzenie do innego portu USB. Użyj USB 3.0 Port tym razem.
3] Uruchom problem z sprzętem i urządzeniami.
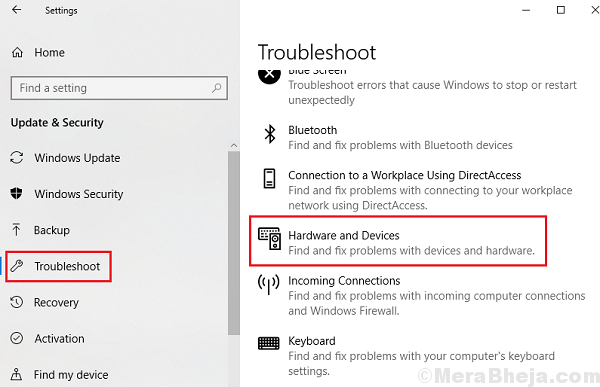
Następnie kontynuuj następujące rozwiązywanie problemów:
1 zaktualizuj sterowniki ze strony internetowej Intela
2 zaktualizuj uniwersalny sterownik sterownika magistrali szeregowej
3 Ponownie zainstaluj oprogramowanie DisplayLink
4 Wyłącz Nvidia Share (ShadowPlay)
5 Przywróć system
Spis treści
- Rozwiązanie 1] Zaktualizuj sterowniki ze strony internetowej Intela
- Rozwiązanie 2] Zaktualizuj uniwersalny sterownik sterownika magistrali szeregowej
- Rozwiązanie 3] Ponownie zainstaluj oprogramowanie DisplayLink
- Rozwiązanie 4] Wyłącz NVIDIA Share (ShadowPlay)
- Rozwiązanie 5] Przywróć system
Rozwiązanie 1] Zaktualizuj sterowniki ze strony internetowej Intela
Odwiedź centrum pobierania Intela i użyj opcji, aby automatycznie aktualizować wszystkie sterowniki w urządzeniu. To zaktualizowałoby wszystkie powiązane sterowniki.
Rozwiązanie 2] Zaktualizuj uniwersalny sterownik sterownika magistrali szeregowej
Podczas gdy zaktualizowaliśmy sterowniki z Intela DownloadCenter, na wypadek, gdyby sterowniki USB stały się uszkodzone, być może będą musieli je zaktualizować.
1] Naciśnij Win + R, aby otworzyć okno Uruchom i wpisz polecenie devmgmt.MSC. Naciśnij Enter, aby otworzyć menedżera urządzeń.
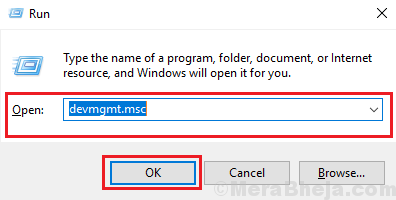
2] zlokalizuj uniwersalne sterowniki seryjnego kontrolera magistrali. Kliknij prawym przyciskiem myszy i zaktualizuj je wszystkie.
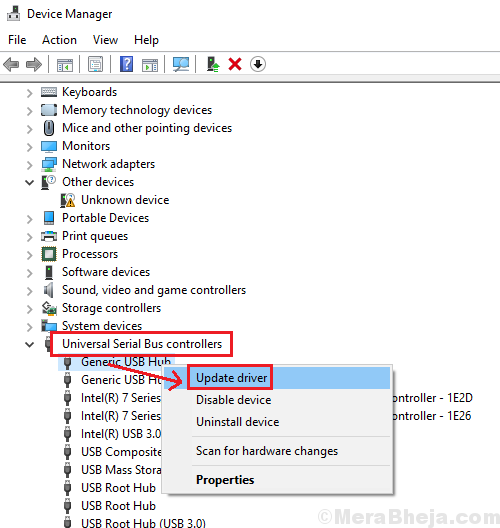
3] Możesz także rozważyć odinstalowanie sterowników i ponowne uruchomienie systemu.
4] Kierowcy można również pobrać ze strony internetowej producenta.
Rozwiązanie 3] Ponownie zainstaluj oprogramowanie DisplayLink
1] Naciśnij Win + R, aby otworzyć okno Uruchom i wpisz appWiz polecenia.Cpl. Naciśnij Enter, aby otworzyć okno programów i funkcji.
2] kliknij i odinstaluj oprogramowanie DisplayLink i uruchom ponownie system.
Następnie możesz ponownie pobrać oprogramowanie ze strony DisplayLink.
Rozwiązanie 4] Wyłącz NVIDIA Share (ShadowPlay)
NVIDIA Share (ShadowPlay), który jest używany do gier, powoduje wyżej wymieniony problem z monitorem. Dlatego możemy tymczasowo wyłączyć, aby sprawdzić, czy był to powód problemu.
Rozwiązanie 5] Przywróć system
Podczas gdy cofanie kierowcy byłyby w tym przypadku niewiele pomocy (ponieważ kierowcy są już uszkodzone), przywracanie systemu może pomóc. Oto procedura przywrócenia systemu do poprzedniego punktu przywracania.
- « Jak naprawić brzęczenie audio w systemie Windows 10 /11
- Napraw Cortana, który nie łączy się z Internetem w systemie Windows 10 »

