Jak naprawić brzęczenie audio w systemie Windows 10 /11

- 2826
- 730
- Ignacy Modzelewski
Brzęczenie audio w systemie Windows 10 zostało zgłoszone przez wielu użytkowników na całym świecie. Według raportów ich komputer nagle zaczął wydawać dziwne, głośne brzęczące odgłosy podczas grania w gry wideo, oglądania filmów lub słuchania muzyki. PC czasami czasami zamarza, a dźwięk nie kończy się dopiero w następnych kilku minutach. W tym artykule przyjrzymy się prawdopodobnym przyczynom i jak to zrobić Napraw brzęczenie audio w systemie Windows 10 i Windows 11.
Brzęczenie dźwięku w systemie Windows 10 może wynikać z wielu przyczyn, wadliwego systemu audio lub niewłaściwych ustawień audio. Ale tak długo, jak ten numer komputera nie jest powiązany ze sprzętem (głośniki komputera), możesz go rozwiązać samodzielnie.
Po pierwsze, musisz sprawdzić, czy problem z dźwiękiem jest powiązany ze sprzętem lub komputerem.
Dla Głośnik i słuchawki: Spróbuj podłączyć głośniki na innym komputerze lub urządzeniu mobilnym i odtwarzać dźwięk. Jeśli szum brzęczący jest nadal słyszalny, możesz sprawdzić problemy ze problemami. Zacznij od sprawdzenia, czy kabel łączący ma jakiś problem, a następnie sprawdź głośnik/słuchawki.
Dla Karta dźwiękowa: Sprawdź kartę dźwiękową na komputerze. Upewnij się, że jest to prawda w porcie. Podobnie uprzejmy kurz wokół karty dźwiękowej. Ponadto, w przypadku możliwości, że masz wadliwą zintegrowaną kartę dźwiękową na komputerze, może to powodować statyczny dźwięk.
Jeśli problem nie dotyczy sprzętu audio, kontynuuj metody wymienione poniżej.
Spis treści
- Metody naprawy brzęczenia dźwięku w systemie Windows 10 i 11
- #1 - Przełącz na podstawowy sterownik audio Windows
- #2 - Wyłącz ulepszenia dokonane na urządzeniu audio
- #3 - Wyłącz i włącz urządzenie audio
- #4 - Zaktualizuj sterownik audio urządzenia
- #5 - Usuń sterownik audio
- Dodatkowe wskazówki
Metody naprawy brzęczenia dźwięku w systemie Windows 10 i 11
#1 - Przełącz na podstawowy sterownik audio Windows
Wszystkie komputery działające w systemie operacyjnym Windows towarzyszą dwóm sterownikom dźwięku: The Domyślny sterownik dźwięku od producenta komputera, którego głównie wykorzystuje komputer, oraz sterownik dźwięku z Microsoft. W przypadku wszelkich problemów z sterownikiem dźwiękowym producenta, takimi jak dźwięk sycząca, możesz przejść na sterownik dźwięku systemu Windows. Wykonaj następujące kroki w tym celu:
Krok 1: Naciskać Windows + x klucz razem lub kliknij prawym przyciskiem myszy Menu Start Aby otworzyć listę opcji.

Krok 2: Kliknij na Menadżer urządzeń Opcja go otworzyć.
Krok 3: Kliknij dwukrotnie Kontrolery dźwięku, wideo i gier opcja go rozwinąć. Znajdziesz Audio RealTek High Definition jako opcja (mogą być inne w zależności od komputera).

Krok 4: Dwukrotnie kliknij system audio (na przykład audio RealTek High Definition). Pojawia się nowe pudełko. U góry znajdziesz zakładki, przejdź do Kierowca patka. Tutaj kliknij Uaktualnij sterownik przycisk.
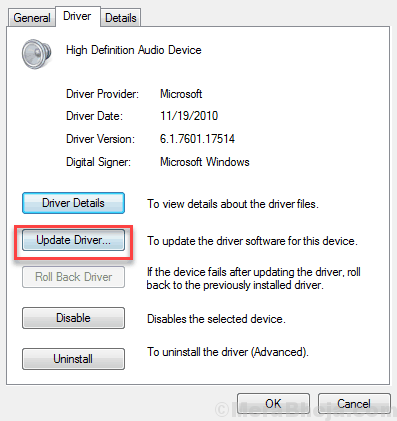
Krok 5: Z okna, które pojawia się, kliknij Przeglądaj mój komputer do oprogramowania do sterowników.
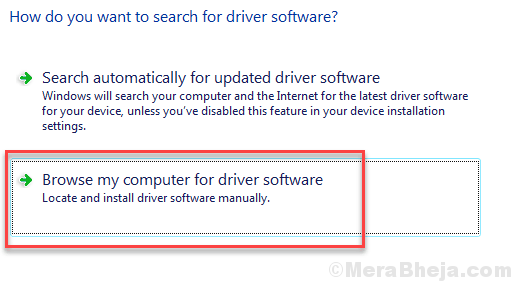
Krok 6: Wybierz opcję, która mówi „Pozwól mi wybrać z listy sterowników urządzeń na moim komputerze".
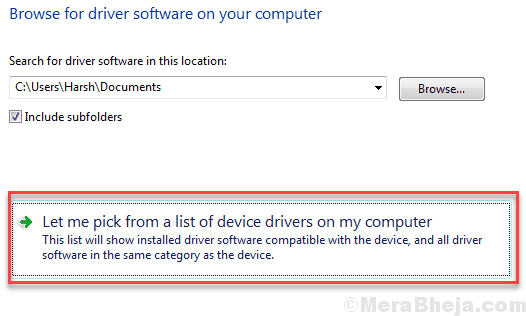
Krok 7: Teraz wybierz Urządzenie audio o wysokiej rozdzielczości i kliknij Następny. Gdy kroki nadchodzą, klikaj dalej Następny Dopóki nie poprosi o kliknięcie Skończyć.
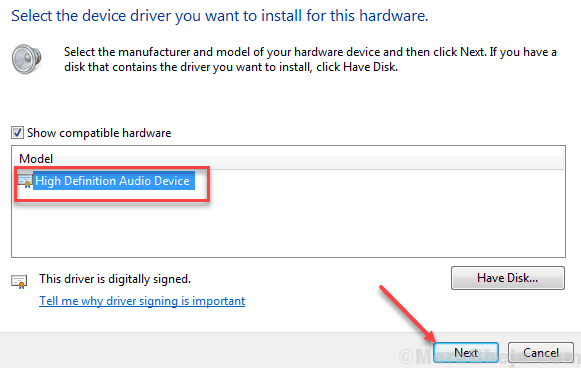
Po zakończeniu instalacji uruchom ponownie komputer. Po ponownym uruchomieniu komputera sprawdź, czy problem trwa, czy nie.
#2 - Wyłącz ulepszenia dokonane na urządzeniu audio
Windows pozwala zwiększyć jakość dźwięku głośników komputerowych. W każdym razie, jeśli głośniki twojego komputera nie są dobre lub nie działają z włączonymi ulepszeniami dźwięku, wynik może być brzęczącym dźwiękiem. W takich wydarzeniach możesz wypróbować następujące kroki, aby upewnić się, że nie powodują żadnego problemu:
Krok 1 - Naciskać Klucz Windows + R razem z klawiatury
Krok 2 - Pisać MMSYS.Cpl w nim i kliknij OK.
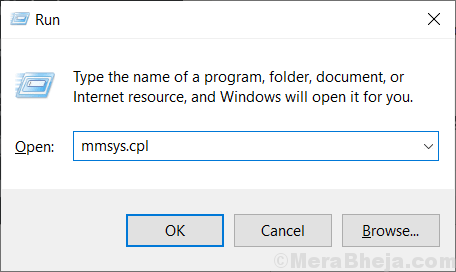
Krok 3 - Teraz kliknij prawym przyciskiem myszy głośnik lub urządzenie audio i kliknij Nieruchomości.
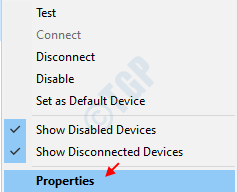
Krok 4: W oknie właściwości przejdź do Wzmocnienie patka. Tam wybierz Wybierz wyłączyć wszystkie rozszerzenia opcja. Kliknij Stosować I OK Aby wprowadzić zmiany.
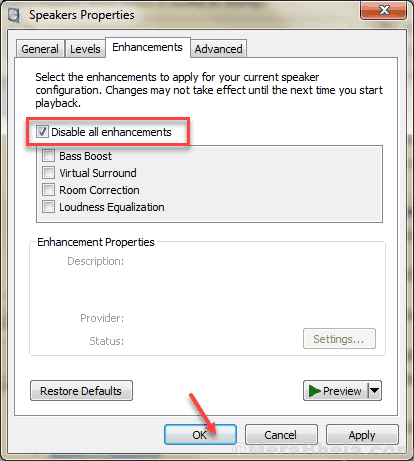
Teraz uruchom ponownie komputer i spróbuj dowiedzieć się, czy problem dźwięku dźwięku utrzymuje się, czy nie.
#3 - Wyłącz i włącz urządzenie audio
Krok 1 - Naciskać Klucz Windows + R razem z klawiatury
Krok 2 - Pisać MMSYS.Cpl w nim i kliknij OK.
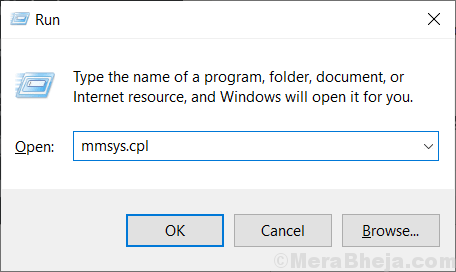
Krok 3 - Teraz kliknij prawym przyciskiem myszy urządzenie audio i kliknij wyłączyć.
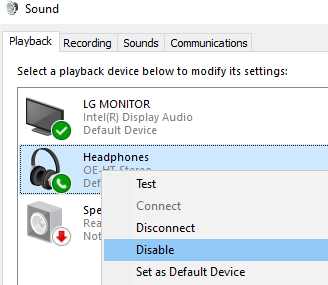
Krok 4 - Ponownie kliknij prawym przyciskiem myszy i kliknij Włączać.
Możesz także przeczytać: -
- Naprawić głośnik laptopa
- Problem jąkania dźwięku / zniekształceń w systemie Windows 10
- Dźwięk / dźwięk pojawia się w systemie Windows 10
#4 - Zaktualizuj sterownik audio urządzenia
Sterownik audio łączy głośniki z procesorem. Często sterownik audio staje się przestarzały i może powodować brzęczenie dźwięku w systemie Windows 10. Wykonaj następujące kroki, aby zaktualizować sterownik audio do najnowszej wersji:
Krok 1: Naciskać Windows + x klucz razem lub kliknij prawym przyciskiem myszy Menu Start Aby otworzyć listę opcji. Kliknij prawym przyciskiem myszy Menadżer urządzeń Opcja z listy.

Krok 2: Menedżer urządzeń otwiera się, teraz rozwinąć Kontrolery dźwięku, wideo i gier opcja. Rozszerzy się i będziesz mógł zobaczyć wszystkie urządzenia audio dołączone do twojego systemu.

Krok 3: Dwukrotnie kliknij system audio (na przykład audio RealTek High Definition). Pojawia się nowe pudełko. U góry znajdziesz zakładki, przejdź do Kierowca patka. Tutaj kliknij Uaktualnij sterownik przycisk.
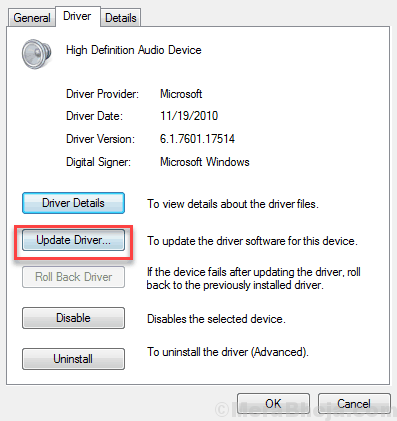
Krok 4: Jak tylko to zrobisz, otworzy się nowe okno. Kliknij Wyszukaj automatycznie zaktualizowane oprogramowanie do sterowników. Będzie szukał zaktualizowanego sterownika audio online.
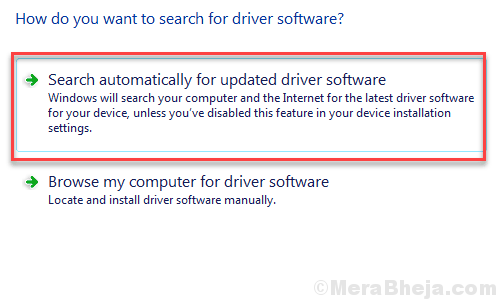
Jeśli zostanie znaleziona odpowiednia aktualizacja, zostanie zainstalowana. Po instalacji uruchom ponownie komputer i sprawdź, czy brzęczenie dźwięku nadal tam jest. Jeśli tak, wypróbuj następną metodę.
#5 - Usuń sterownik audio
Jeśli aktualizacja sterownika audio nie pomogła, ponowna instalacja może być opcją, która pomoże Ci naprawić brzęczenie audio w systemie Windows 10. Oto kroki, które należy śledzić:Krok 1: Uzyskaj dostęp do urządzenia audio za pośrednictwem menedżera urządzeń (postępuj zgodnie z tym krokami 1 i 2 metody nr 1).

Krok 2: Teraz kliknij prawym przyciskiem myszy sterownik dźwięku. Kliknij Odinstalowanie Aby usunąć zainstalowany sterownik dźwięku z komputera.
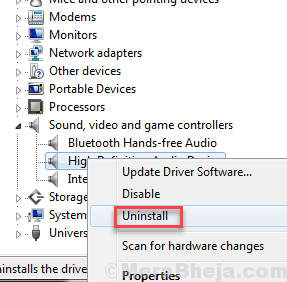
Krok 3: Po pomyślnym odinstalowaniu sterownika dźwięku uruchom ponownie komputer. Komputer po ponownym uruchomieniu automatycznie rozpozna i zainstaluje najnowszą wersję sterownika dźwięku. (Zaleca się aktywne połączenie internetowe).
Sprawdź, czy ta metoda rozwiązała problem dźwięku w systemie Windows 10. Jeśli nie, sprawdź następną metodę.
Dodatkowe wskazówki
Jeśli żadna z powyższych metod nie rozwiązuje twojego problemu, istnieje kilka innych rzeczy, których możesz wypróbować. To są:
- Jeśli masz komputer Dell, po prostu pozbądź się SmartByte bóle, które jest wstępnie zainstalowane. Po prostu go odinstaluj.
- Przejdź do okna Managera Services i wyłącz Intel Management and Security Services.
- Wyłącz i ponownie włącz urządzenie dźwiękowe z Panel sterowania. W tym celu możesz wykonać kroki od 1 do 3 metody nr 4, ale zamiast klikania Nieruchomości, Kliknij Wyłączyć. Po tym, jak je ulepsz w ten sam sposób.
- Użyj narzędzia do rozwiązywania problemów z systemem Windows.
- Przywróć okna do punktu przywracania, gdy nie było brzęczącego dźwięku.
- Zresetuj okna.
Wniosek
Jeśli nadal nie możesz naprawić brzęczenia dźwięku w systemie Windows 10, zawsze możesz skontaktować się z obsługą klienta producenta komputera. Jeśli byłeś w stanie, daj znać, która z metod pracowała dla ciebie, aby inni mogli z niego skorzystać.
- « Napraw błąd usługi Spooler 1068 w systemie Windows 10
- Napraw displayLink, który nie działa z systemem Windows 10 »

