Napraw zablokowany błąd przesyłania dokumentu w OneDrive

- 3849
- 1034
- Maria Piwowarczyk
Kilku użytkowników systemu Windows podniósł problem, który napotyka Prześlij zablokowany błąd Podczas pracy z plikami Microsoft Office hostowane na Onedrive konto. Szczegółowy komunikat o błędzie jest jak poniżej:
„Prześlij zablokowane. Musisz się zalogować, aby przesłać zmiany do tej lokalizacji."
Po zbadaniu tego konkretnego problemu, patrząc na raporty użytkowników i różne strategie naprawy, których użytkownicy użyli do rozwiązania tego problemu, zidentyfikowaliśmy szereg scenariuszy, które spowodują ten błąd zablokowany przesyłany. Ten błąd może wystąpić z powodu usterki w OneDrive w systemie Windows 10, źle przechowywanych poświadczeniach, problemu ze połączonym kontem OneDrive, źle buforowanymi danymi w biurze, biuro nie są zaangażowane w synchronizację lub złe wartości w kluczowym.
Jeśli szukasz sposobów rozwiązania tego wyskakującego wyskakującego błędu, ten artykuł zawiera różne potencjalne poprawki. Zaleca się, aby śledzić poniższe poprawki w tej samej kolejności, co je wymieniliśmy.
Spis treści
- Napraw 1 - Usuń, a następnie dodaj ponownie usługę
- Napraw 2 - Korzystanie z biur do synchronizacji plików biurowych
- Napraw 3 - Reset OneDrive
- Napraw 4 - Usuwanie poświadczeń biurowych za pomocą menedżera danych Windows
- FIC 5 - Odłączenie konta OneDrive
- Napraw 6 - Usuwanie buforowanych plików Microsoft Office
- Napraw 7 - Usuwanie klawiszy tożsamości za pośrednictwem edytora rejestru
- Napraw 8 - Zainstaluj każdą oczekującą aktualizację systemu Windows
Napraw 1 - Usuń, a następnie dodaj ponownie usługę
Jeśli napotykasz ten błąd w Microsoft Office App, wykonaj poniższe kroki, aby rozwiązać problem.
1 -Otwórz aplikację Microsoft Office, w której napotykasz ten problem.
2 - kliknij Plik
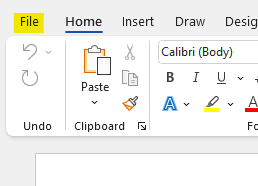
3 - Kliknij Konto w pobliżu dolnej lewej sekcji
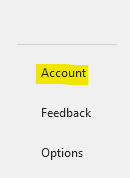
4 - w Połączone usługi Sekcja, zlokalizuj OneDrive, który chcesz odłączyć, a następnie kliknij Usunąć praca
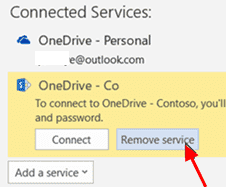
5 - Teraz usunąłeś konto OneDrive. Po tym kliknij Dodaj usługę.
6 - Kliknij Składowanie a następnie wybierz Onedrive
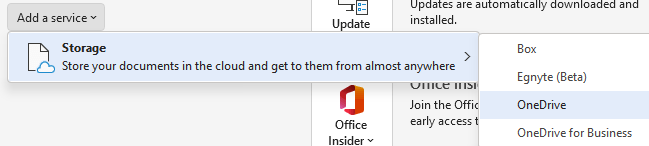
7 - Śledź instrukcje na ekranie, aby dodać Onedrive
Napraw 2 - Korzystanie z biur do synchronizacji plików biurowych
Jest to najczęstsza poprawka tego problemu, ponieważ większość dotkniętych użytkowników zgłosiła, że konfigurowanie OneDrive do polegania na biurze podczas synchronizacji plików utworzonych z aplikacjami biurowymi były w stanie pokonać problem.
1. Kliknij Onedrive ikona w pasek zadań.
2. W menu OneDrive kliknij Pomoc i ustawienia i wtedy Ustawienia.

3. Z poziomego menu u góry wybierz Biuro patka.
4. Teraz sprawdzać pudełko związane z Użyj aplikacji biurowych do synchronizacji plików biurowych, które otwieram.
5. Z Konflikty synchronizacji Menu poniżej, wybierz Pozwól, że zdecyduję się połączyć zmiany lub zachować obie kopie, Następnie zapisz zmiany, klikając OK.
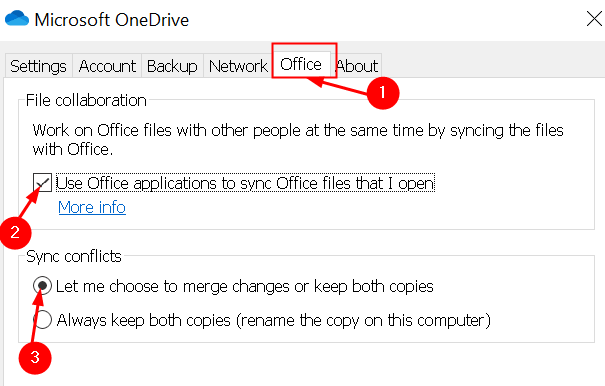
6. Uruchom ponownie Twój system do zastosowania wprowadzonych zmian, a następnie sprawdź, czy problem ma miejsce ponownie.
Napraw 3 - Reset OneDrive
1 - Otwórz URUCHOMIĆ pole poleceń, naciskając Okna I R klucz razem
C: \ Program Files \ Microsoft OneDrive \ OneDrive.EXE /RESET
Jeśli zobaczysz komunikat o błędzie Windows nie można znaleźć, skopiuj i wklej podany poniższy kod, a następnie naciśnij klawisz Enter.
C: \ Program Files (x86) \ Microsoft OneDrive \ OneDrive.EXE /RESET
Napraw 4 - Usuwanie poświadczeń biurowych za pomocą menedżera danych Windows
Inni użytkownicy zmagający się z tym problemem zgłosili, że wystąpienie skorumpowanych poświadczeń przechowywane przez menedżera poświadczeń może być przyczyną dla Prześlij zablokowane wyskakujące okienko.
1. Otworzyć Panel sterowania, wciśnij Windows + r klucz i typ kontrola w Uruchomić dialog.
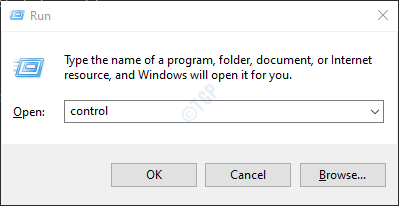
2. Szukaj Menedżer poświadczeń w Panel sterowania i kliknij to.
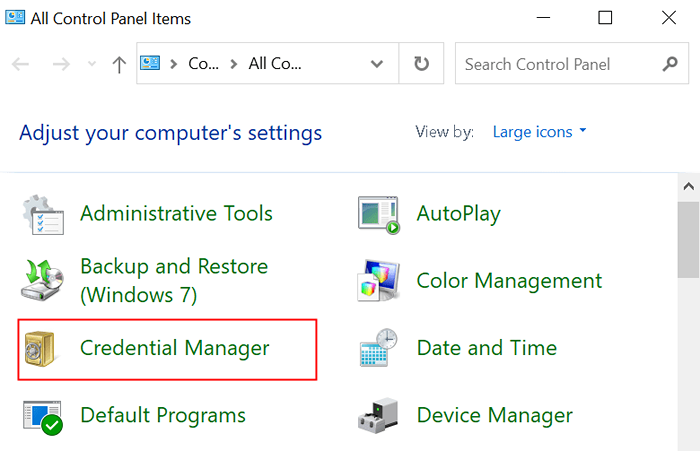
3. Wybierać Uwierzytelniania z systemem Windows z prawej strony, a następnie sprawdź Konto Microsoft w przechowywanych poświadczeniach.
4. Zwiększać Konto Microsoft, a następnie kliknij Usunąć hiperłącze, aby go usunąć. Powtarzać Ten krok z każdą wzmianką o koncie Microsoft, dopóki nie będzie takich poświadczeń.
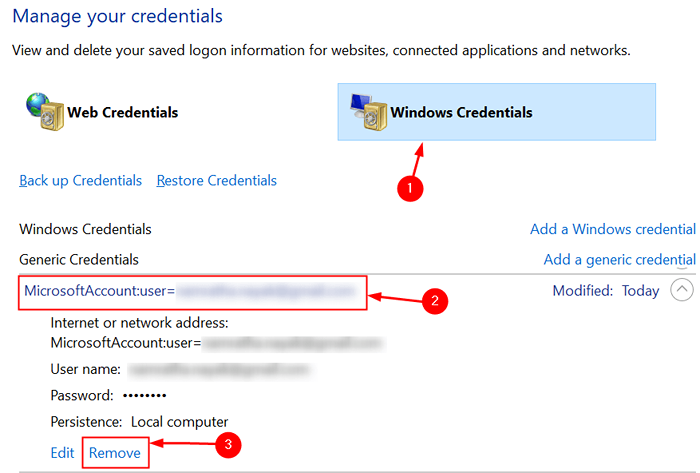
5. Uruchom ponownie system i sprawdź, czy pomógł ci rozwiązać problem.
FIC 5 - Odłączenie konta OneDrive
1. Kliknij OnedriveIkona paska zadań w prawym dolnym rogu.
2. W menu wybierz Pomoc i ustawienia i wtedy Ustawienia.

3. Wybierz Konto Zakładka w głównym menu OneDrive. Następnie kliknij Odninkuj ten komputer Aby usunąć konto bieżące.
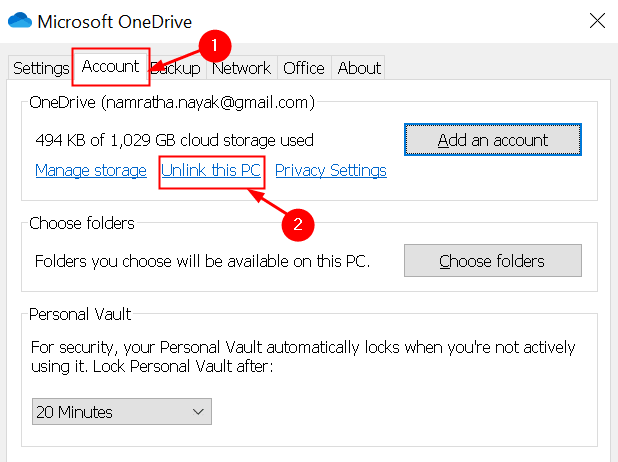
4. Przy monit o potwierdzeniu kliknij Konto unlink.
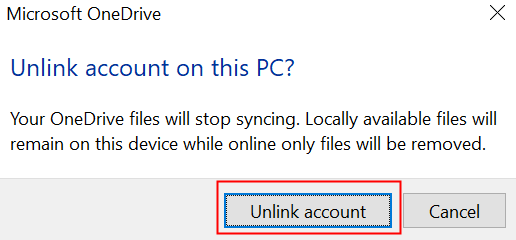
5. Uruchom ponownie Twój komputer, aby zakończyć proces logowania.
6. Przy następnym uruchomieniu otwórz OneDrive i wprowadź swoje poświadczenia, aby połączyć konto z komputerem. Powtórz te same kroki i sprawdź, czy problem został rozwiązany.
Napraw 6 - Usuwanie buforowanych plików Microsoft Office
Korzystanie z Office Smoad Center for Office 2019, 2016, 2013 i 2010
1. Otworzyć Początek menu, naciskając Okna klucz i typ Przesyłanie biura. Z wyników wybierz Centrum przesyłania biur.
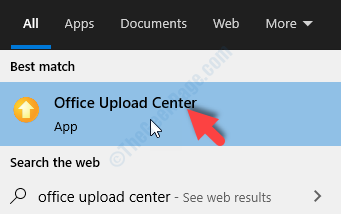
2. Kliknij na Ustawienia menu wewnątrz Centrum przesyłania.
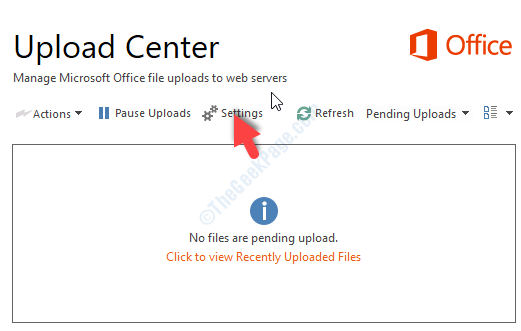
3. Wewnątrz Ustawienia środka przesyłania, szukać Ustawienia pamięci podręcznej i kliknij Usuń pliki buforowane Aby usunąć wszystkie pliki tymczasowe powiązane z centrum przesyłania.
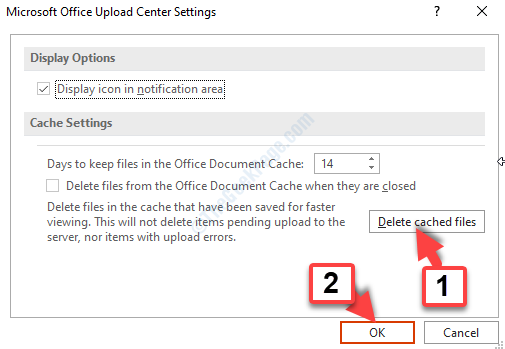
4. Kliknij Usuń buforowane informacje na podpowiedzi potwierdzenia.
5. Po zakończeniu procesu, uruchom ponownie Twój system, aby sprawdzić, czy poprawka zadziałała.
Korzystanie z opcji biurowych w Microsoft 365
Przesyłanie centrum jest zastąpione dla użytkowników Microsoft 365, w których pliki, które nie przeszły procesu przesyłania i wymagają uwagi użytkownika, są pokazane w „plikach wymagających uwagi”. Tak więc buforowane dane można usunąć za pośrednictwem dowolnego menu opcji aplikacji biurowych.
1. Otwórz dowolne Biuro App (Word, PowerPoint, Excel itp.). Idź do Plik menu i wybierz Opcje.
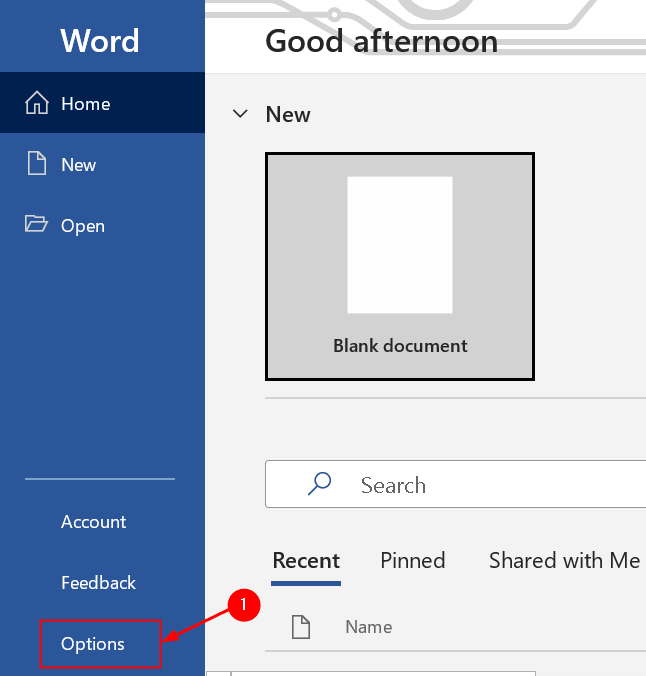
2. w Opcje okno, wybierz Ratować karta i przewiń w dół, aby znaleźć Ustawienia pamięci podręcznej. Kliknij Usuń pliki buforowane Aby usunąć buforowane pliki danych. Kliknij Usuń pliki buforowane W oknie dialogowym potwierdzenia.
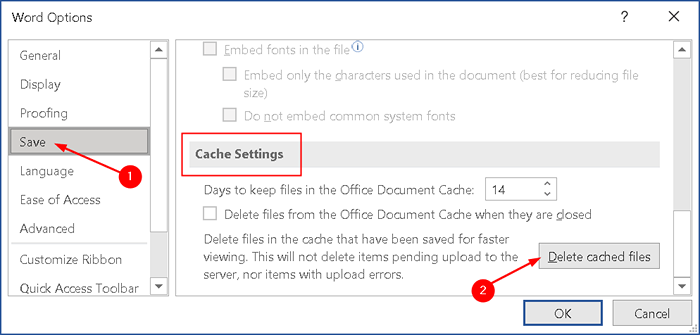
Napraw 7 - Usuwanie klawiszy tożsamości za pośrednictwem edytora rejestru
Niektórzy użytkownicy napotykający ten problem zgłosili, że może być spowodowany niespójnością z uszkodzoną wartością tożsamości w rejestrze. Jest to również dość powszechne w komputerach, które znajdują się w sieci domeny.
1. otwarty Uruchomić dialog (Windows +R) i typ Regedit otworzyć Redaktor rejestru. W monicie przez UAC, Kliknij Tak przyznać przywileje administracyjne.
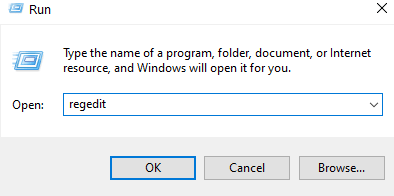
2. Wewnątrz Redaktor rejestru, Przejdź do poniższej lokalizacji lub skopiuj i wklej ją na pasku nawigacji edytora.
HKEY_CURRENT_USER \ Software \ Microsoft \ Office.0 \ Common \ Identity \ tożsamości
3. W lewym okienku, Kliknij prawym przyciskiem myszy NA Tożsamości klucz i wybierz Usuwać Z menu kontekstowego.
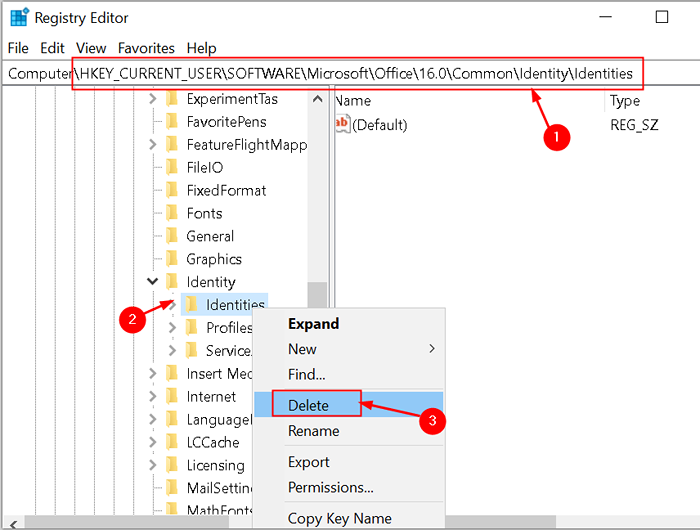
4. Po usunięciu folderu tożsamości zamknij edytor rejestru i uruchom ponownie system. Sprawdź, czy zablokowany błąd przesyłany jest rozwiązany, powtarzając te same działania, które wcześniej spowodowały problem.
Napraw 8 - Zainstaluj każdą oczekującą aktualizację systemu Windows
1. Naciskać Klucz Windows + R otworzyć Uruchomić dialog. Typ Settings MS: WindowsUpdate i naciśnij OK Aby otworzyć kartę Windows Update.
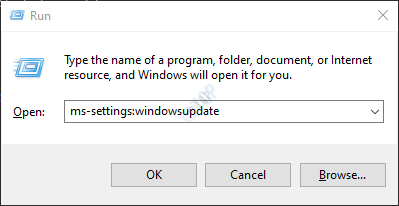
2. W prawym okienku karty Windows Update, kliknij Sprawdź aktualizacje. Poczekaj, aż początkowy skanowanie zakończy.
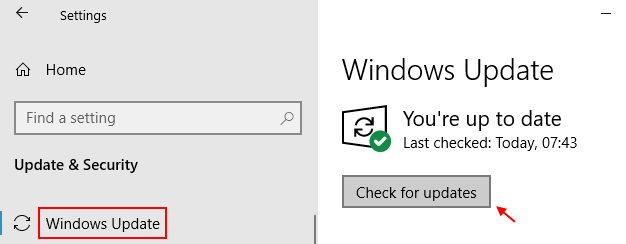
3. Po zakończeniu skanowania kontynuuj instalację zalecanych aktualizacji zgodnie z instrukcjami na ekranie.
4. Po każdej instalacji aktualizacji, uruchom ponownie komputer i sprawdź, czy błąd rozwiązał się przy następnym uruchomieniu systemowym.
Dziękuje za przeczytanie.
Mamy nadzieję, że byłeś w stanie naprawić zablokowany błąd przesyłania OneDrive na komputerze. Daj nam znać, która była poprawką, która zadziałała dla Ciebie.
- « Napraw problemy z opóźnieniem niezgody w systemie Windows 11/10
- Jak w pełni wyłączyć Microsoft Edge w systemie Windows 11 »

