Napraw problemy z opóźnieniem niezgody w systemie Windows 11/10
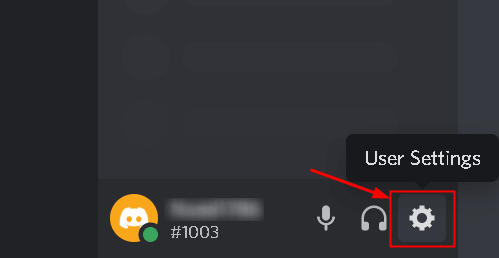
- 3065
- 284
- Tacjana Karpiński
Discord to przesyłanie wiadomości i cyfrową platformę dystrybucji, która stała się popularna w zakresie przesyłania strumieniowego gier w społeczności gier. Ostatnio wielu użytkowników doświadczyło opóźnień, które wpłynęły na udostępnianie i rozmowę z przyjaciółmi za pośrednictwem Discord. Powszechne problemy z opóźnianiem, przed którymi stoją użytkownicy, to:
- Ekran niezgody ciągle wycina
- Problem z opóźnieniem mikrofonu niezgody
- Połączenia wideo pozostają opóźnione
- Discord Audio Sound opóźnia
- Buforowanie strumienia na żywo/opóźnienie/zamrażanie
Użytkownicy znaleźli wiele powodów opóźniania strumienia niezgody. Niektórzy z nich są sprzeczne programy, problemy z przyspieszeniem sprzętu, uszkodzone pliki pamięci podręcznej niezgody, przestarzałe sterowniki urządzeń, nieodpowiednia moc i ustawienia głosowe.
W tym artykule wymieniliśmy metody, które pomogą ci samodzielnie rozwiązać problem. Zalecamy sprawdzenie, czy Odświeżająca niezgoda Lub rezygnacja i otwieranie go ponownie Pomaga rozwiązać problem opóźniony. Upewnij się również, że masz Dobra łączność sieciowa Przed wypróbowaniem poprawek poniżej.
Spis treści
- Napraw 1 - Wyłącz przyspieszenie sprzętu
- Napraw 2 - Zmień jakość usługi Wysoka pakiet Priorytet
- Napraw 3 - Zakończ niepotrzebne procesy
- Napraw 4 - Zaktualizuj grafiki i sterowniki audio
- Napraw 5 - Usuń pliki pamięci podręcznej niezgody
- Napraw 6 - Zresetuj ustawienia głosu niezgody
- Napraw 7 - Zmień ustawienia mocy
- Fix 8 - Aktualizacja niezgody
- Napraw 9 - Ponownie zainstaluj niezgodę
Napraw 1 - Wyłącz przyspieszenie sprzętu
Jeśli udostępniasz ekran lub gry przesyłane strumieniowo z Discord, aplikacja używa innych komponentów sprzętowych do wydajnej pracy. Włączenie przyspieszenia sprzętu powoduje lepszą wydajność aplikacji, jeśli masz dobry sprzęt, może to powodować problemy. Aby sprawdzić, czy jest to problem, niektórzy użytkownicy zgłosili, że wyłączenie przyspieszenia sprzętowego w Discord pomogło im pokonać problem opóźniony.
1. Początek Niezgoda i wybierz Ustawienia użytkownika ikona w lewym dolnym rogu.
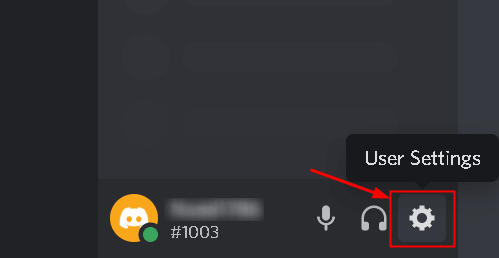
2. Wybierz Zaawansowany zakładka z Ustawienia aplikacji menu.
3. Jeśli przyspieszenie sprzętu jest włączone, wyłączyć coś.
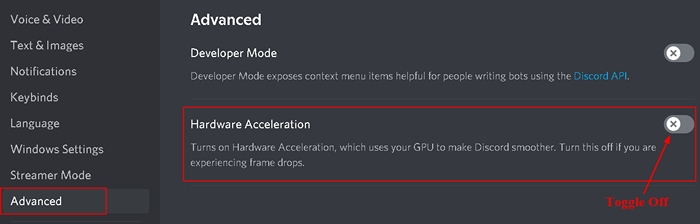
4. Pojawia się okno wyskakujące potwierdzające akcję, kliknij Dobra.
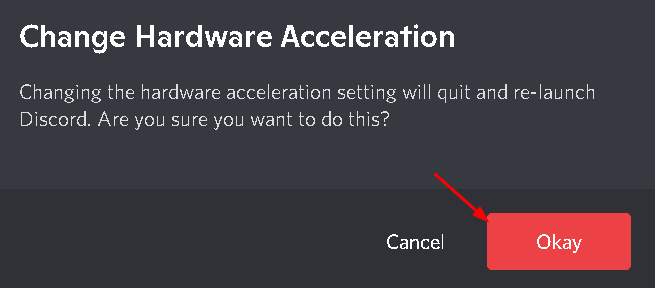
5. Wznowienie Discord i sprawdź, czy problem jest naprawiony.
Napraw 2 - Zmień jakość usługi Wysoka pakiet Priorytet
1. otwarty Niezgoda i wybierz Ustawienia użytkownika ikona w lewym dolnym rogu.
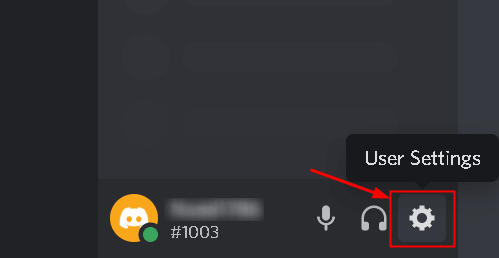
2 - kliknij Głos i wideo z lewego menu.
3 - Teraz włącz Włącz jakość usług Wysokie Pakiet Priorytet opcja
4 - Uruchom ponownie Niezgoda i sprawdź ponownie
Napraw 3 - Zakończ niepotrzebne procesy
Niektórzy użytkownicy doświadczyli opóźnień, które należy rozwiązać, gdy w tle nie działają niepotrzebne programy.
1. Naciskać Shift + Ctrl + ESC razem, aby otworzyć Menadżer zadań.
2. Na Procesy zakładka, spójrz przez Zużycie procesora i pamięci Aby znaleźć procesy wykorzystujące najwięcej zasobów systemowych.
3. Kliknij zasób prawym przyciskiem myszy i wybierz Zadanie końcowe. Alternatywnie możesz wybrać proces i kliknąć Przycisk Zakończenia zadania obecny w prawym dolnym rogu.
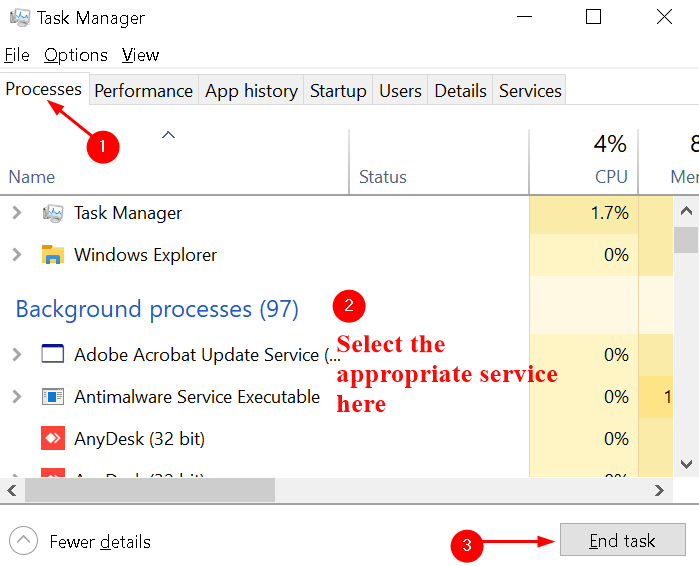
Teraz sprawdź, czy problem opóźniony jest ustalony, czy nie.
Napraw 4 - Zaktualizuj grafiki i sterowniki audio
Jeśli dwa poprawki nie pomogły, musisz wypróbować ten, ponieważ duża liczba graczy zgłosiła aktualizację grafiki i sterowników audio.
1. otwarty Uruchom (Windows +R) dialog. Typ devmgmt. MSC i naciśnij Wchodzić otworzyć Menadżer urządzeń.
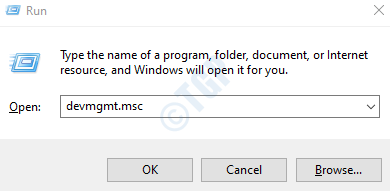
2. Kliknij Wejścia i wyjścia audio Aby rozwinąć listę.
3. Kliknij prawym przyciskiem myszy sterownik audio i wybierz Uaktualnij sterownik.
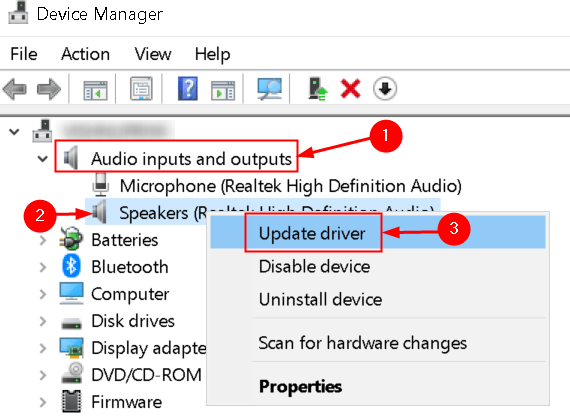
4. Aby zaktualizować sterownik graficzny, kliknij Karty graficzne. Kliknij prawym przyciskiem myszy kartę graficzną i wybierz Uaktualnij sterownik.
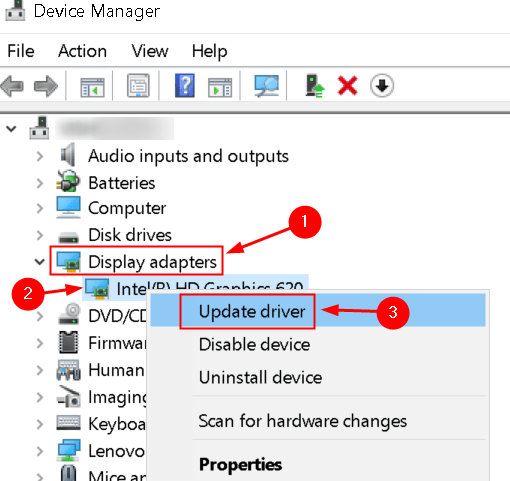
5. Po 3 i 4 powyżej w nowym oknie, które się pojawia, wybierz pierwszą opcję Wyszukaj automatycznie zaktualizowane oprogramowanie do sterowników.
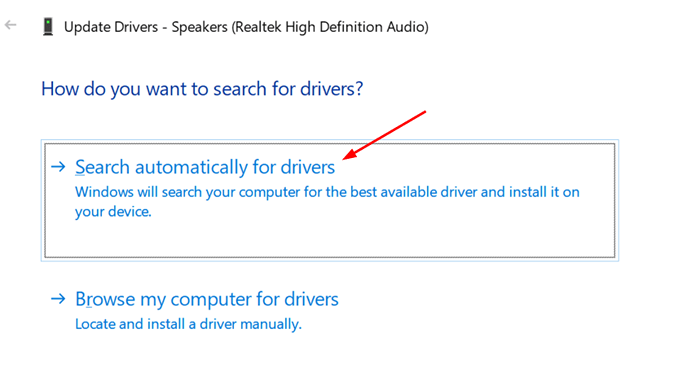
6. Poczekaj trochę czasu, aż okno wykryje, pobierają i zainstaluje odpowiednie sterowniki na urządzeniu.
Napraw 5 - Usuń pliki pamięci podręcznej niezgody
1. Zamknij niezgodę.
2. Naciskać Windows + r otworzyć Uruchomić. Typ %AppData%/Discord/Cache i naciśnij Wchodzić.
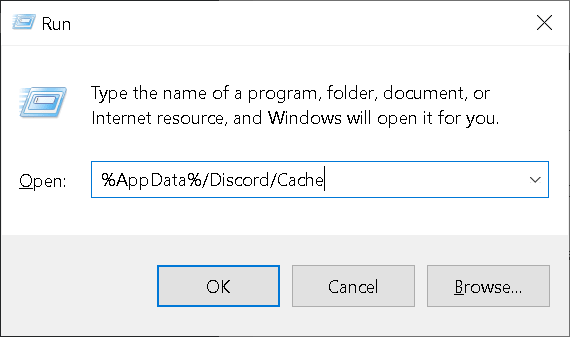
3. Użyj kombinacji Ctrl + a Aby wybrać wszystkie pliki.
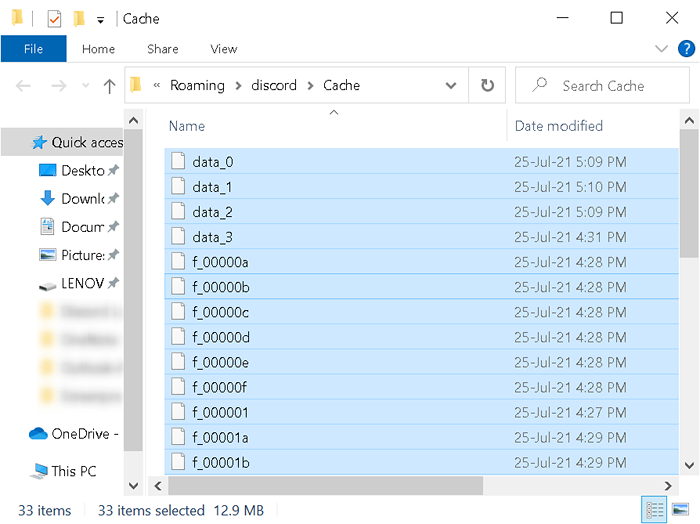
4. Uderz w Usuwać klucz do usunięcia wszystkich wybranych plików wcześniej.
5. Uruchom Discord i sprawdź, czy serwer Discord nadal opóźnia się, czy nie.
Napraw 6 - Zresetuj ustawienia głosu niezgody
Kilku użytkowników napotkało problemy z opóźnieniem czatu głosowego z powodu niewłaściwego ustawień głosu w Discord.
1. Otwórz niezgodę i kliknij Ustawienia użytkownika ikona na dole ekranu.
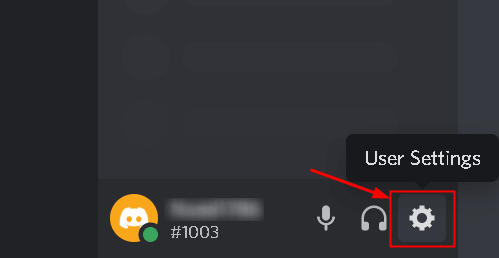
2. Wybierać Głos i wideo Z dostępnych opcji.
3. Kliknij Zresetuj ustawienia głosu.
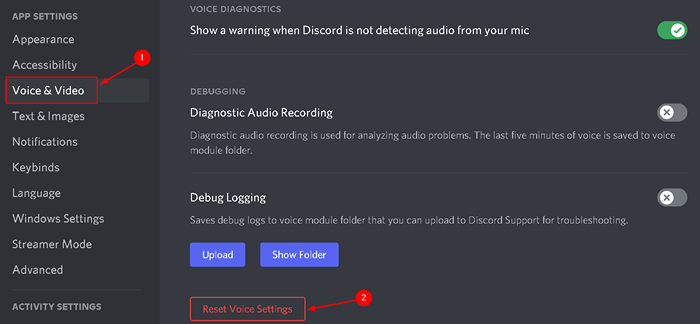
4. W wyświetlonym monicie kliknij Dobra.
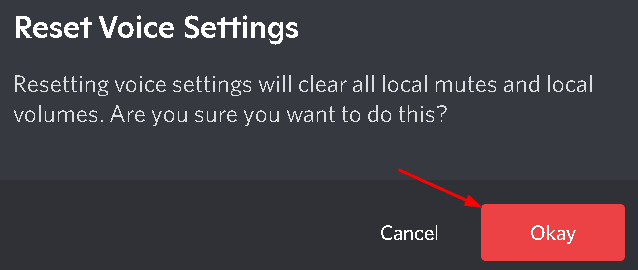
Ponowne uruchomienie niezgody i sprawdź, czy problem zostanie naprawiony.
Napraw 7 - Zmień ustawienia mocy
W zrównoważonej opcji ustawień zasilania komputer będzie działał z minimalnymi funkcjami, aby oszczędzać energię. Ta opcja oszczędzania energii wpływa na wydajność innych aplikacji, które wymagają więcej energii. Może to być jeden z powodów, dla których strumień Discord opóźnia się na komputerze.
1. Otworzyć Panel sterowania, typ kontrola w Uruchomić (naciskać Klucz Windows + R) Okno dialogowe.
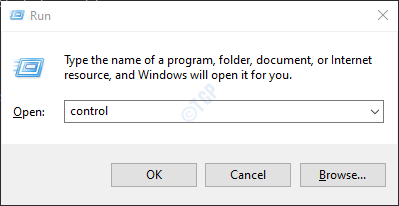
2. Typ Moc w Pole wyszukiwania na górze w panelu sterowania.
3. Wybierać Opcje mocy Z listy dostępnych opcji.
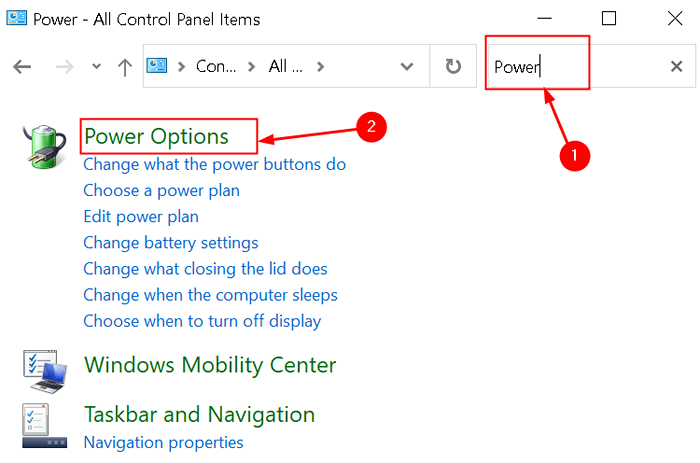
.
4. W Wybierz lub dostosuj plan zasilania, Wybierz Opcja o wysokiej wydajności.
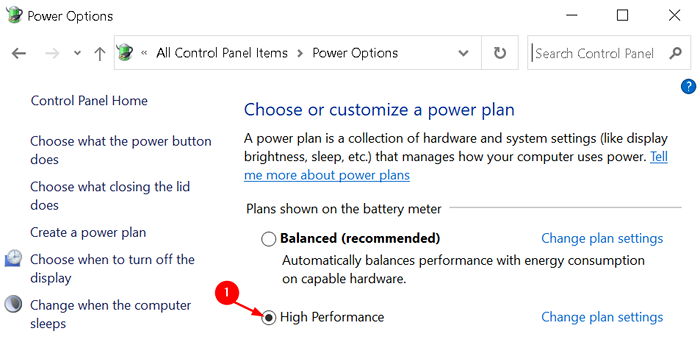
5. Uruchom ponownie system i uruchom niezgodę, aby sprawdzić, czy problem został rozwiązany.
Fix 8 - Aktualizacja niezgody
Czy prowadzisz przestarzałą wersję Discord? Jeśli tak, to bardzo prawdopodobne jest, że wpadnie na problemy związane z opóźnianiem się.
1. Początek Uruchomić dialog. Typ %LocalAppdata% i kliknij OK.
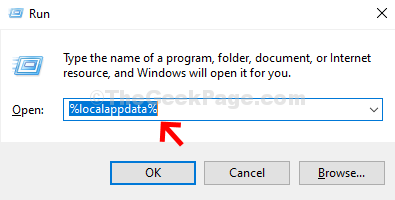
2. W eksploratorze plików kliknij dwukrotnie, aby otworzyć Folder Discord.
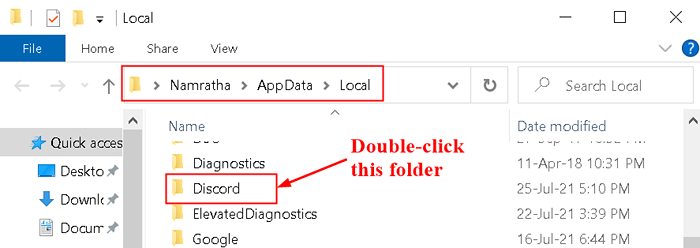
3. Teraz kliknij dwukrotnie Aktualizacja.exe i poczekaj, aż proces aktualizacji ukończy.
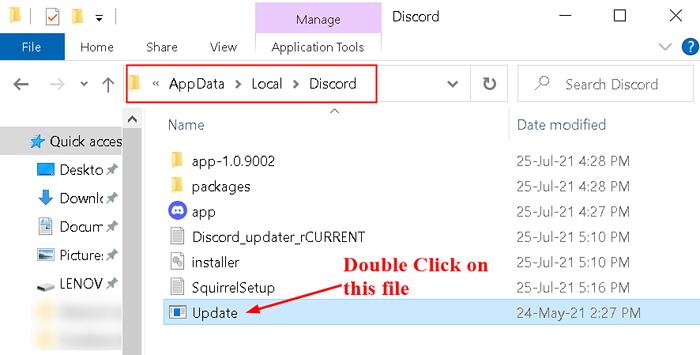
4. Po zakończeniu procesu aktualizacji uruchom ponownie niezgodę i sprawdź, czy problem zostanie rozwiązany.
Napraw 9 - Ponownie zainstaluj niezgodę
Jeśli żadne z powyższych poprawek nie działało dla ciebie, to problemy z opóźnieniem niezgody mogą być spowodowane uruchomieniem uszkodzonych/uszkodzonych plików niezgody. W tym przypadku ponowne zainstalowanie niezgody byłoby najlepszym sposobem na rozwiązanie tego problemu.
1. otwarty Uruchomić i typ AppWiz.Cpl otworzyć Programy i funkcje.
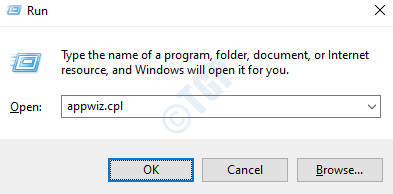
3. Szukaj Niezgoda na liście programów.
4. Kliknij prawym przyciskiem myszy Discord i kliknij Odinstalowanie opcja.
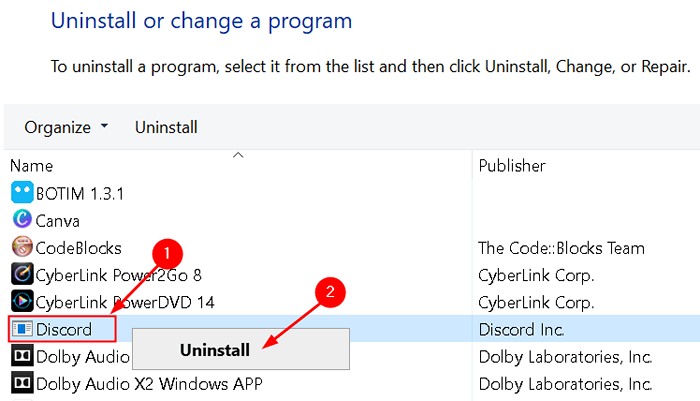
5. Po zakończeniu procesu odinstalowania, pobierz i ponownie zainstaluj niezgodę na komputerze. Sprawdź, czy problemy opóźnione są ustalone po ponownej instalacji.
Dziękuje za przeczytanie.
Mamy nadzieję, że ten artykuł pomógł ci rozwiązać problem opóźniony w Discord. Skomentuj i daj nam znać, czy jakieś inne poprawki działały dla Ciebie.
- « Jak naprawić błąd aktualizacji systemu Windows 0x800f020b
- Napraw zablokowany błąd przesyłania dokumentu w OneDrive »

