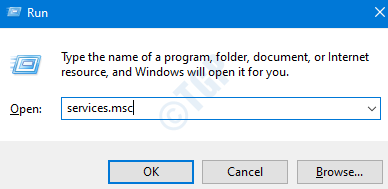Jak naprawić błąd aktualizacji systemu Windows 0x800f020b
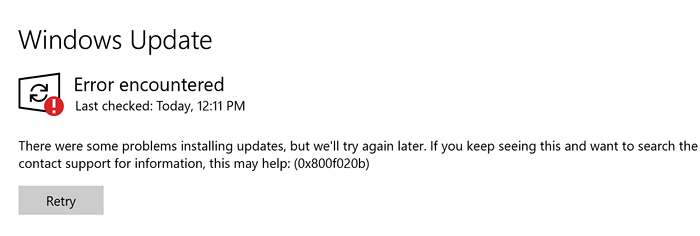
- 3300
- 291
- Ignacy Modzelewski
Wielu użytkowników systemu Windows 10 zgłosiło, że kiedy próbują zaktualizować system Windows, widzą błąd z kodem błędu 0x800F020B. Aby uzyskać więcej informacji, patrz poniższy zrzut ekranu.
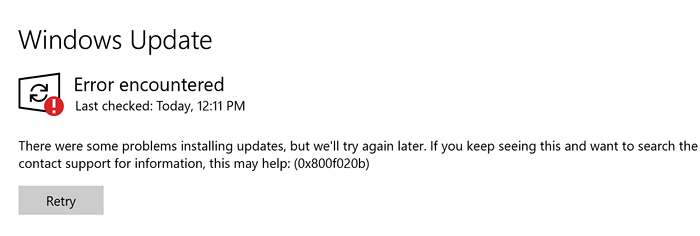
Ten błąd jest widoczny, kiedy:
- Aktualizacja ma być zainstalowana dla urządzenia (jak drukarka). Ale urządzenie nie jest obecnie podłączone do systemu
- Urządzenie, dla którego aktualizacja ma być zainstalowana, jest podłączone do systemu przez Wi -Fi (jak drukarka sieciowa)
Jeśli napotkałeś ten błąd, przeczytaj dalej. W tym artykule będziemy omawiać niektóre poprawki, które mogą pomóc w pozbyciu się tego błędu.
Spis treści
- Napraw 1: Użyj show lub ukryj aktualizacje rozwiązywania problemów
- Napraw 2: Uruchom rozwiązywanie problemów z aktualizacją systemu Windows
- Napraw 3: Korzystanie z poprawek rejestru
- Napraw 4: Upewnij się, że urządzenie jest podłączone do komputera
Napraw 1: Użyj show lub ukryj aktualizacje rozwiązywania problemów
Krok 1: Pobierz poniższe pokaz lub ukryj aktualizacje dotyczące rozwiązywania problemów
Wushowhide
Krok 2: Po pobraniu uruchom rozwiązywanie problemów, klikając go dwukrotnie
Krok 3: W oknie pokaż lub ukryj aktualizacje, kliknij Zaawansowany a następnie kliknij Następny przycisk
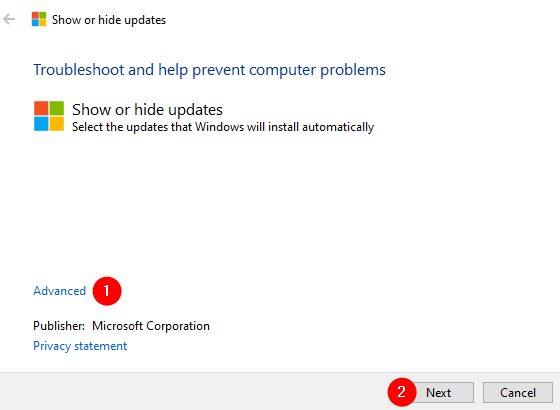
Krok 4: Sprawdzać Automatycznie stosuj naprawy opcja i kliknij Następny przycisk
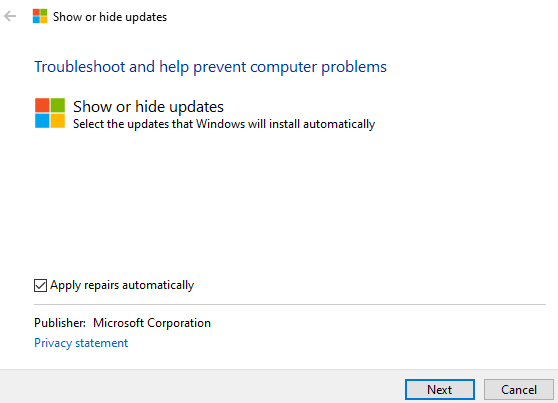
Krok 5: Kliknij Ukryj aktualizacje opcja
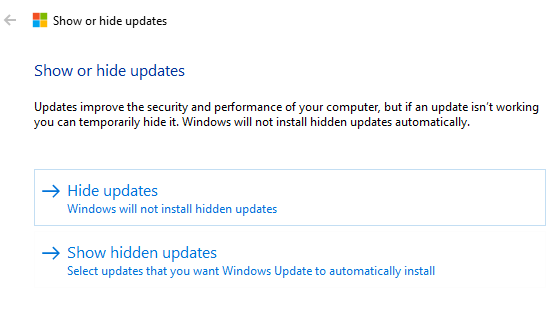
Krok 6: W nadchodzącym, Zaznacz aktualizacje, które chcesz ukryć i kliknij Następny przycisk.
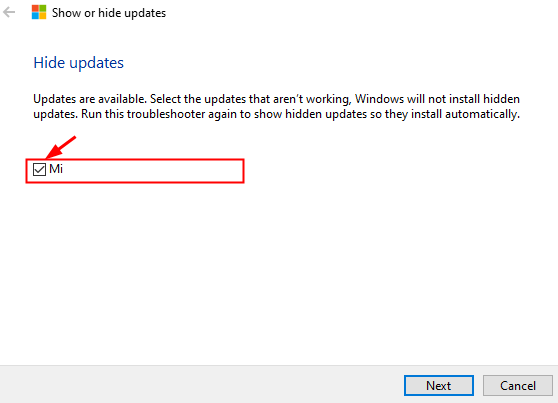
Krok 7: Narzędzie do rozwiązywania problemów wprowadzi pewne zmiany w systemie, aby wybrana aktualizacja nie została ponownie zainstalowana w systemie.
Napraw 2: Uruchom rozwiązywanie problemów z aktualizacją systemu Windows
Krok 1: Otwórz narzędzie Run Holding the Keys Okna I R razem
Krok 2: Wpisz polecenie Settings MS: Rozwiązywanie problemów i kliknij OK
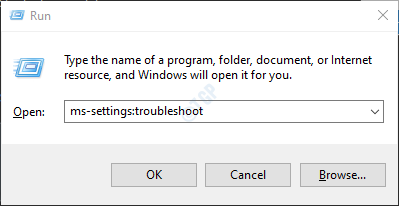
Krok 3: W ustawieniach-> Aktualizacja i zabezpieczenia -> Wyświetlone okno rozwiązywania problemów, kliknij Dodatni narzędzia do rozwiązywania problemów
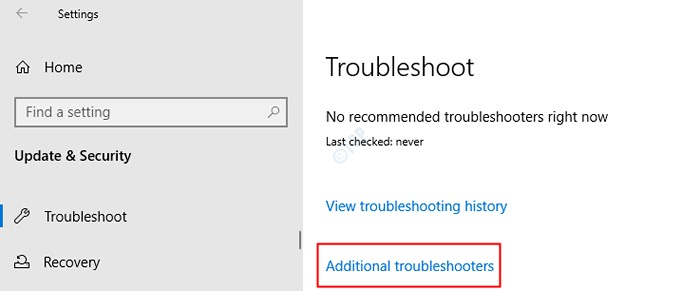
Krok 4: W pojawiającym się oknie, pod GetUp and Bunt sekcja, kliknij Aktualizacja systemu Windows
Krok 5: Kliknij Uruchom narzędzie do rozwiązywania problemów przycisk
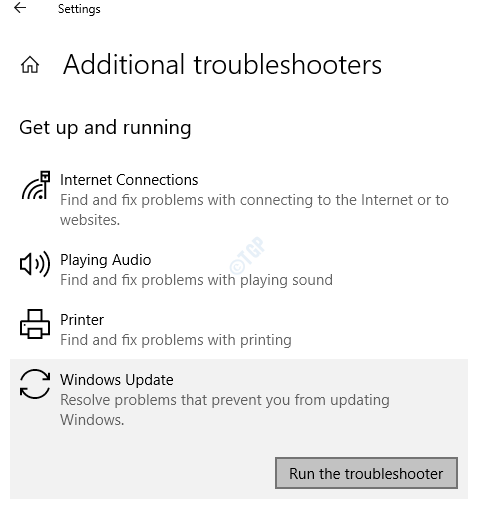
Krok 6: Możesz zauważyć, że rozwiązywanie problemów z aktualizacją okna zaczyna działać i wykrywa problemy
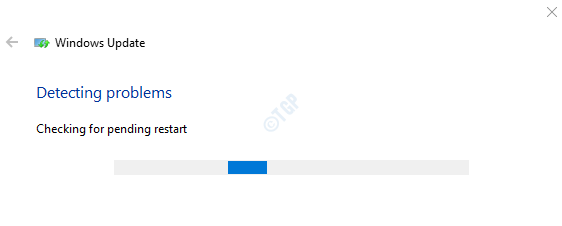
Krok 7: Teraz postępuj zgodnie z instrukcjami na ekranie, aby rozwiązać problemy
Uwaga: - Dla użytkowników systemu Windows 11
W kroku 3 kliknij Inni narzędzia do rozwiązywania problemów. Teraz kliknij Uruchomić Położone po prawej stronie Windows Update, aby uruchomić narzędzia do rozwiązywania problemów.
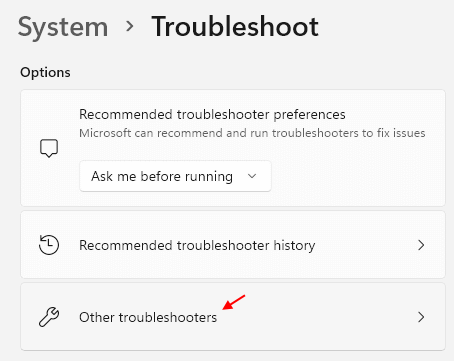
Sprawdź, czy to pomaga, jeśli nie wypróbuj następnej poprawki.
Napraw 3: Korzystanie z poprawek rejestru
Uwaga: będziesz potrzebować uprawnień administratora do wykonania tej poprawki.
Krok 1: Otwórz okno dialogowe Uruchom za pomocą Windows+r
Krok 2: Typ usługi.MSC i uderz Wchodzić
Krok 3: W oknach usług, które otwierają się, przewijają w dół i zlokalizują Drukuj szpulę praca
Krok 4: Kliknij Drukuj szpulę serwis, a następnie kliknij Zatrzymaj usługę
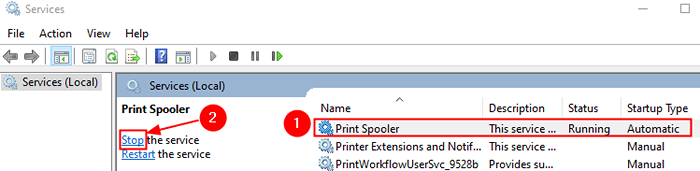
Krok 5: Teraz otwórz okno dialogowe Uruchom ponownie
Krok 6: Typ Regedit i uderz Wchodzić
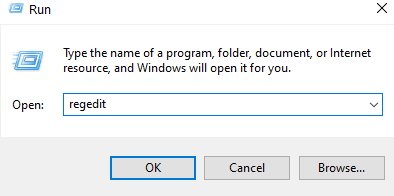
Krok 7: Zobaczysz monit UAC z prośbą o pozwolenie, kliknij Tak
NOTATKA: Edycja rejestru może mieć negatywny wpływ na system, nawet przy najmniejszym pomyłce. Zaleca się, aby przed postępem w rejestrze. Aby wziąć kopię zapasową, w redaktorze rejestru-> przejdź do Plik -> Eksport -> Zapisz swój plik kopii zapasowej.
Krok 8: W oknie edytora rejestru, na pasku wyszukiwania u góry
HKEY_LOCAL_MACHINE \ System \ CurrentControlset \ Control \ print \ Environments \ Windows x64 \ print procesory \ Winprint
Jeśli pudowanie kopiowania nie działa, przejdź do powyższej lokalizacji z lewego panelu bocznego.
Krok 9: Jeśli widzisz tutaj problematyczny sterownik, zmień go na coś innego. Aby zmienić nazwę sterownika, kliknij prawym przyciskiem myszy sterownik i wybierz Przemianować. Alternatywnie kliknij sterownik i naciśnij klawisz F2.
Na przykład w tym przypadku wystąpił problem z instalacją aktualizacji sterownika dla drukarki Xerox. Tak więc zmiana nazwy kseroksdriver na kseroksdriver.stary
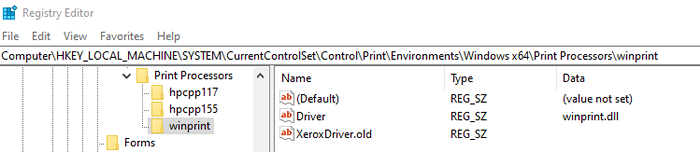
Krok 4: Otwórz okno usług i Uruchom ponownie Drukuj szpulę praca. Patrz kroki 1,2,3.
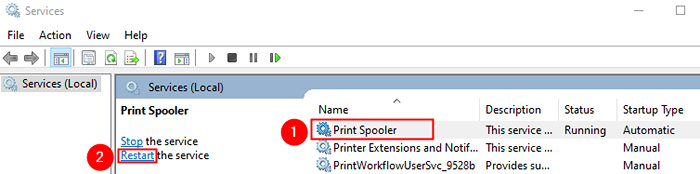
Krok 5: Ponownie otwórz okno dialogowe Uruchom
Krok 6: Typ Kontroluj admintools i uderz Wchodzić
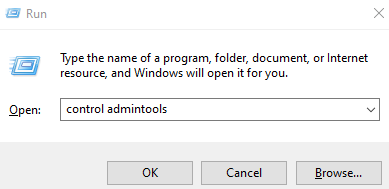
Krok 7: Z okna otwierającego przewiń w dół i kliknij dwukrotnie Zarządzanie drukiem
Krok 8: W oknie zarządzania drukiem, które otwiera Filtry niestandardowe, Kliknij dwukrotnie Wszystkie drukarki.
Krok 9: Zobaczysz listę drukarek, Kliknij prawym przyciskiem myszy problematyczną drukarkę i wybierz Usuwać Z menu kontekstowego.
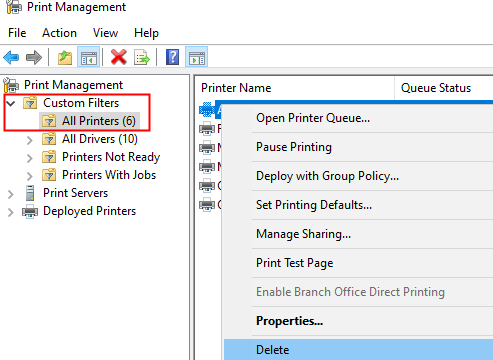
Krok 10: Teraz spróbuj zaktualizować i sprawdź, czy to pomaga rozwiązać problem
Napraw 4: Upewnij się, że urządzenie jest podłączone do komputera
Jeśli widzisz ten kod błędu, sprawdź, która aktualizacja urządzenia się nie powiódła, a następnie upewnij się, że urządzenie jest podłączone do systemu
Krok 1: Otwórz okno dialogowe Uruchomienie Klucz wygrany I R razem
Krok 2: Typ MS-Settings: WindowsUpdate-History i uderz Wchodzić
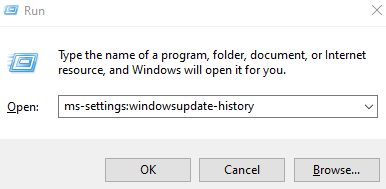
Krok 3: pod pod Aktualizacja historii sekcja, rozwinąć Aktualizacje sterownika Sekcja
Krok 4: Sprawdź, która aktualizacja odpowiadająca, które urządzenie się nie powiedzie
Krok 5: Sprawdź fizyczną łączność z tym urządzeniem. Upewnij się, że jest podłączony i działa poprawnie.
Teraz spróbuj zainstalować aktualizacje i sprawdź, czy błąd jest widoczny.
To wszystko
Mamy nadzieję, że było to pouczające. Dziękuję za przeczytanie.
Byłoby wspaniale, gdybyś mógł skomentować i poinformować nas, która z powyższych poprawek działała w twoim przypadku.
- « Jak zbudować podpis elektroniczny w MS Word
- Napraw problemy z opóźnieniem niezgody w systemie Windows 11/10 »