Jak zbudować podpis elektroniczny w MS Word
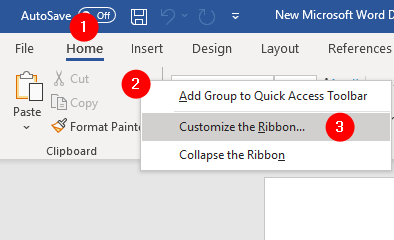
- 3395
- 389
- Natan Cholewa
Dzisiaj, większość umów, dokumenty są wysyłane online. Stąd podpisy elektroniczne są bardzo potrzebne. Posiadanie miękkiej kopii podpisu i możliwość dodania tego podpisu do dowolnego dokumentu staje się naprawdę ważne.
Ten artykuł pozwala nam zbadać różne sposoby generowania podpisu, a także spojrzeć na edycję podpisu i zapisanie go do dalszego użycia.
Spis treści
- Metoda 1: rysowanie podpisu za pomocą myszy
- Metoda 2: Robienie zdjęcia podpisu
- Metoda 3: Podpisanie z Touchpad w telefonie
Metoda 1: rysowanie podpisu za pomocą myszy
Krok 1: Otwórz dokument w Microsoft Word
Krok 2: Z górnego menu kliknij Rysować patka. Jeśli możesz zobaczyć zakładkę losowania, przejdź do kroku 8. Jeśli nie wykonaj poniższych kroków.
Krok 3: Kliknij dowolne z górnych menu Opcje takie jak dom, wstaw, projekt oprócz pliku
Krok 4: Kliknij prawym przyciskiem myszy gdziekolwiek na wstążce
Krok 5: Z menu kontekstowego wybierz Dostosuj wstążkę
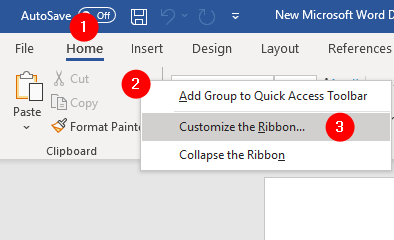
Krok 6: W oknie opcji Word, które otwiera się z sekcji po prawej stronie, kleszcz na Rysować opcja
Krok 7: Kliknij OK przycisk
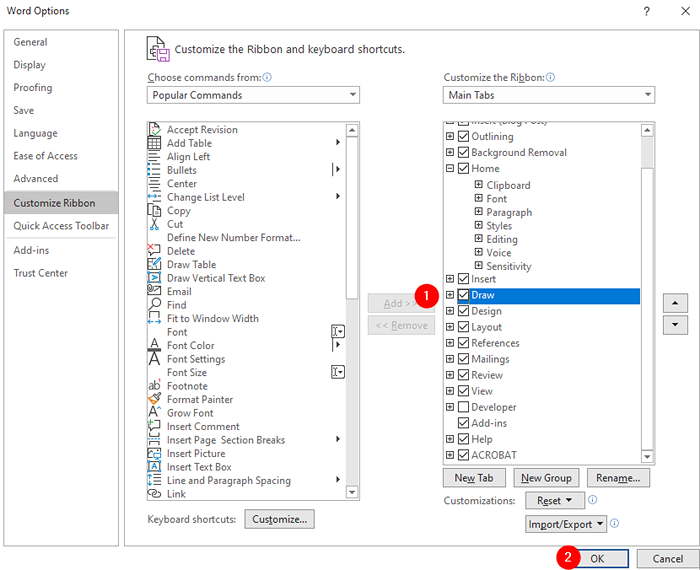
Krok 8: Teraz kliknij Rysować Menu u góry.
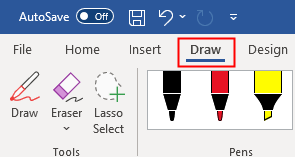
Krok 9: Kliknij Rysować ponownie w podmenu, jak pokazano poniżej, a następnie wybierz długopis czerpać z
Krok 10: Kliknij strzałka w dół i wybierz grubość pióra
Krok 11: Opcjonalnie, w tym samym menu, możesz również wybrać wybrany kolor
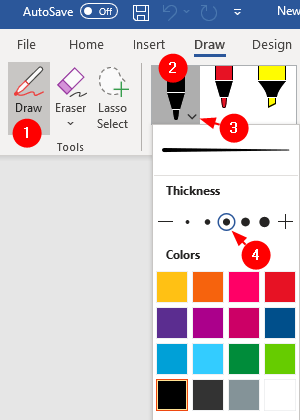
Krok 12: Ostrożnie narysuj swój podpis. Po narysowaniu podpisu powiedzmy, że wygląda na to, że następuje
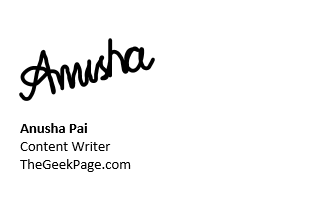
Krok 13: Najwyraźniej podpis wygląda zbyt duża. Aby zmienić rozmiar podpisu o tym samym współczynniku kształtu, Kliknij podpis. Następnie naciśnij Zmiana przycisk, a następnie użyj wskaźnik narożny (patrz poniższy obraz), aby zwiększyć lub zmniejszyć rozmiar.
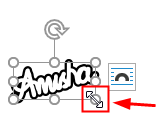
Krok 14: Kliknij podpis i przenieś go do wymaganej pozycji. Po zrobieniu tego podpis powinien wyglądać jak następujące
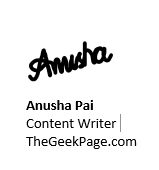
Krok 15: Możesz Zapisz podpis i opis poniżej do użytku w przyszłości. Aby to zrobić, wykonaj poniższe kroki
Krok 16: Wybierz zawartość że chcesz być używany w przyszłości, jak pokazano poniżej
Krok 17: Z górnego menu kliknij Zakładka wstaw
Krok 18: Z prawego rogu kliknij Szybkie części
Krok 19: Od rozwijanego, kliknij Zapisz wybór w galerii Quick Part
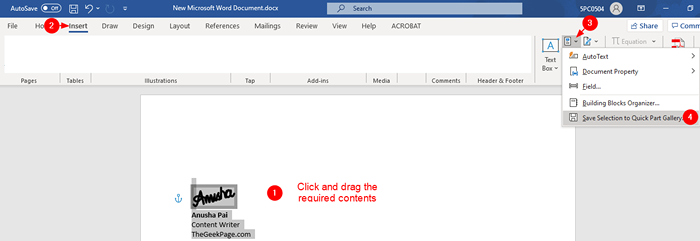
Krok 20: W oknie Utwórz nowe budynki, które otwiera się, podaj odpowiednią nazwę i naciśnij OK przycisk
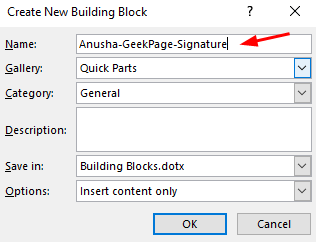
Krok 21: Ilekroć planujesz go używać, po prostu kliknij Wstaw-> Szybkie części, wybierz wymagany podpis z listy.
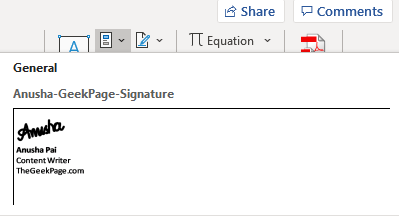
Metoda 2: Robienie zdjęcia podpisu
Krok 1: Używanie znaku pióra na papierze bez załamania, a następnie zrobisz wyraźne zdjęcie tego samego za pomocą aparatu/aparatu telefonicznego
Krok 2: Przenieś ten obraz do komputera, albo przez fizyczny transfer lub pocztę, jeden napęd lub dowolny środki udostępniania.
Krok 3: Otwórz dokument Microsoft Word, w którym planujesz go użyć
Krok 4: Kliknij Wstawić Z górnego menu. Następnie kliknij Kino
Krok 5: Z rozwijania, kliknij To urządzenie
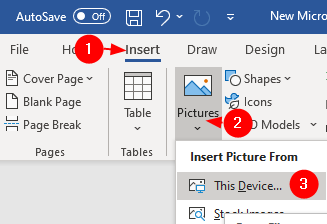
Krok 6: Przejrzyj do lokalizacji pliku I Kliknij plik obrazu
Krok 7: Teraz będziesz mógł zobaczyć obraz w dokumencie Word
Krok 8: Obraz będzie bardzo duży i może zmieścić się na całej stronie. Więc przycinaj tylko wymaganą część z niej
Krok 9: Aby przycinać obraz, kliknij prawym przyciskiem myszy obraz, a następnie wybierz przyciąć jak pokazano niżej
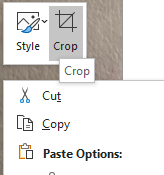
Krok 10: Przytnij niepotrzebne części i zachowaj tylko podpis
Krok 11: W razie potrzeby obróć obraz za pomocą opcji obrotowej strzałki pokazanej poniżej
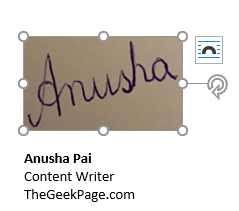
Krok 12: Podwójne zdjęcie na zdjęciu, aby zobaczyć Format obrazu Menu u góry
Krok 13: Z menu kliknij Kolor a następnie wybierz Czarno -białe 50% Lub Czarno -białe 75% Lub Ustaw przezroczysty kolor
Zauważ, że każdy obraz jest inny. Wybierz efekt koloru, który najbardziej Ci odpowiada.
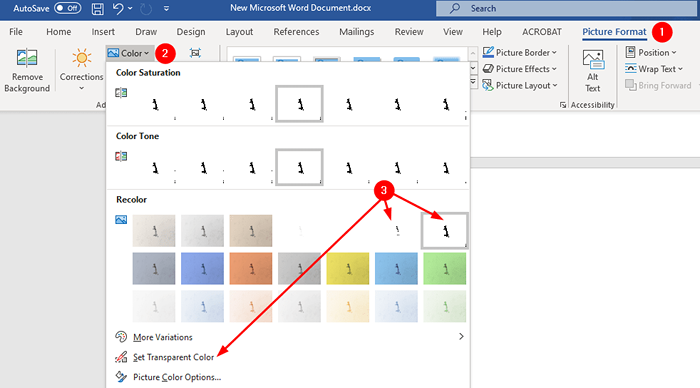
NOTATKA:
- Jeśli zauważysz, że znak nie jest jasny z powyższymi opcjami, kliknij Efekty artystyczne a następnie wybierz Kserokopia. Teraz powtórz krok 13 i naciśnij Ctrl+s
Krok 15: Widać, że obraz jest przetwarzany, jak pokazano poniżej
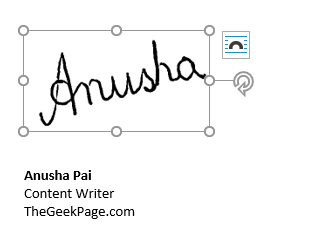
Krok 16: Najwyraźniej rozmiar podpisu należy zmniejszyć. Aby zmienić rozmiar podpisu o tym samym współczynniku kształtu, Kliknij podpis. Następnie naciśnij Zmiana przycisk, a następnie użyj wskaźnik narożny (patrz poniższy obraz), aby zwiększyć lub zmniejszyć rozmiar.
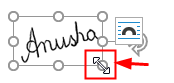
Krok 17: Jak widać na powyższym obrazie, podpis miałby białe tło. To pasowałoby do wszystkich dokumentów, które mają białe tło.
Krok 18: Powiedzmy, że dokument ma inny kolor jako tło, wówczas znak wyglądałby w następujący sposób
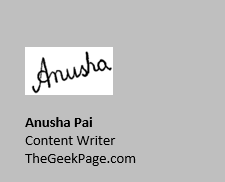
Krok 19: W takich przypadkach, Kliknij dwukrotnie obraz. Możesz zobaczyć Format obrazu menu
Krok 20: Kliknij Usuń tło

Krok 21: Możesz zobaczyć różowy obszar otaczający podpis. Wszystko w różowym zostanie usunięte. Wszystko w kolorze czarnym będzie przechowywane.
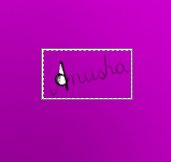
Krok 22: Jak widać na powyższym zdjęciu, cały podpis nie ma czarnego koloru.
Krok 23: Wybierz Zaznacz obszary, aby zachować opcja z Usuwanie tła Menu u górya następnie kliknij obszar podpisu.
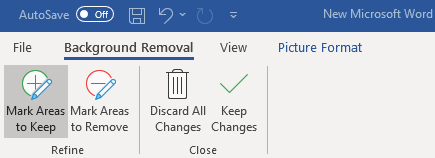
Krok 24: Proszę powiększyć stronę, a następnie zacznij kliknąć obszar podpisu. Po kliknięciu obszaru powinieneś zobaczyć, że część znaku wokół tego obszaru zmienia się na czarno, jak pokazano poniżej
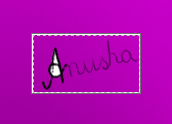
Krok 25: Powtórz ten sam proces, aż cały podpis jest w kolorze pitch-czarnym, jak pokazano poniżej

Krok 23: Jak widać na powyższym zdjęciu, niektóre części mają biały kolor. Musimy to wyeliminować. Aby to zrobić, kliknij Oznacz obszary do usunięcia Z górnego menu, a następnie kliknij biały obszar. Ponownie lepiej jest powiększyć stronę, a następnie zacząć kliknąć obszar podpisu.
Krok 24: Gdy wszystkie niezbędne zmiany są dokonywane, kliknij Zachowaj zmiany przycisk
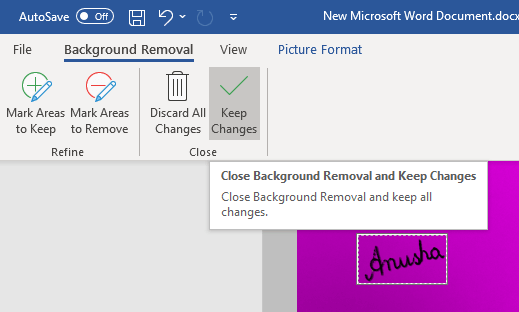
Krok 25: Podpis będzie wyglądał następująco
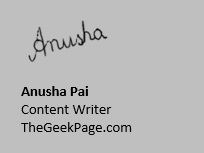
Krok 17: Jeśli chcesz zapisać ten obraz (tylko obraz podpisu), możesz to zrobić. Po prostu kliknij prawym przyciskiem myszy na ten obraz i wybierz Zapisz jako zdjęcie Z menu kontekstowego
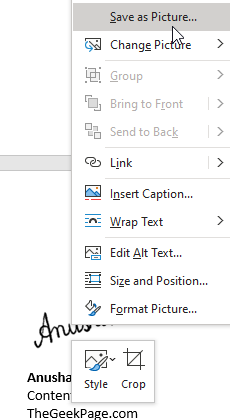
Krok 18: Jeśli chcesz zapisać znak i opis do późniejszego użycia, wykonaj kroki 17-21 z metody 1.
Metoda 3: Podpisanie z Touchpad w telefonie
Krok 1: Otwórz Microsoft Word na telefonie
Krok 2: Otwórz pusty dokument
Krok 3: Kliknij Dom, Pojawia się menu wyskakujące, wybierz Rysować
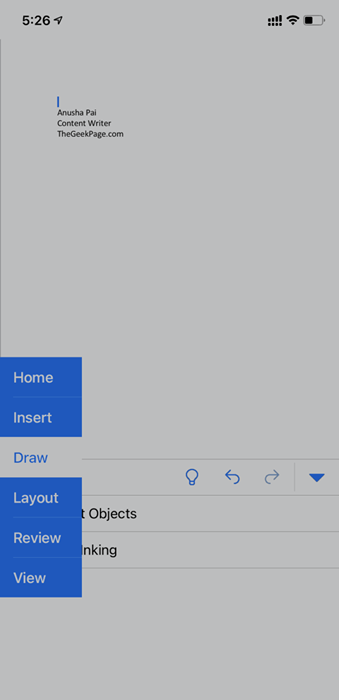
Krok 4: Korzystając z Touchpad, narysuj swój podpis.
Krok 5: Zapisz dokument
Krok 6: Udostępnij dokument do laptopa za pomocą e -maila lub jednego dysku lub dowolnego wybranego środka.
Krok 7: Powtórz kroki 12 do 21 z metody 1.
To wszystko.
Mamy nadzieję, że ten artykuł był pouczający. Dziękuję za przeczytanie.
Proszę o komentarz i daj nam znać, która z powyższych metod pomogła ci. Ponadto uprzejmie skomentuj i daj nam znać, jeśli masz do czynienia z jakichkolwiek problemami, chętnie pomożemy.
- « Przydatne polecenia głosowe do pisania głosowego w systemie Windows 11
- Jak naprawić błąd aktualizacji systemu Windows 0x800f020b »

