Fix Pobierz nie powiódł się z błędem sieciowym w Google Chrome
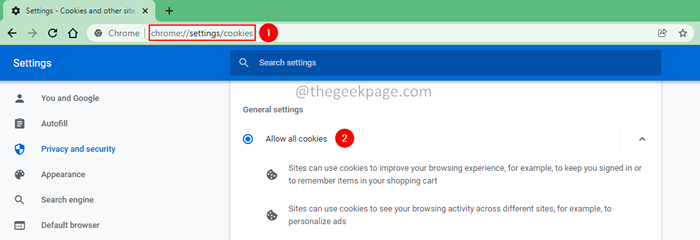
- 2209
- 624
- Maurycy Napierała
Czasami, kiedy pobierasz plik w Google Chrome, pobieranie nie powiada się z błędem sieciowym, nawet gdy sieć jest całkowicie w porządku. Komunikat o błędzie jest następujący,
Błąd sieci nieudanej
Potencjalne przyczyny pobierania nie powiodły się z błędem sieciowym w Google Chrome
- Przestarzała aplikacja Chrome.
- Problem z ciasteczkami przeglądarki.
- Antywirus zewnętrzny zakłócający chrom.
- Niektóre aplikacje blokują lokalizację dostępu do pobierania.
Jeśli jesteś sfrustrowany tym problemem, nie martw się. W tym artykule skompilowaliśmy wszystkie możliwe poprawki, które pomogą Ci pokonać błędy pobierania.
Spis treści
- Wstępna poprawka
- Napraw 1: Spróbuj pobrać w trybie incognito
- Napraw 2: Pozwól wszystkim plikom cookie i zaktualizować Chrome
- Fix 3 - Edytuj ustawienia pobierania plików w INETCPL
- Napraw 4: Użyj nowego profilu przeglądarki
- Napraw 5: Zmodyfikuj lokalizację pobierania w Chrome
- Napraw 6: Wyłącz sprawdzanie portu
- Napraw 7: Użyj innej przeglądarki
- Napraw 8: Zaktualizuj sterownik sieciowy
Wstępna poprawka
Spróbuj kliknąć CV, aby wznowić pobieranie. Jeśli jest to duży plik, możesz użyć menedżerów pobierania, aby go pobrać.
Napraw 1: Spróbuj pobrać w trybie incognito
1. Kliknij opcję menu (trzy kropki) w prawym rogu okna.
2. Wybierz nowe okno Incognito.
Alternatywnie trzymaj klucze Ctrl+Shift+N Aby otworzyć przeglądarkę w trybie incognito.
3. W nowym oknie, które otwiera się, wprowadź adres URL i spróbuj pobrać. Sprawdź, czy to pomaga.
Napraw 2: Pozwól wszystkim plikom cookie i zaktualizować Chrome
1. Kopiuj-wklej poniższy adres na pasku wyszukiwania.
Chrome: // Ustawienia/pliki cookie
2. W ustawieniach ogólnych kliknij Pozwól wszystkim ciasteczkom.
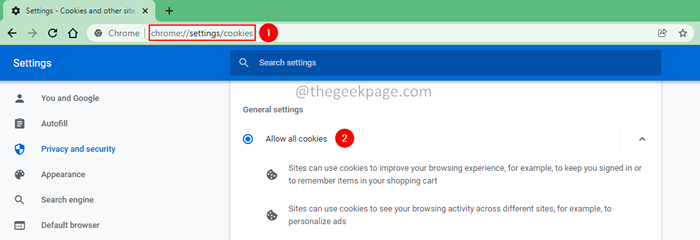
3. Teraz przejdź do poniższej lokalizacji.
Chrome: // Ustawienia/pomoc
4. Zaktualizuj Chrome.
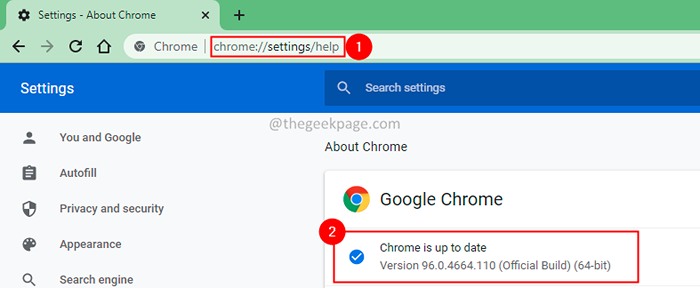
Fix 3 - Edytuj ustawienia pobierania plików w INETCPL
1 - Wspólnie naciśnij Okna I R klucz z klawiatury urządzenia.
2 - Napisz Inetcpl.Cpl w nim i naciśnij klawisz Enter
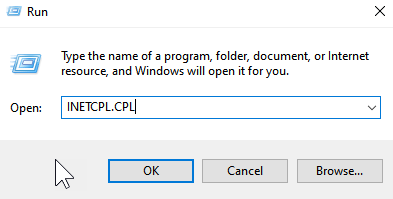
3 - Kliknij Bezpieczeństwo Patka
4 - Wybierz Internet
5 - Teraz kliknij Poziom niestandardowy
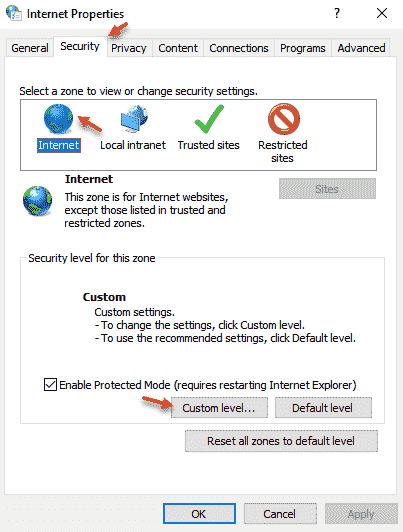
6 - Wybierz włączać W Pobieranie plików
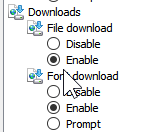
7 - w Uruchamianie aplikacji i niebezpiecznych plików opcja, ustaw montorek (zalecany) i kliknij OK
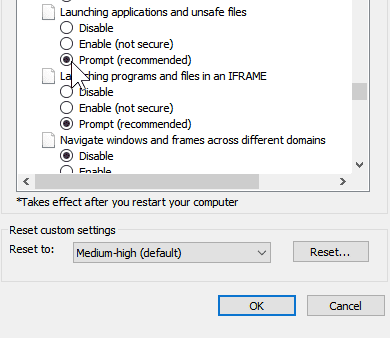
Napraw 4: Użyj nowego profilu przeglądarki
1. Kliknij na Ikona Google znajdujący się w prawym oknie.
2. Kliknij na Dodać Opcja z rozwijania.
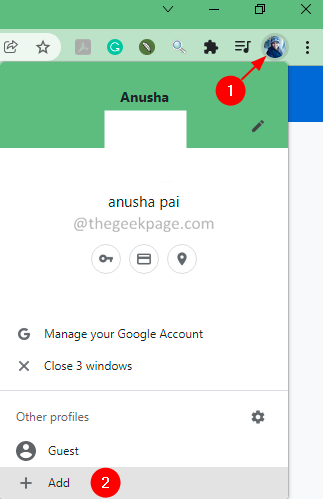
3. Dać nazwa do Twojego profilu.
4. Opcjonalnie, Wybierz tło.
5. Kliknij na Zrobione przycisk.
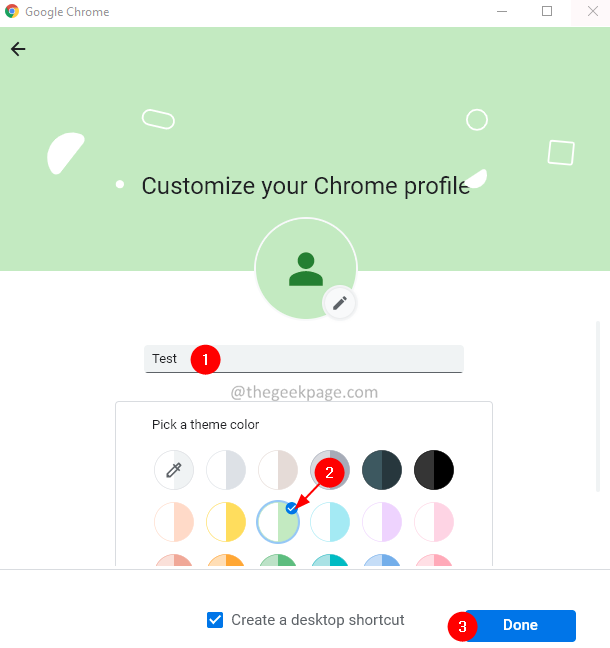
Napraw 5: Zmodyfikuj lokalizację pobierania w Chrome
1. Otwórz okno przeglądarki.
2. W pasku wyszukiwania znajdującej się u góry, wprowadź poniższą lokalizację.
Chrome: // Ustawienia/pobierania
3. Kliknij na Zmiana przycisk obok lokalizacji.
4. Pojawi się okno dialogowe lokalizacji. Przejdź do wymaganej lokalizacji.
5. Kliknij na Wybierz katalog przycisk.
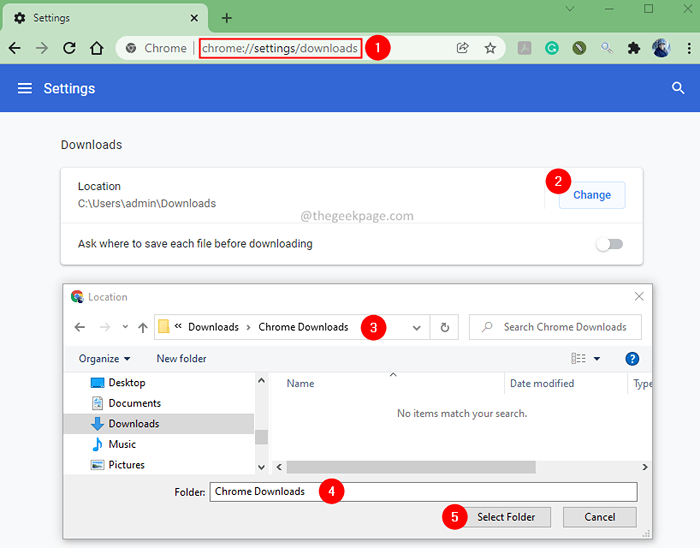
5. Ponowne uruchomienie Google Chrome.
Napraw 6: Wyłącz sprawdzanie portu
Antiwirus w dzisiejszych czasach skanuj nad zaszyfrowanymi połączeniami (HTTPS). To dodaje koszty ogólne i spowalnia proces pobierania plików przez zabezpieczone połączenie, co powoduje błąd.
Aby to rozwiązać, użytkownicy muszą wyłączyć skanowanie HTTPS lub skanowanie za zaszyfrowane połączenia. Ta opcja znajduje się zwykle w ustawieniach zaawansowanych lub dodatkowych ustawieniach na antywirusach trzecich.
Sprawdź, czy to pomaga.
Napraw 7: Użyj innej przeglądarki
Czasami problem dotyczy tylko Chrome. Jeśli żadna z powyższych metod nie działała dla Ciebie, spróbuj użyć innej przeglądarki (Firefox), aby pobrać plik.
Jeśli zobaczysz błąd, wypróbuj poniższą poprawkę.
Napraw 8: Zaktualizuj sterownik sieciowy
1. Otworzyć Uruchomić Dialog.
2. Typ devmgmt.MSC i uderz Wchodzić.
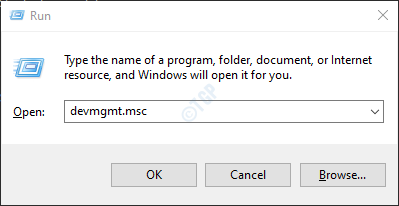
3. W oknie, które otwiera się, przewijaj w dół i podwójne kliknięcie NA Karty sieciowe.
4. Kliknij prawym przyciskiem myszy na Twoim Sieć Adapter i wybierz Urządzenie odinstalowane.
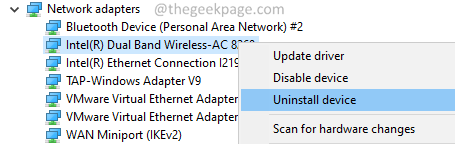
5. W oknie odinstalowanego urządzenia kliknij Odinstalowanie przycisk.
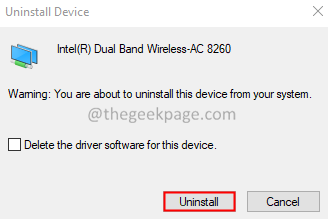
6. Przejdź do witryny producenta i pobierz najnowszy sterownik sieciowy.
7. Zainstaluj sterownik, postępując zgodnie z instrukcjami na ekranie.
8. Uruchom ponownie system.
Teraz spróbuj ponownie pobrać plik. Sprawdź, czy to pomaga.
Jeśli nic nie pomoże, spróbuj odinstalować i ponownie zainstaluj Google Chrome w swoim systemie.
To wszystko.
Mamy nadzieję, że ten artykuł był pouczający. Dziękuję za przeczytanie.
Uprzejmie skomentuj i daj nam znać poprawkę, która pomogła rozwiązać błąd. Pomoże to również innym czytelnikom.
- « Jak naprawić Windows 11 Black and White Screen Problem
- Napraw błąd urządzenia do nagrywania Audacity lub podczas otwierania wydania urządzenia dźwiękowego »

