Napraw błąd urządzenia do nagrywania Audacity lub podczas otwierania wydania urządzenia dźwiękowego
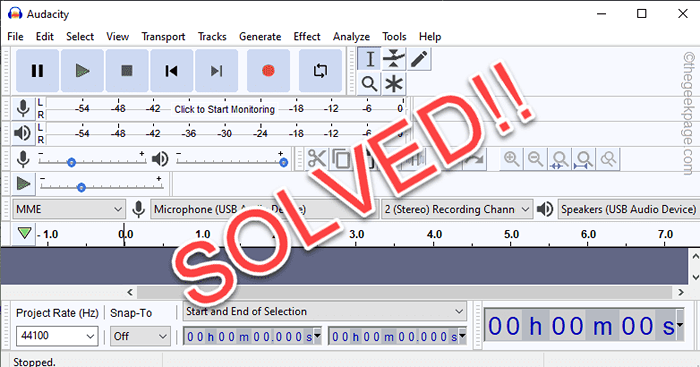
- 4264
- 6
- Pani Janina Cieśla
Jeśli chodzi o miksowanie lub cięcie ulubionych utworów lub nagranie czegoś, Audacity zawsze znajduje się na szczycie listy wyborów. Ten bezpłatny edytor audio zwykle działa całkiem dobrze, ale czasami podczas próby nagrania czegoś lub edytowania istniejącego utworu Audacity może nie działać ani nie pokazać komunikatu o błędzie ”Błąd otwierający urządzenie dźwiękowe. Spróbuj zmienić host audio, urządzenie nagrywające i szybkość próbkowania projektu" na ekranie. Nie będziesz w stanie nagrywać (i lub odtwarzania) niczego dalej, chyba że rozwiążesz ten problem ręcznie.
Obejścia -
1. Po prostu zamknij zuchwałość i ponownie ją uruchom. Zwykle powinno to rozwiązać problem.
2. Jeśli po raz pierwszy wystąpił problem, uruchom ponownie system, a następnie przetestuj zuchwałość.
3. Upewnij się, że urządzenie audio lub mikrofon są prawidłowo podłączone do systemu. Odłącz go od maszyny i odtworzyć.
Rozwiązania dla błędów urządzeń audio w odważności
Spis treści
- Napraw 1 - Włącz urządzenie audio
- Napraw 2 - Ustaw urządzenie jako domyślne
- Napraw 1 - Włącz mikrofon i ustaw go jako domyślnie
- Napraw 2 - Dopasuj format przechwytywania audio
- Napraw 1 - Ustaw ustawienia hosta na Windows Wasapi
- Fix 2 - Włącz urządzenia z Manager Device Manager
- Fix 3 - Uruchom ponownie Usługę Builder Audio Audio Endpoint
- Napraw 4 - Odinstaluj i ponownie zainstaluj problematyczne urządzenie
Napraw 1 - Włącz urządzenie audio
Musisz włączyć urządzenie audio w swoim systemie.
1. Początkowo naciśnij Klucz Windows+R klucze razem.
2. Następnie wpisz „MMSYS.Cpl”I uderz Wchodzić klucz.
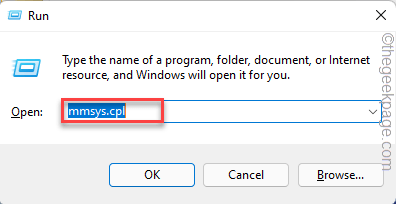
To otworzy panel dźwiękowy.
3. Kiedy dźwięk się otwiera, idź do „Odtwarzanie nagranego dźwięku”Tab.
4. Tutaj znajdziesz listę urządzeń audio w swoim systemie.
5. Po prostu kliknij prawym przyciskiem myszy na każdej pustej przestrzeni i upewnij się zaznacz znak oboje "Pokaż wyłączone urządzenia”Pudełko i„Pokaż rozłączone urządzenia”Opcje.
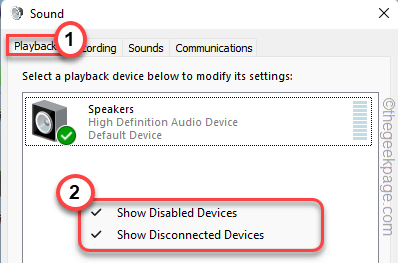
To pokaże listę ukrytych urządzeń.
6. Jeśli widzisz, że twoje urządzenie audio jest gotowe i pożycza czarną strzałkę (⬇), jest on wyłączony.
7. Teraz sam w prawo na wyłączonym urządzeniu audio i dotknij „Włączać".
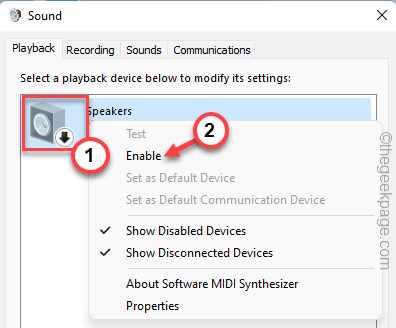
8. Teraz, aby skutecznie zastosować zmianę, dotknij „OK".
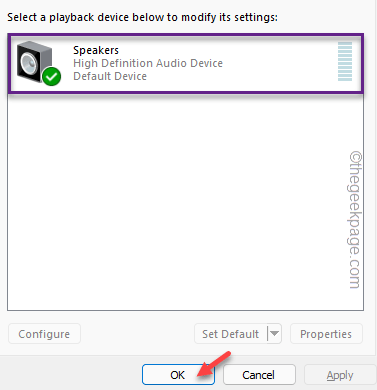
Po zrobieniu tego, zamknij i ponownie uruchom ponownie aplikację Audacity w swoim systemie.
Sprawdź, czy możesz użyć urządzenia audio w odważności.
Napraw 2 - Ustaw urządzenie jako domyślne
Jeśli włączenie urządzenia nie działa, spróbuj ustawić urządzenie jako domyślne.
1. Upewnij się, że aplikacja Audacity jest zamknięta.
2. Początkowo naciśnij Klucz Windows+R klucze razem.
3. Następnie wpisz „MMSYS.Cpl”I kliknij„OK".
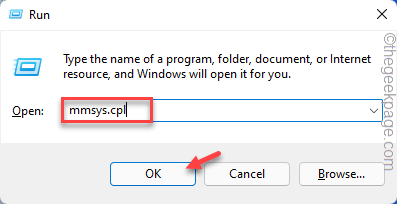
To otworzy panel dźwiękowy.
4. Powinieneś być już w „Odtwarzanie nagranego dźwięku”Tab.
5. Tutaj kliknij prawym przyciskiem myszy urządzenie audio, którego używasz obecnie i dotknij „Ustaw jako domyślne urządzenie".
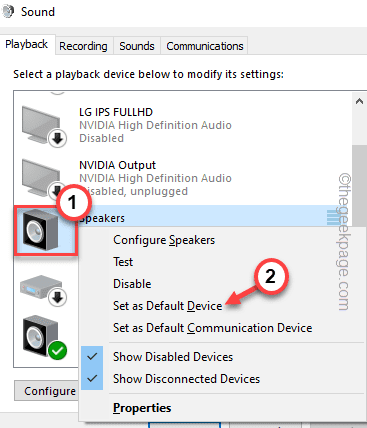
6. Następnie dotknij „OK„Aby zapisać ustawienia.
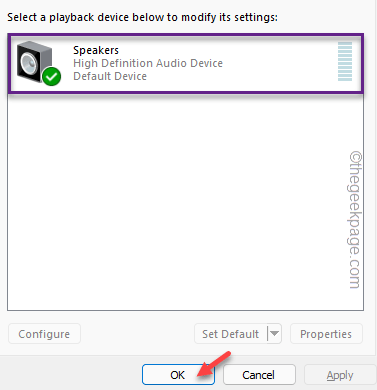
7. Otwórz aplikację Audacite i sprawdź, czy działa. Jeśli to nie działa, po prostu dotknij ”Edytować„Na pasku menu.
8. Następnie dotknij „Preferencje… ".

9. Następnie dotknij „Urządzenia".
10. W ustawieniach odtwarzania sprawdź, czy „urządzenie:” jest ustawione na urządzenie audio, które masz ustawione na ustawienia domyślne.
11. Po zakończeniu dotknij „OK".
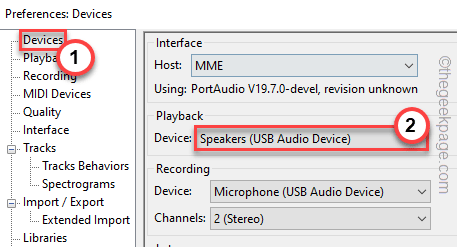
Wystarczy ponownie uruchomić aplikację Audacity. Sprawdź, czy to działa.
Rozwiązanie dla Mikrofon Błędy w odważności
Jeśli masz problem z próbą nagrania ścieżki w aplikacji Audacity, postępuj zgodnie z tymi poprawkami.
Napraw 1 - Włącz mikrofon i ustaw go jako domyślnie
1. Upewnij się, że aplikacja Audacity jest całkowicie zamknięta przed wypróbowaniem tego rozwiązania.
2. Początkowo kliknij prawym przyciskiem myszy Ikona Windows i dotknij „Uruchomić".
3. Następnie wpisz „MMSYS.Cpl”I uderzył Wchodzić.
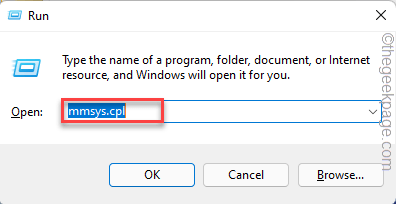
4. Teraz idź do „Nagrania”Tab.
5. Następnie kliknij prawym przyciskiem myszy urządzenie nagrywające i dotknij „Włączać„Aby włączyć urządzenie w systemie.
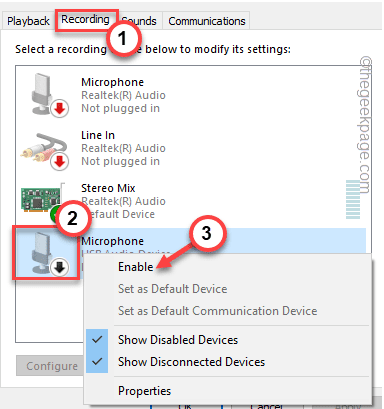
6. Po włączeniu mikrofonu, w prawo i dotknij „Ustaw jako domyślne urządzenie".
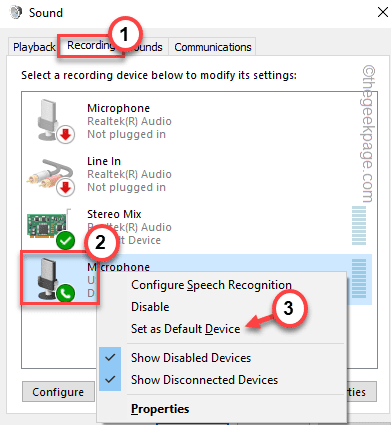
7. Po włączeniu urządzenia dotknij „OK".
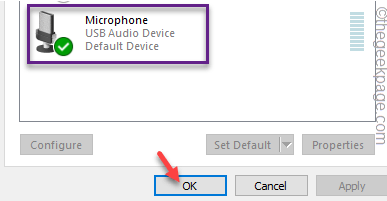
7. Teraz otwórz aplikację Audacity.
8. Następnie sprawdź, czy możesz nagrać dowolny dźwięk za pomocą aplikacji Audacit.
9. Jeśli to się nie uda, dotknij „Edytować”Na pasku menu i dalej kliknij„Preferencje… ".

10. Kiedy pojawi się preferencje: okno urządzeń, przejdź do „Urządzenia„Na lewym panelu.
11. Następnie, po prawej stronie, upewnij się, że „mikrofon” jest ustawiony na urządzenie, które masz na domyślnie.
12. Po zakończeniu dotknij „OK".
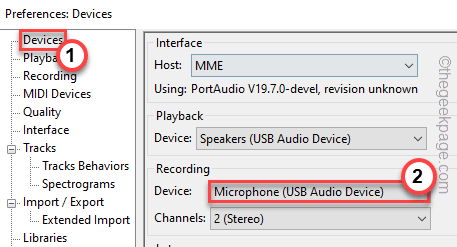
Teraz blisko i uruchom ponownie Aplikacja Audacity. Sprawdź, czy to się ułoży.
Napraw 2 - Dopasuj format przechwytywania audio
Jeśli istnieje spór przechwytywania audio między mikrofonem a aplikacją Audacity może spowodować ten problem.
Krok 1
1. Początkowo otwórz okno biegu, naciskając Klucz Windows+R klucze razem.
2. Następnie ponownie wpisz „MMSYS.Cpl”I kliknij„OK".
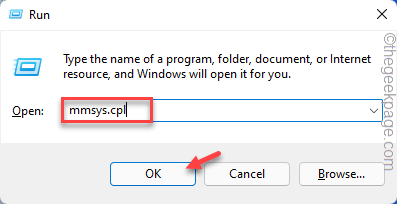
3. Kiedy panel dźwięku się otworzy, przejdź do „Nagranie" Sekcja.
4. Następnie kliknij prawym przyciskiem myszy aplikację mikrofonową i dotknij „Nieruchomości".
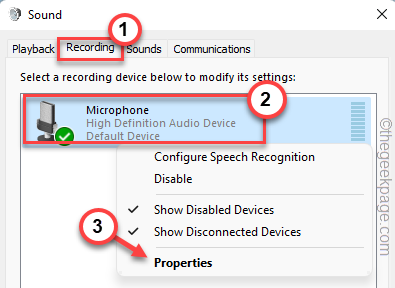
5. Teraz przejdź do sekcji „Format domyślny”.
6. Następnie zanotuj „Format domyślny". Zwłaszcza zauważ próbna stawka.
[[[
W naszym przypadku jest to -
2 -kanałowy, 16 -bit 48000 Hz (jakość DVD)
Tak więc szybkość próbkowania jest 48000 Hz.
]
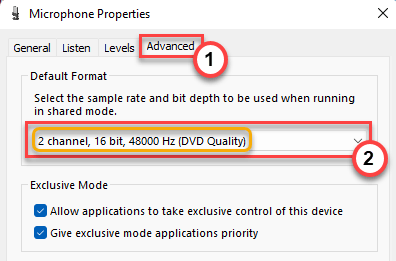
Po zakończeniu możesz zamknąć to okno dźwięku.
Krok 2
1. Teraz otwórz aplikację Audacity.
2. Następnie dotknij „Edytować„Na pasku menu.
3. Następnie kliknij „Preferencje… ".

4. Teraz dotknij „Jakość" po lewej stronie.
5. Następnie, w sekcji „Próbkowanie”, dotknij „Domyślna szybkość próbkowania:”I ustaw go na szybkość próbkowania, którą zauważyłeś wcześniej.
Na przykład ustawiliśmy to na „48000 Hz„Jak zauważyliśmy wcześniej.
6. Następnie dotknij „OK„Aby zapisać ustawienia.
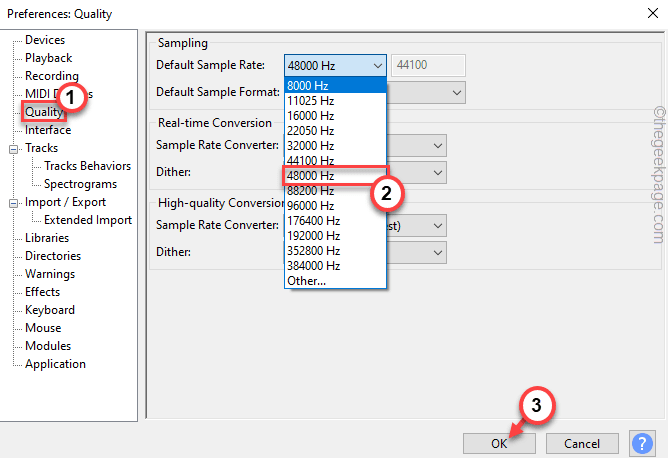
Po zakończeniu spróbuj coś nagrać. Powinieneś być w stanie użyć mikrofonu do ponownego przechwytywania dźwięku.
Wspólne rozwiązania
Rozwiązania te będą działać zarówno w przypadku problemów związanych z audio, jak i mikrofonem.
Napraw 1 - Ustaw ustawienia hosta na Windows Wasapi
Istnieje inne ustawienie, które możesz przełączyć, aby rozwiązać ten problem.
1. Początkowo otwórz zuchwałość.
2. Następnie naciśnij CTLR+p klucze razem, aby otworzyć Preferencje płyta.
3. Teraz dotknij „Urządzenia”Ustawienia na lewym okienku.
4. Następnie kliknij „Gospodarz:”I wybierz„Windows Wasapi”Od rozwijanego.
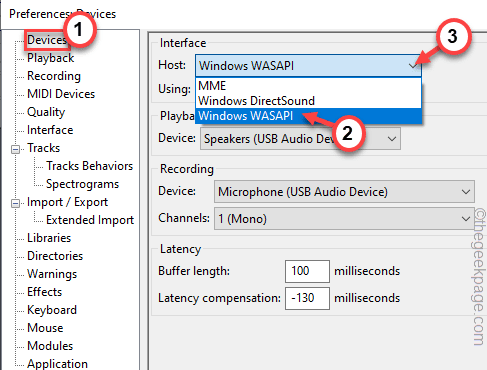
Zobaczysz ustawienia „odtwarzania” i „nagrywania” zmieniły się automatycznie.
5. Następnie dotknij „OK„Aby zapisać ustawienia.
Spróbuj coś nagrać lub edytuj utwór. Sprawdź, czy to się ułoży.
Fix 2 - Włącz urządzenia z Manager Device Manager
Jeśli urządzenia są wyłączone z samego menedżera urządzeń, nie możesz poprawnie używać Audacity.
1. Zanim coś zrobisz, upewnij się, że zamknąłeś aplikację Audacite.
2. Następnie naciśnij Klucz z systemem Windows+x klucze razem.
3. Następnie dotknij „Menadżer urządzeń".
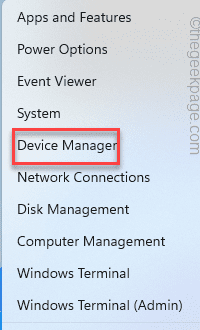
4. W oknie Menedżera urządzeń rozwinąć „Kontrolery dźwięku, wideo i gier„Część, aby wyświetlić wszystkie urządzenia audio.
5. Wyłączone urządzenie audio zawiera małą czarną strzałkę z nazwą.
6. Po prostu kliknij urządzenie prawym przyciskiem myszy i dotknij „Włącz urządzenie".
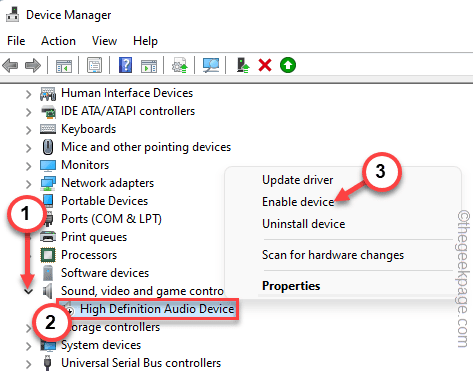
Urządzenie powinno być włączone w ciągu kilku sekund.
7. Teraz, postępując w ten sam sposób, sprawdź, czy istnieje wyłączony mikrofon, czy nie. Jeśli istnieje, włącz to.
Po wykonaniu tych wszystkich kroków otwórz aplikację Audacity.
Teraz sprawdź, czy możesz nagrać, czy odtwarzać w nim utwór. To powinno rozwiązać problem.
Fix 3 - Uruchom ponownie Usługę Builder Audio Audio Endpoint
Ponowne uruchomienie usługi konstrukcji końcowej Windows Audio Audio zwykle resetuje wszystkie usługi związane.
1. Początkowo naciśnij Klucz Windows+R klucze razem.
2. Następnie wpisz „usługi.MSC”I uderzył Wchodzić otworzyć usługi.
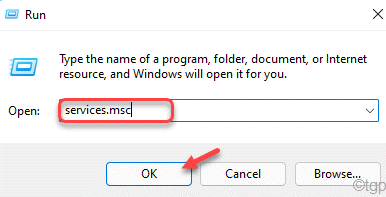
3. Kiedy pojawi się okno usług, zejdź do „Builder punktu końcowego Windows Audio" praca.
4. Następnie stuknij prawym przyciskiem myszy usługę i dotknij „Uruchom ponownie„Aby zrestartować usługę.
[Jeśli zauważysz, że opcja „restartu” jest wyrzucona, po prostu kliknij prawym przyciskiem myszy usługę i dotknij ”Początek„Aby rozpocząć usługę. ]
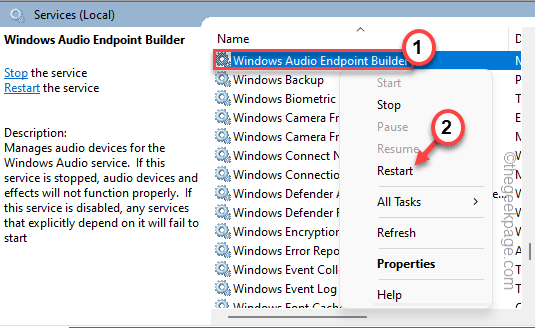
Po ponownym uruchomieniu usługi zamknij okno usług. Otwórz aplikację Audacity i sprawdź, czy to się uda.
Napraw 4 - Odinstaluj i ponownie zainstaluj problematyczne urządzenie
Jeśli nic nie działa, spróbuj odinstalować i ponownie zainstalować sterownik audio/mikrofon.
1. Na początku wpisz „Menadżer urządzeń”W polu wyszukiwania.
2. Następnie dotknij „Menadżer urządzeń„Aby uzyskać do niego dostęp.
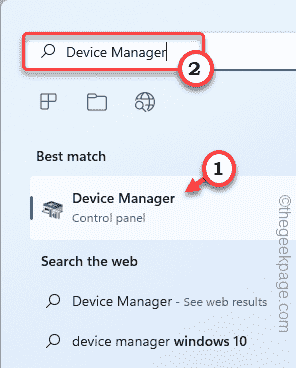
3. W oknie Menedżera urządzeń rozwinąć „Kontrolery dźwięku, wideo i gier" Sekcja.
4. Tutaj, w prawo na problematyczny sterownik i kliknij „Urządzenie odinstalowane".
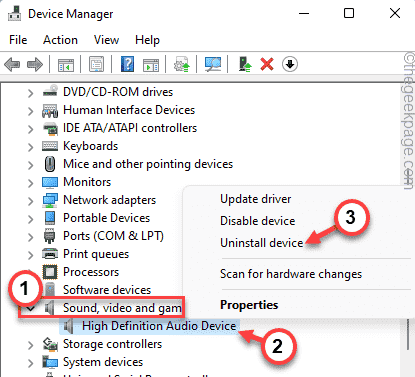
5. Po prostu dotknij „Odinstalowanie”Ponownie, aby potwierdzić swój krok.
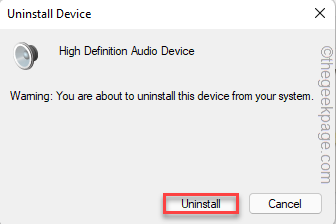
To odinstaluje problematyczny sterownik audio z systemu.
Po zakończeniu zamknij okno menedżera urządzeń i uruchom ponownie Twoja maszyna tylko raz.
Podczas ponownego uruchomienia systemu Windows ponownie zainstaluje sterownik dźwięku w systemie. Gdy znajdziesz się na komputerze, otwórz aplikację Audacite i przetestuj.
W przypadku, gdy nie widzisz urządzenia audio w swoim systemie, po prostu wykonaj następujące kroki -
1. Początkowo uruchom menedżera urządzeń.
2. Następnie kliknij „Działanie”W pasku menu, a następnie dotknij„Skanowanie zmian sprzętowych".
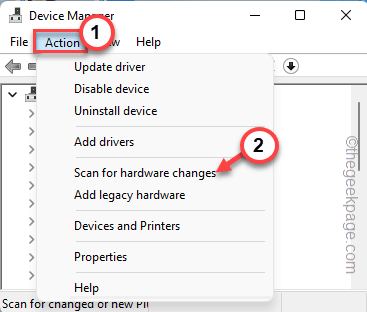
Teraz zobaczysz sterownik audio, którego odinstalowałeś.
3. Teraz poszerz „Kontrolery dźwięku, wideo i gier" upuścić.
4. Następnie kliknij prawym przyciskiem myszy sterownik audio i dotknij „Uaktualnij sterownik".
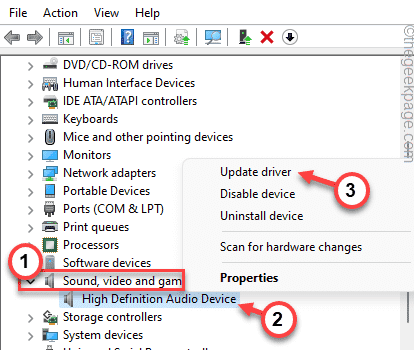
5. Następnie kliknij „Przeglądaj mój komputer dla sterowników".
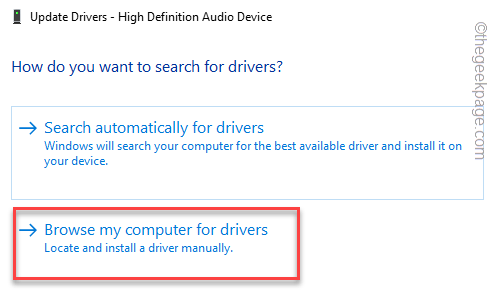
6. Następnie kliknij „Pozwól mi wybrać z listy dostępnych sterowników na moim komputerze".
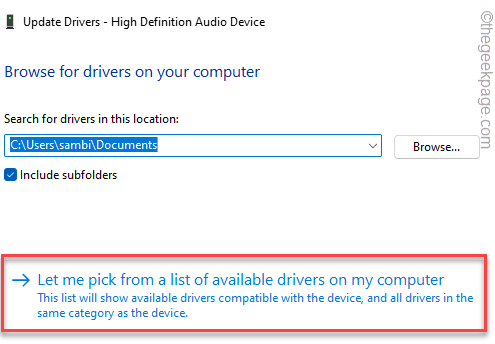
7. Następnie dotknij sterownika audio, aby go wybrać.
8. Następnie kliknij „Następny„Aby kontynuować instalację.
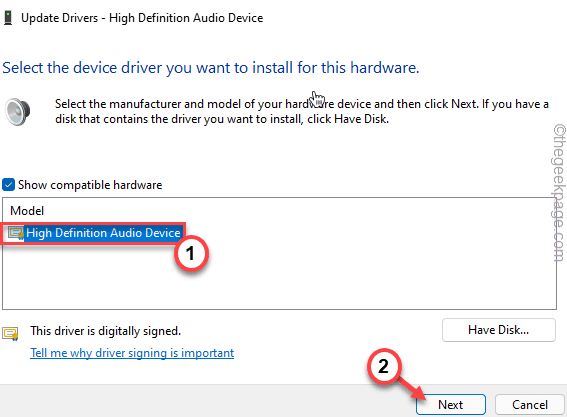
Wreszcie, kiedy skończysz, zamknij menedżera urządzeń.
Ponownie przetestuj aplikację Audacity. Twój problem należy rozwiązać.
- « Fix Pobierz nie powiódł się z błędem sieciowym w Google Chrome
- Napraw błąd 0x80070780 Plik nie może uzyskać dostępu przez system »

