Napraw błąd 0x80070780 Plik nie może uzyskać dostępu przez system
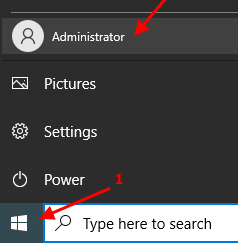
- 4508
- 233
- Natan Cholewa
Czasami, gdy próbujesz uzyskać dostęp do kilku plików lub folderów, możesz napotkać błąd ”System nie może uzyskać do pliku„Co uniemożliwia dostęp do plików. Może się to zdarzyć z różnych powodów, w tym uprawnienia do plików, niewystarczającej przestrzeni na dysku, oczekujących aktualizacji itp. Poniżej znajduje się kilka metod, z których można pozbyć się problemu. Wybierz odpowiednią metodę problemu i napraw ją.
Spis treści
- Metoda 1 - Zaloguj się na komputer jako administrator
- Metoda 2: Użyj czyszczenia dysku
- Metoda 3: Wykonaj SFC i Dism Command
- Metoda 4 - Wyłącz ochronę w czasie rzeczywistym
- Metoda 5: Uruchom jako administrator
- Metoda 6: Wyłącz usługi
- Metoda 7: Zaktualizuj system Windows
Metoda 1 - Zaloguj się na komputer jako administrator
Jeśli napotykasz ten błąd, upewnij się, że jesteś zalogowany na komputerze z konto administracyjnym.
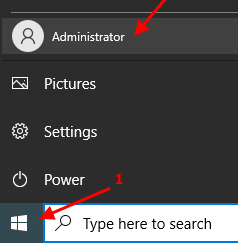
Metoda 2: Użyj czyszczenia dysku
Krok 1: W polu wyszukiwania systemu Windows wpisz Czyszczenie dysku I otwarty To.
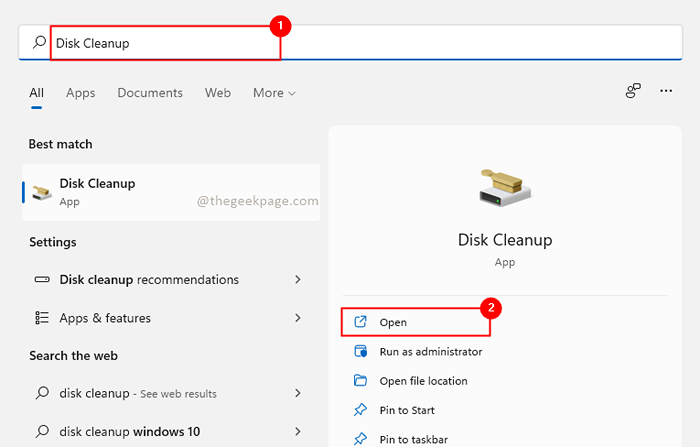
Krok 2: Otworzy się okno dialogowe, wybierz C Drive Jeśli masz więcej niż jedną jazdę, i kliknij OK
Krok 2: Pojawia się kolejne okno dialogowe, które zawiera wszystkie pliki tymczasowe. Wybierać Wszystkie pola wyboru i kliknij System oczyszczania akta.
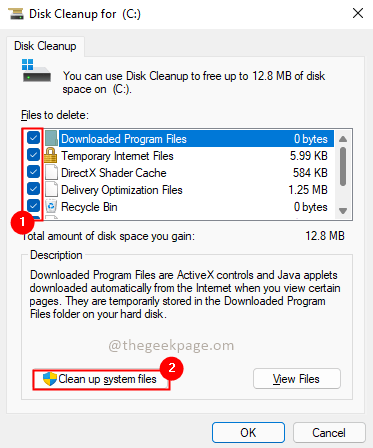
Krok 3: Jeśli okno dialogowe pojawi się ponownie, po prostu Wybierz wszystkie pola wyboru, Kliknij OK i kliknij Usuń pliki W wiadomości wyskakujących potwierdzenie. Ten proces potrwa kilka minut.
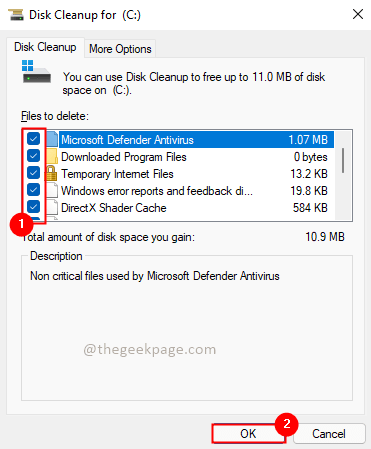
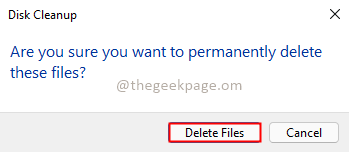
Krok 4: Po zakończeniu sprzątania Uruchom ponownie komputer i sprawdź, czy możesz uzyskać dostęp do plików i folderów.
Metoda 3: Wykonaj SFC i Dism Command
Krok 1: Wyszukaj CMD W polu wyszukiwania, a potem Kliknij prawym przyciskiem myszy I Uruchom jako admin
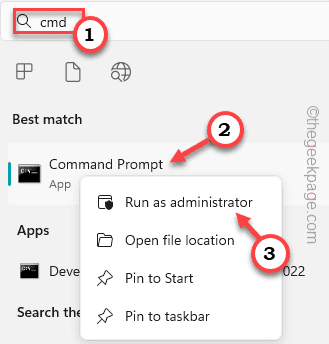
Krok 2: W PowerShell terminal wykonaj poniższe polecenie i naciśnij Enter. Poczekaj, aż proces się zakończy.
SFC /Scannow
Po zakończeniu powyższego polecenia uruchom polecenie podane poniżej
Konster.exe /Online /Cleanup-Image /Scanhealth
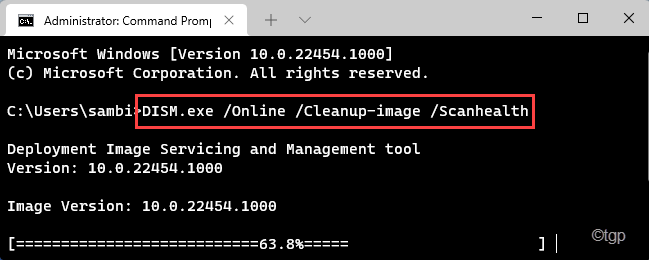
Krok 3: Ten sam sposób Wykonaj poniższe polecenie w nowym terminalu i naciśnij Enter. Zajmie to również kilka minut.
Konster.exe /Online /Cleanup-Imagage /Restorehealth
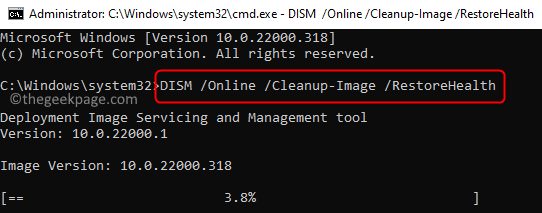
Krok 4: Po zakończeniu powyższego wykonania, skopiuj i wklej podane poniżej polecenie
Chkdsk C: /f /r /x
Raz zrobione, Uruchom ponownie Twój komputer.
Metoda 4 - Wyłącz ochronę w czasie rzeczywistym
1 - Wyszukaj Bezpieczeństwo systemu Windows w polu wyszukiwania, a następnie kliknij Windows Security, aby go otworzyć
2 - kliknij Wirus i ochrona przed zagrożeniem
3 - Kliknij Ustawienia ochrony wirusa i zagrożenia
4-Wyłącz ochronę w czasie rzeczywistym, ochronę dostarczaną przez chmurę i automatyczne przesyłanie próbek, wszystkie trzy z nich
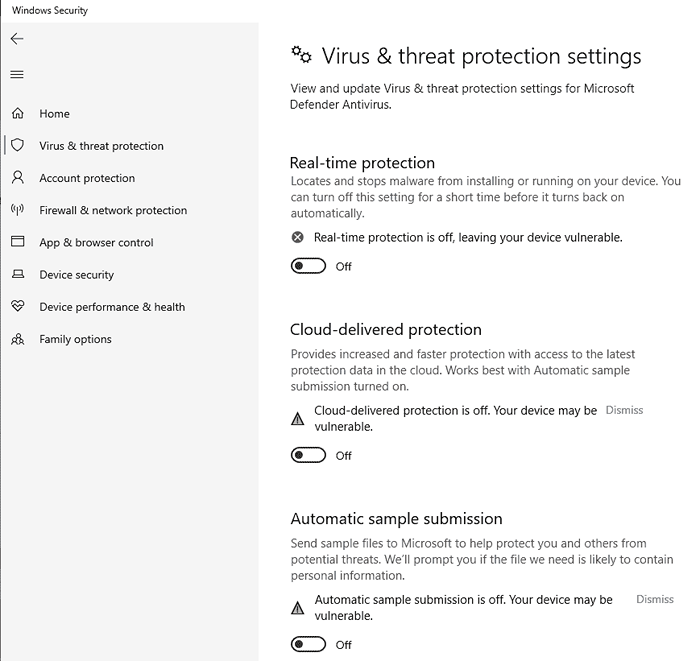
Teraz spróbuj ponownie
Metoda 5: Uruchom jako administrator
Jeśli Twoje konto nie ma praw administratora, czasami odmówisz dostępu do plików i folderów. Możesz zmienić typ konta i uczynić z niego konto administratora i spróbować rozwiązać problem. Zobaczmy, jak zmienić konto na konto administratora.
Krok 1: W wyszukiwaniu typu okna Panel sterowania i kliknij otwarty.
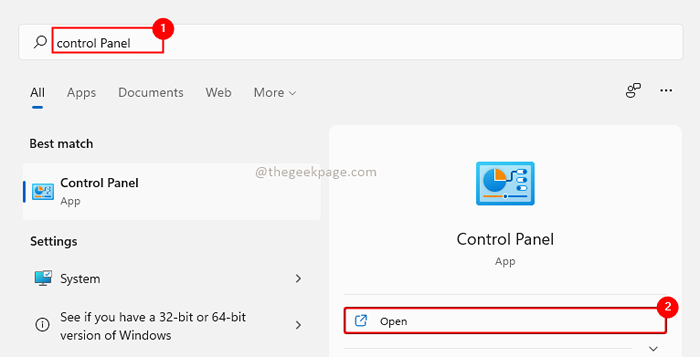
Krok 2: Kliknij Zmień typ konta pod Konta użytkowników.
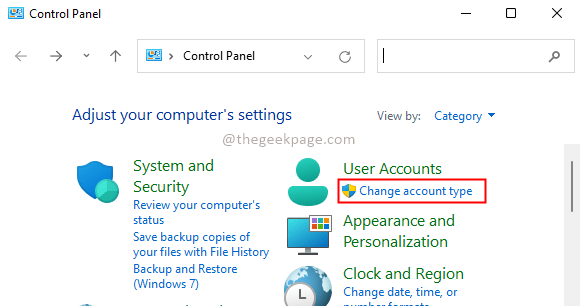
Krok 3: Wybierz konto, które chcesz zmienić jako administrator.
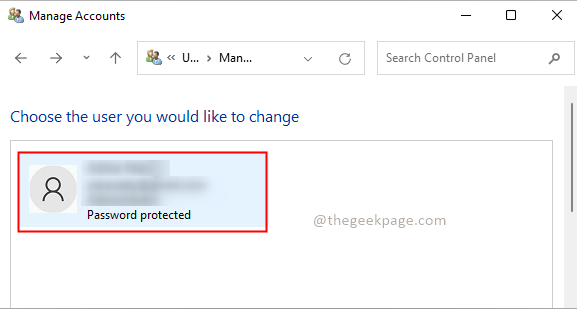
Krok 4: Kliknij Zmień typ konta.
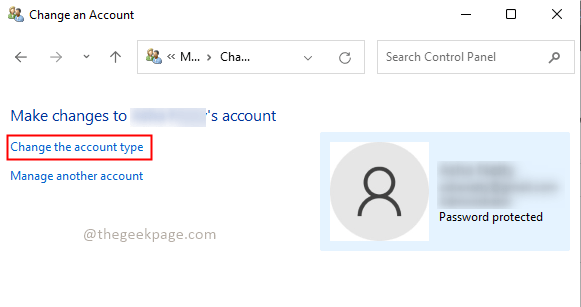
Krok 5: Gdy znajdziesz się w sekcji Zmień typ konta, wybierz Administrator opcja i kliknij CTyp konta Hange.
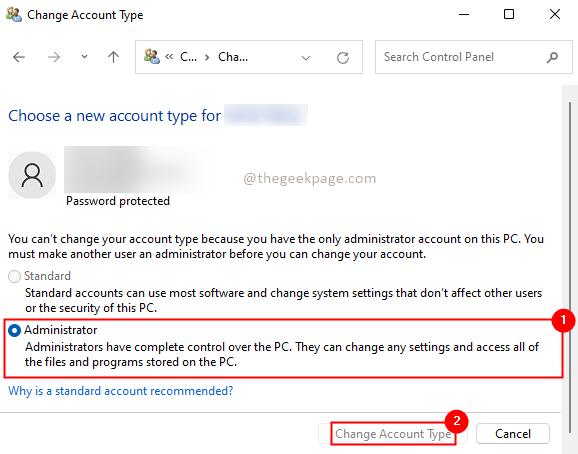
Krok 6: Uruchom ponownie system. Teraz jesteś zalogowany jako administrator i odwróć się, czy problem został rozwiązany.
Metoda 6: Wyłącz usługi
Krok 1: W oknie wyszukiwania systemu Windows typu wyszukiwania systemu Windows Konfiguracja systemu I otwarty To.
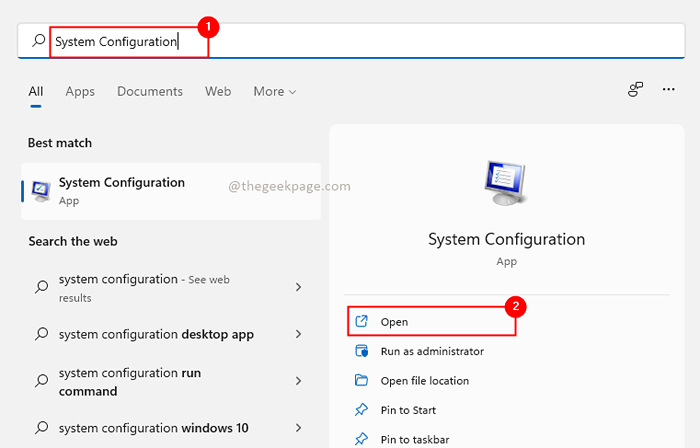
Krok 2: Idź do Usługi karta i wybierz pole wyboru Ukryj wszystkie usługi Microsoft obecne w lewym dolnym rogu i kliknij Wyłącz wszystkie. Kliknij OK.
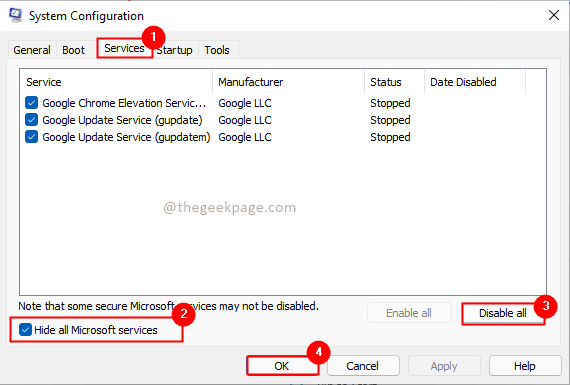
Krok 3: Uruchom ponownie system. Sprawdź, czy problem został rozwiązany.
Metoda 7: Zaktualizuj system Windows
Krok 1: Naciśnij Win + r klucze, typ Settings MS: WindowsUpdate, i kliknij OK.
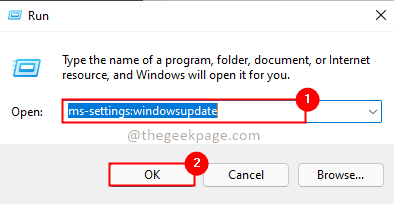
Krok 2: Kliknij Zainstaluj teraz Aby zainstalować najnowsze aktualizacje systemu Windows.
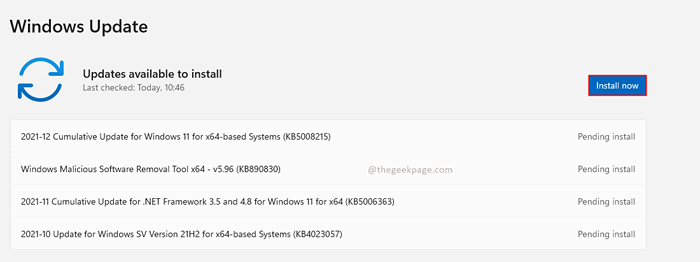
Krok 3: Po zakończeniu aktualizacji Uruchom ponownie Twój komputer.
Mam nadzieję, że jedna z powyższych metod działała dla ciebie, a twój problem został rozwiązany. Proszę o komentarz i daj nam znać.
- « Napraw błąd urządzenia do nagrywania Audacity lub podczas otwierania wydania urządzenia dźwiękowego
- Napraw błąd 0xA0430721 Podczas instalowania przeglądarków krawędzi lub chromu w systemie Windows 11/10 »

