Napraw błąd 0xA0430721 Podczas instalowania przeglądarków krawędzi lub chromu w systemie Windows 11/10
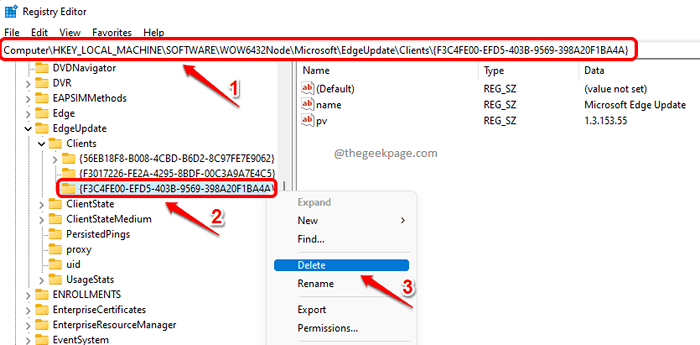
- 2734
- 832
- Laura Zygmunt
Każdy ma ulubioną przeglądarkę. Dla niektórych jest to Google Chrome, dla niektórych jest to przewagę, a dla niektórych innych jest to coś innego. Niezależnie od tego, która przeglądarka jest, bez odpowiedniej przeglądarki w twoim komputerze, system operacyjny jest w pewnym sensie bezużyteczny. To tutaj pojawia się znaczenie zainstalowania ulubionej przeglądarki w komputerze. Jeśli masz swoją ulubioną przeglądarkę w swoim komputerze, to rzeczywiście zwiększa Twoją wydajność.
Jednak czasami podczas instalowania przeglądarków, takich jak Google Chrome i Microsoft Edge, możesz uzyskać kod błędu, który mówi Wystąpił problem instalacyjny. Kod błędu: 0xA0430721, co może uniemożliwić im instalację. W takich sytuacjach możesz być zmuszony wybierać inne przeglądarki jako alternatywy w stosunku do twoich ulubionych. Cóż, dlaczego musisz iść na kompromis, skoro możesz łatwo rozwiązać ten problem w ciągu kilku sekund?
W tym artykule wyjaśniamy w najprostszym z kroków, w jaki sposób możesz łatwo rozwiązać Wystąpił problem instalacyjny. Kod błędu: 0xA0430721 Błąd podczas instalowania Google Chrome lub Microsoft Edge.
Spis treści
- Jak naprawić błąd 0xA0430721 podczas instalowania Microsoft Edge
- Metoda 1: Zmień ustawienia rejestru
- Metoda 2: Uruchom instalator jako administrator
- Jak naprawić błąd 0xA0430721 podczas instalowania Google Chrome
- Metoda 1: Uruchom instalator jako administrator
- Metoda 2: Uruchom instalator z Windows Brakt
Jak naprawić błąd 0xA0430721 podczas instalowania Microsoft Edge
Metoda 1: Zmień ustawienia rejestru
Ta metoda polega na wprowadzaniu zmian w ustawieniach rejestru. Ponieważ nieprawidłowe ustawienia rejestru mogą powodować poważne niestabilność systemu, zawsze zaleca się dokonanie kopii zapasowej edytora rejestru przed wprowadzeniem jakichkolwiek zmian.
Krok 1: Naciśnij klawisze Win i r razem, aby uruchomić Uruchomić okno. Wpisz Regedit i uderz Wchodzić klucz.
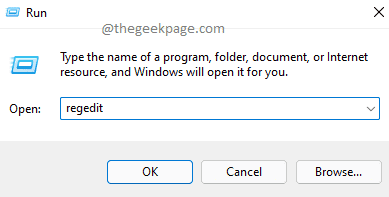
Krok 2: Po otwarciu okna edytora rejestru otwartego, kopiuj wklej poniżej URL na pasku nawigacji. Uderzyć Wchodzić klucz.
HKEY_LOCAL_MACHINE \ Software \ WOW6432NODE \ Microsoft \ EdgeUpdate \ Clients \ F3C4FE00-EFD5-403B-9569-398A20F1BA4A
Jak następny, Kliknij prawym przyciskiem myszy na wpisie F3C4FE00-EFD5-403B-9569-398A20F1BA4A a następnie kliknij Usuwać Opcja z menu Kliknij prawym przyciskiem myszy.
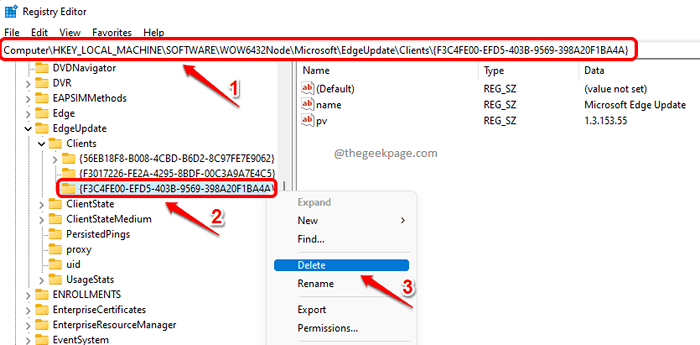
Krok 3: Kiedy Potwierdź Usuń klawisz Okno dialogowe pojawia się przed tobą, kliknij Tak przycisk, aby kontynuować operację.
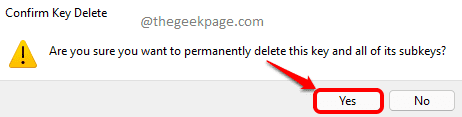
Otóż to. Uruchom ponownie komputer i spróbuj instalowanie Przeglądarka krawędzi od instalatora ponownie, aby sprawdzić, czy Twój problem został rozwiązany. Jeśli nie, przejdź do następnej metody.
Notatka: Możesz uzyskać instalator offline dla Microsoft Edge tutaj.
Metoda 2: Uruchom instalator jako administrator
Krok 1: Najpierw upewnij się, że masz instalator offline dla Microsoft Edge Browser. Jeśli nie, możesz go uzyskać z oficjalnej witryny pobierania Microsoft.
Krok 2: Po pobraniu instalatora offline, Kliknij prawym przyciskiem myszy na nim, a następnie wybierz Uruchom jako administrator Opcja z menu kliknięcia prawym przyciskiem myszy.
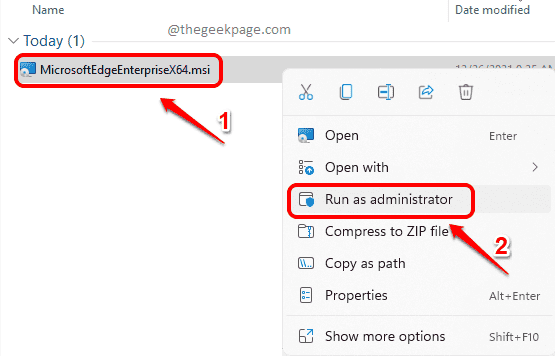
Notatka: Jeśli nie możesz znaleźć opcji Uruchom jako administratora po kliknięciu prawym przyciskiem myszy pliku MSI, przeczytaj, jak naprawić brakującą opcję „Uruchom jako administrator” dla plików MSI w systemie Windows 11/10
Twoja instalacja powinna teraz kontynuować bez wyświetlania 0xA0430721 błąd. Cieszyć się!
Jak naprawić błąd 0xA0430721 podczas instalowania Google Chrome
Metoda 1: Uruchom instalator jako administrator
Krok 1: Po pierwsze, upewnij się, że pobrałeś plik instalacyjny offline dla Google Chrome. Jeśli go nie masz, możesz go zdobyć bezpośrednio.
Krok 2: Jak następny, Kliknij prawym przyciskiem myszy na plik konfiguracji instalacji a następnie kliknij Uruchom jako administrator opcja.
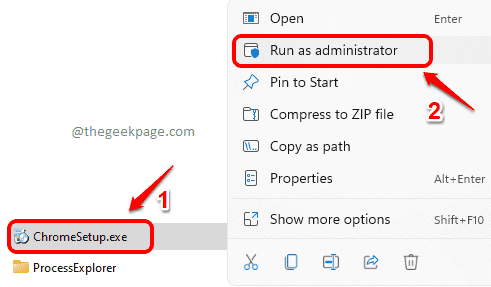
Twoja instalacja powinna teraz płynnie działać bez wyświetlania 0xA0430721 błąd. Jeśli jednak nadal masz ten błąd, wypróbuj następną metodę.
Metoda 2: Uruchom instalator z Windows Brakt
Ta metoda by Uruchom ponownie maszynę w trybie awaryjnym z uruchomionymi minimalnymi aplikacjami i procesami.
Krok 1: Kliknij na Windows zaczynają się Najpierw ikona menu. Jak następny, kliknij Moc Ikona. Wreszcie, Przytrzymaj swój klucz Shift i wtedy Kliknij na Uruchom ponownie opcja.
Twój system teraz uruchomiłby ponowne uruchomienie.
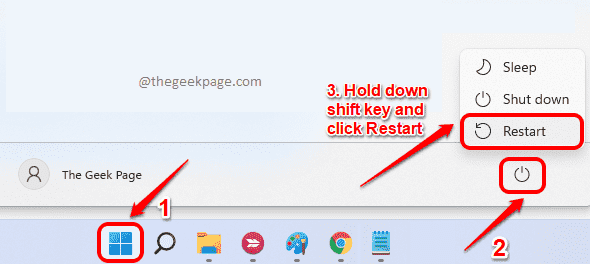
Krok 2: Po uruchomieniu systemu kliknij Rozwiązywanie problemów opcja z Wybierz opcję ekran.
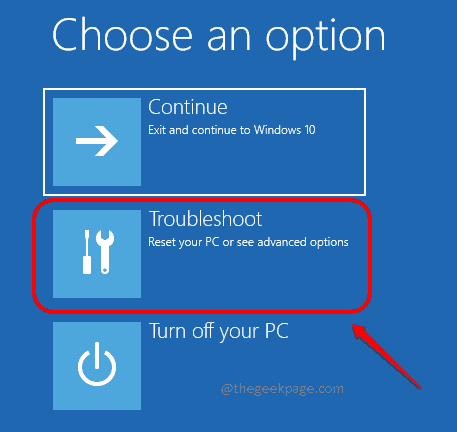
Krok 3: Kliknij Zaawansowane opcje Następny.
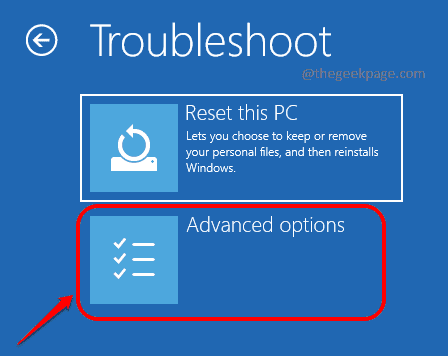
Krok 4: Na ekranie zaawansowanych opcji kliknij Ustawienia uruchamiania opcja.
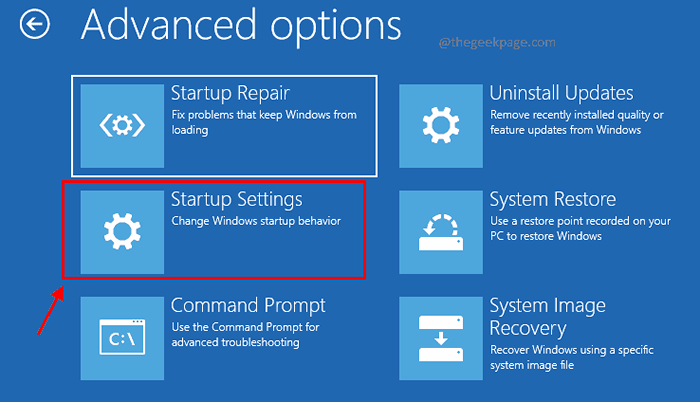
Krok 5: Jak następny kliknij Uruchom ponownie przycisk w dolnej części ekranu.
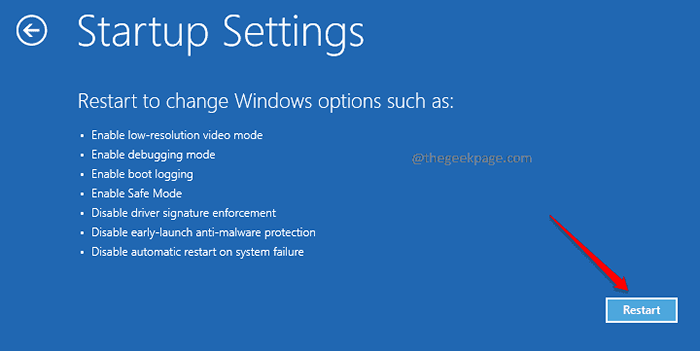
Krok 6: Na stronie Ustawienia uruchamiania, Naciśnij klawisz 4 lub 5 lub 6, Zgodnie z Twoimi preferencjami.
Naciśnięcie każdego z tych kluczy uruchomiłaby Twój komputer tryb bezpieczeństwa.
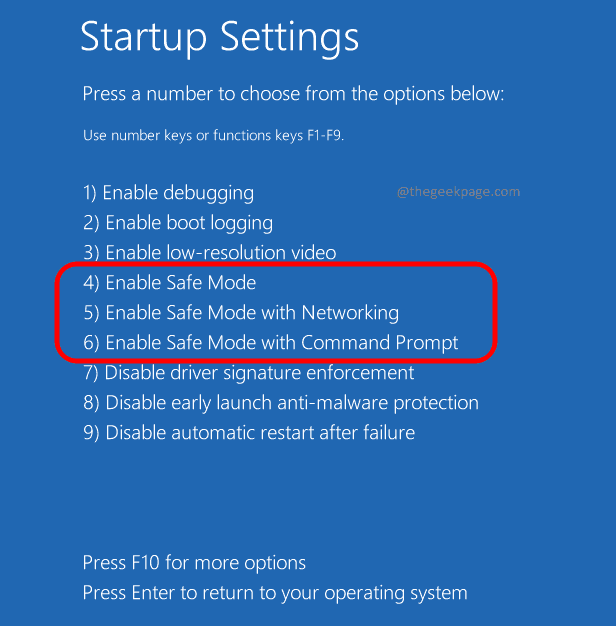
Krok 7: Gdy system uruchomi się w trybie awaryjnym, nawigować do miejsca, w którym masz Instalator Chrome offline. Podwójne kliknięcie na nim, aby zainicjować proces instalacji.
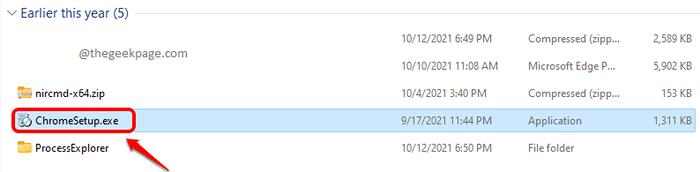
Otóż to. Twój problem powinien być teraz naprawiony.
Powiedz nam w sekcji komentarzy, jeśli nadal masz problem.
- « Napraw błąd 0x80070780 Plik nie może uzyskać dostępu przez system
- Jak naprawić niezdolny do uruchomienia serwera DCOM w systemie Windows 11 /10 »

