Jak naprawić niezdolny do uruchomienia serwera DCOM w systemie Windows 11 /10
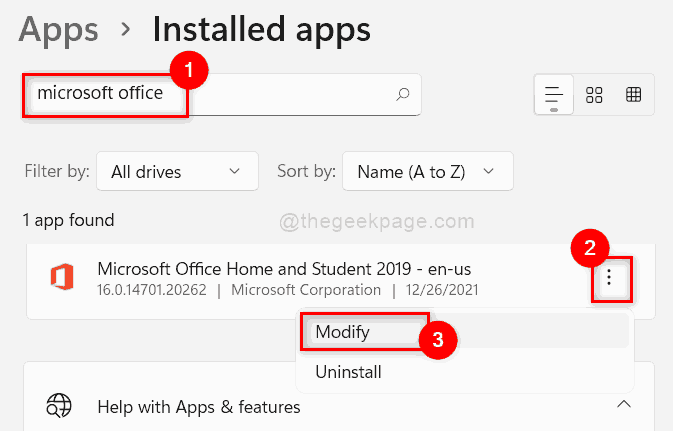
- 4252
- 776
- Tomasz Szatkowski
DCOM oznacza model obiektu rozproszonego komponentu, który pozwala użytkownikom zdalne uruchomienie obiektu serwera i używanie jego zaimplementowanych metod. Microsoft opracował ten DCOM przez COM w celu lepszego wykorzystania implementacji interfejsów. DCOM jest zasadniczo niezależny od platformy i języka, a użytkownicy mogą ponownie wykorzystywać większość komponentów bez konieczności kompilacji. Niektórzy użytkownicy systemu Windows poinformowali, że kiedy zaczęli korzystać z aplikacji / MS Office, otrzymują błąd w przeglądarce zdarzenia, mówiąc „Nie można uruchomić serwera DCOM”. Może być kilka powodów i przeanalizowaliśmy sytuację i wymyśliliśmy kilka poprawek, które mogą być pomocne w rozwiązywaniu tego błędu. Jeśli również napotykasz ten sam błąd, przejrzyj ten post, który w sposób skuteczny wyjaśnia wszystkie rozwiązania.
Spis treści
- Napraw 1: Napraw pakiet Microsoft Office w systemie
- Poprawka 2: Odinstalowanie oprogramowania antywirusowego (strony trzecie)
- Napraw 3: Usuń ingerencję zapory za pomocą edytora rejestru
- Napraw 4: Rozwiązanie problemu z uprawnieniami tylko dla użytkowników Qlikview
- Napraw 5: Rozwiązywanie problemów w trybie bezpiecznego rozruchu
Napraw 1: Napraw pakiet Microsoft Office w systemie
Krok 1: Naciśnij Windows + r klawisze razem na klawiaturze, aby otworzyć Uruchomić Okno dialogowe.
Krok 2: Następnie wpisz AppWiz.Cpl w polu run i uderz Wchodzić klucze do otwarcia Zainstalowane aplikacje strona.
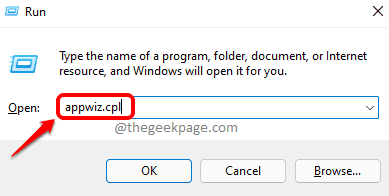
Krok 3: Typ Microsoft Office na pasku wyszukiwania na stronie zainstalowanych aplikacji.
Krok 4: Następnie kliknij trzy pionowe kropki (ikona kebab), aby zobaczyć więcej opcji, jak pokazano poniżej.
Krok 5: Wybierz Modyfikować z listy.
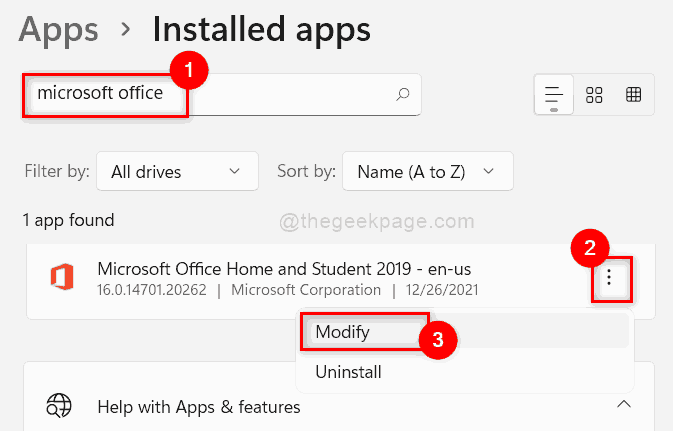
Krok 6: Kliknij Tak W przypadku montażu UAC do kontynuowania.
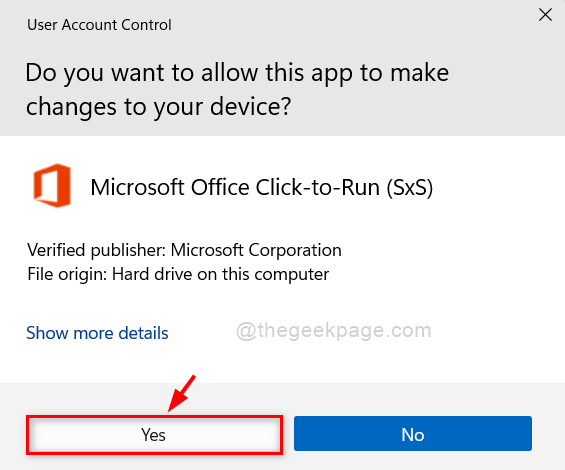
Krok 7: Wybierz Szybka naprawa przycisk opcji, a następnie kliknij Naprawa przycisk, aby rozpocząć naprawę biura MS, jak pokazano na poniższym zrzucie ekranu.
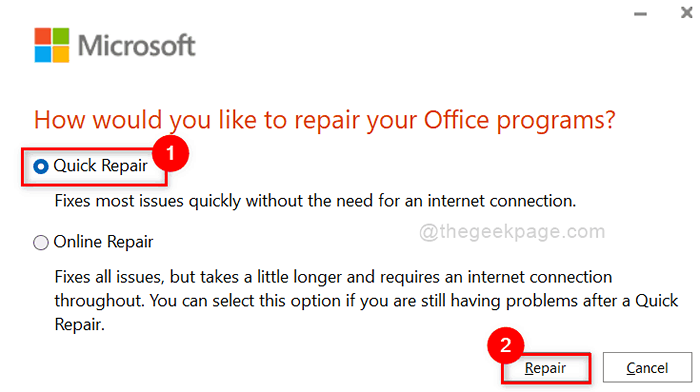
Krok 8: Po zakończeniu naprawy uruchom ponownie system.
Sprawdź teraz, czy problem został rozwiązany.
Poprawka 2: Odinstalowanie oprogramowania antywirusowego (strony trzecie)
Krok 1: Naciśnij Windows + r klawisze razem na klawiaturze, aby otworzyć Uruchomić Okno dialogowe.
Krok 2: Następnie wpisz AppWiz.Cpl w polu run i uderz Wchodzić klucze do otwarcia Zainstalowane aplikacje strona.
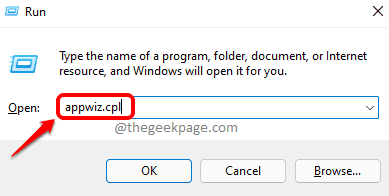
Krok 3: Wpisz nazwę antywirusa na pasku wyszukiwania strony zainstalowanych aplikacji.
NOTATKA: Wpisałem McAfee pokazać jako przykład. Możesz wyszukać antywirus zainstalowany w systemie.
Krok 4: Następnie kliknij trzy pionowe kropki Ikona aplikacji antywirusowej w wynikach wyszukiwania.
Krok 5: Wybierz Odinstalowanie z listy, jak pokazano na zrzucie ekranu poniżej.
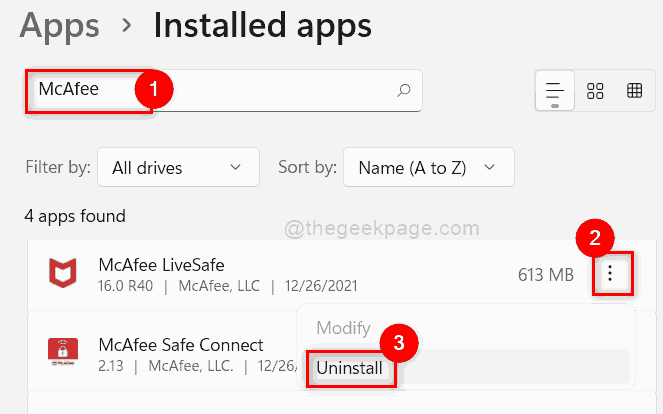
Krok 6: Następnie kliknij Odinstalowanie przycisk w małym oknie wyskakującym pod aplikacją antywirusową.
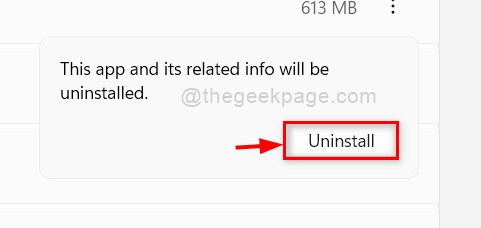
Krok 7: Po zakończeniu kliknij Tak W przypadku montażu UAC do kontynuowania.
Krok 8: Postępuj zgodnie z instrukcjami na ekranie, aby odinstalować aplikację przeciw wirusowi w systemie.
Po pomyślnym odinstalowaniu aplikacji spróbuj sprawdzić, czy błąd nadal się pojawia.
Mam nadzieję, że rozwiązało to twój problem. Jeśli nie, wypróbuj inne rozwiązania podane poniżej.
Napraw 3: Usuń ingerencję zapory za pomocą edytora rejestru
Krok 1: Naciśnij Windows + r klawisze razem na klawiaturze, aby otworzyć Uruchomić Okno dialogowe.
Krok 2: Typ Regedit w polu run i naciśnij Wchodzić klucz do otwarcia Redaktor rejestru w twoim systemie.
Krok 3: Kliknij Tak W przypadku montażu UAC do kontynuowania.
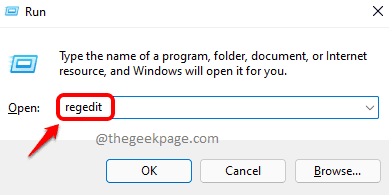
Krok 4: Skopiuj i wklej poniższą ścieżkę w jasnym i pustym pasku adresu redaktora rejestru.
HKEY_LOCAL_MACHINE \ System \ CurrentControlset \ Services \ SharedAccess \ Parameters \ Firewallpolicy \ FirewallRules
Krok 5: Następnie kliknij prawym przyciskiem myszy Zapora ogniowa Klucz rejestru po lewej stronie redaktora rejestru.
Krok 6: Kliknij Usuwać Z menu kontekstowego, jak pokazano poniżej.
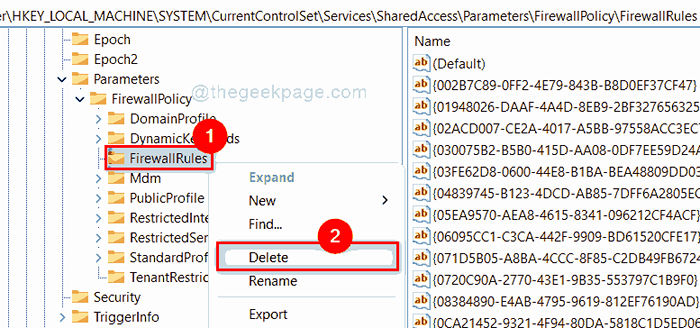
Krok 7: Kliknij Tak przycisk, aby całkowicie usunąć klucz rejestru i wszystkie jego podkris.
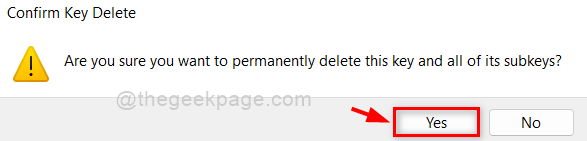
Krok 8: Wyczyść pasek adresu i skopiuj i wklej podaną poniższą ścieżkę i naciśnij Wchodzić klucz.
HKEY_LOCAL_MACHINE \ System \ CurrentControlset \ Services \ SharedAccess \ Parameters \ Firewallpolicy \ RestrictedServices \ Configurtal \ System
Krok 9: Kliknij prawym przyciskiem myszy System Klucz rejestru i wybierz Usuwać Opcja z menu kontekstowego, jak pokazano poniżej.
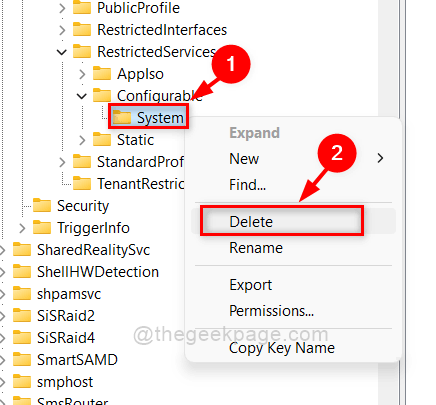
Krok 10: Zaakceptuj okno potwierdź Usuń klawisze, klikając Tak przycisk jak pokazano.
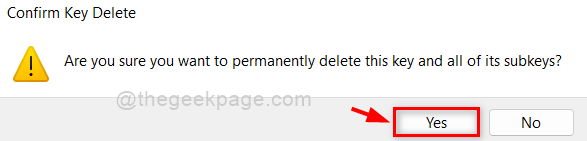
Krok 11: Następnie przejdź do poniżej podanej ścieżki, kopiując ją w pasku adresu i naciśnij Wchodzić klucz.
HKEY_LOCAL_MACHINE \ System \ CurrentControlset \ Services \ SharedAccess \ Parameters \ Firewallpolicy \ RestrictedServices \ Appiso \ Firewallalllules
Krok 12: Usuń Zapora ogniowa Klucz rejestru, klikając go prawym przyciskiem myszy i wybierając Usuwać przycisk z menu kontekstowego, jak pokazano poniżej.
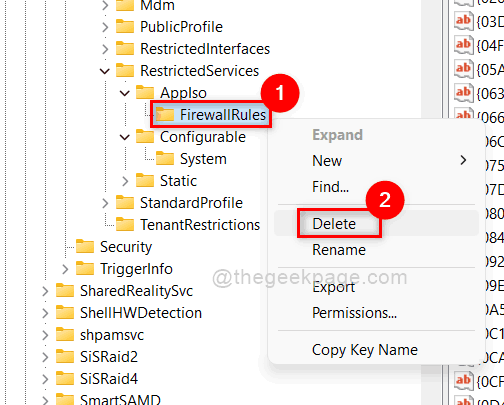
Krok 13: Następnie kliknij Tak przycisk, jak pokazano poniżej.
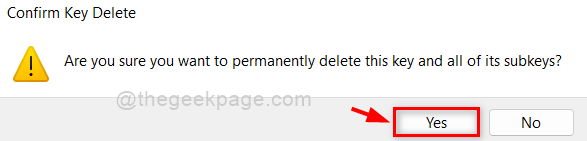
Krok 14: Zamknij redaktor rejestru i raz uruchom ponownie system.
Teraz sprawdź, czy wszystko działa dobrze.
Mam nadzieję, że rozwiązało to twój problem.
Napraw 4: Rozwiązanie problemu z uprawnieniami tylko dla użytkowników Qlikview
NOTATKA: Ta poprawka jest przeznaczona tylko dla użytkowników aplikacji Qlikview.
Krok 1: Otwórz eksplorator plików, naciskając Windows + e klucze razem na klawiaturze.
Krok 2: Przejdź przez C: napęd> Pliki programów > Qlikview Folder aplikacji.
Krok 3: Więc idź do Usługa dystrybucji folder i kliknięcie dwukrotnie QVB.exe plik, aby go otworzyć.
Krok 4: Teraz zarejestruj nowe klawisze i GUDS w systemie Windows i uruchom ponownie system, aby zastosować zmiany.
Krok 5: Po zakończeniu naciśnij Windows + r klucze razem, aby otworzyć Uruchomić Okno dialogowe.
Krok 6: Typ dcomcnfg.exe w uruchomić Okno dialogowe i naciśnij Ctrl + Shift + Enter klucze do otwarcia Usługi komponentów okno.

Krok 7: W oknie usług komponentów kliknij Usługi komponentów opcja rozszerzenia go w lewym menu.
Krok 8: Następnie kliknij Komputery> mój komputer opcja i wybierz DCOM Config Jak pokazano na poniższym zrzucie ekranu.
Krok 9: Po prawej stronie okna poszukaj Aplikacja Qlikview i kliknij na to prawym przyciskiem myszy.
Krok 10: Następnie wybierz Nieruchomości Z menu kontekstowego.
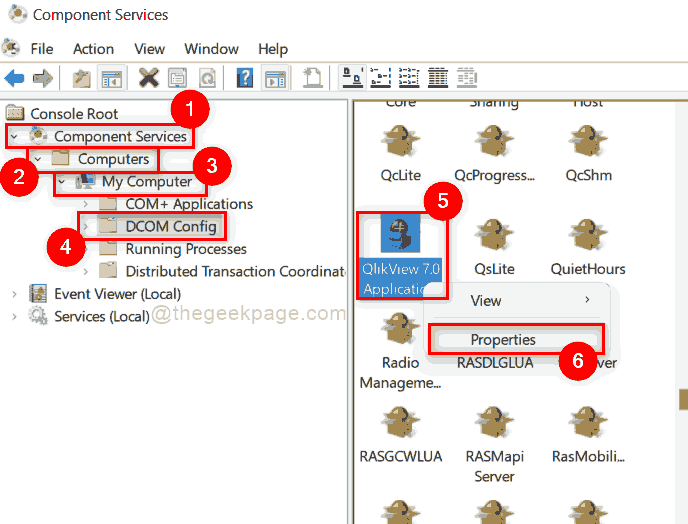
Krok 11: W oknie właściwości wybierz Bezpieczeństwo Zakładka i kliknij Dostosuj Przycisk opcji w ramach uruchamiania i aktywuj sekcję uprawnień.
Krok 12: Następnie kliknij Edytować przycisk, jak pokazano poniżej.
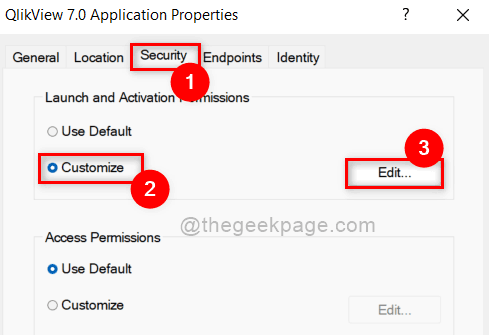
Krok 13: W oknie uprawnienia uruchomienia i aktywacji wybierz Nazwy grupy lub użytkowników Z pokazanej listy.
Krok 14: Następnie upewnij się, że wszystkie uprawnienia dla tej grupy lub nazwy użytkownika są dozwolone, sprawdzając wszystkie pola wyboru.
Krok 15: Po zakończeniu kliknij OK przycisk, aby zamknąć okno.
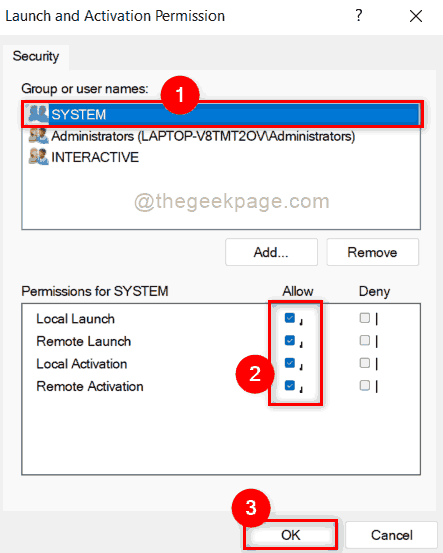
Krok 16: Po tym zamknij wszystkie okna i ponownie uruchomić system, aby wprowadzić zmiany.
Teraz sprawdź, czy problem został rozwiązany.
Napraw 5: Rozwiązywanie problemów w trybie bezpiecznego rozruchu
Czasami rozwiązywanie problemów jest najlepszym sposobem radzenia sobie. Dlatego ponowne uruchomienie systemu w trybie awaryjnym za pomocą sieci pozwoli użytkownikom znaleźć, czy jakikolwiek inny sterowniki lub oprogramowanie powoduje ten problem. Po poznaniu winowajcy tego błędu możesz go rozwiązać, zmieniając, aktualizując lub odinstalowanie oprogramowania lub sterownika. Więc proszę, uruchom ponownie system w trybie bezpiecznego rozruchu.
Mam nadzieję, że problem zostanie teraz rozwiązany.
To wszystko chłopaki.
Mam nadzieję, że ten artykuł był pouczający i daj nam znać w sekcji komentarzy poniżej tego, co poprawka pomogła w rozwiązaniu błędu.
Dziękuję.
- « Napraw błąd 0xA0430721 Podczas instalowania przeglądarków krawędzi lub chromu w systemie Windows 11/10
- Napraw kod błędu ERR_Socket_not_Connected w Google Chrome »

