Napraw kod błędu ERR_Socket_not_Connected w Google Chrome
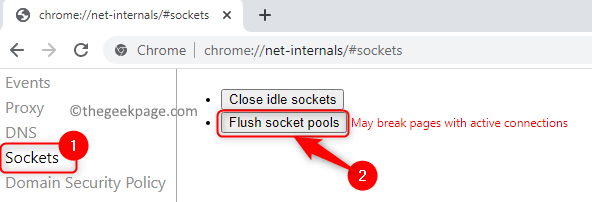
- 2998
- 824
- Maria Piwowarczyk
Ostatnio pojawiły się doniesienia o zobaczeniu kodu błędu Err_socket_not_connected w przeglądarce Google Chrome, próbując otworzyć dowolną stronę internetową. Jak wskazuje komunikat o błędzie, jest to problem związany głównie z gniazdami systemowymi, które działają jako punkt końcowy komunikacji danych między dwoma procesami w sieci.
Możliwe przyczyny tego błędu są
- Skorumpowane gniazda
- Niezgodna wersja Java
- Problem w dotarciu do serwera DNS
- Problemy z samym Chrome
Jeśli jesteś zirytowany widząc ten błąd w swoim Google Chrome, dotarłeś do odpowiedniego postu. W tym artykule przedstawiliśmy niektóre rozwiązania sugerowane przez użytkowników, którzy używali ich do rozwiązania tego problemu na swoim komputerze.
Spis treści
- Napraw 1 - Płucz pulę gniazda
- Napraw 2 - Resetuj Google Chrome
- Fix 3 - Zainstaluj najnowszą wersję Java
- Napraw 4 - Zmodyfikuj ustawienia DNS
- Napraw 5 - Wyczyść dane i pamięć podręczną przeglądarki
- Napraw 6 - Ponownie zainstaluj Google Chrome
Napraw 1 - Płucz pulę gniazda
1. Początek Google Chrome.
2. Typ Chrome: // Net-Internarnals/ w barze nawigacyjnym Chrome i Hit Wchodzić.
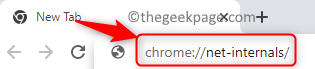
3. Po lewej stronie wybierz Gniazda opcja.
4. Teraz kliknij Builki gniazda spłukiwania przycisk po prawej stronie okna.
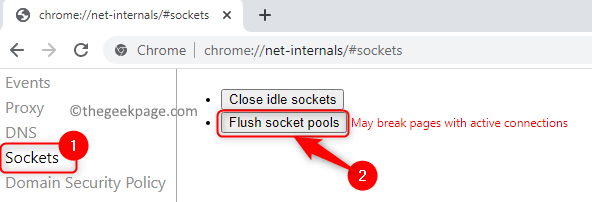
5. Wznowienie Chrome i sprawdź, czy naprawia błąd podczas próby otwarcia zainteresowanej strony internetowej.
Napraw 2 - Resetuj Google Chrome
1. otwarty Google Chrome.
2. Typ Chrome: // Ustawienia/resetowanie w pasku nawigacji, aby udać się do Zresetuj i posprzątaj Ustawienia w Chrome.

3. Kliknij Przywrócić Ustawienia ich oryginalnych domyślnych po prawej stronie.
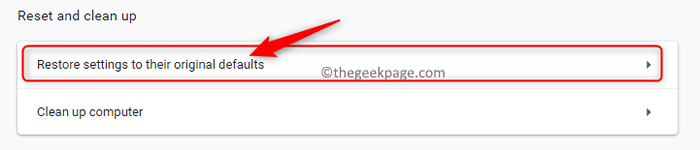
4. W monicie o potwierdzenie resetowania kliknij Resetowanie ustawień przycisk.
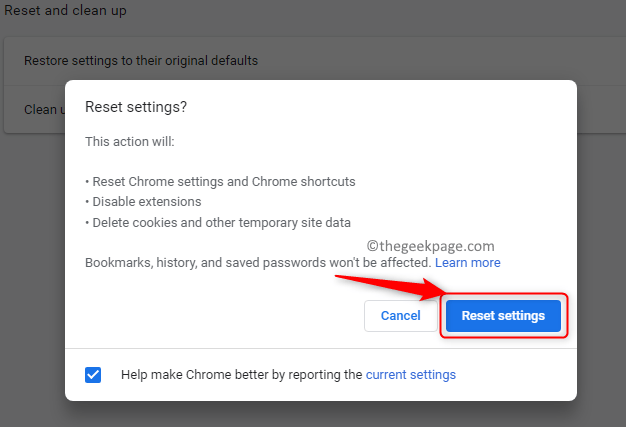
5. Reset zresetuje ustawienia, skróty, wyłączy rozszerzenia i usunie wszystkie dane tymczasowe w Chrome. Poczekaj na jakiś czas do zakończenia tego procesu.
6. Uruchom ponownie Twoja przeglądarka i sprawdź, czy strony internetowe są teraz dostępne.
Fix 3 - Zainstaluj najnowszą wersję Java
1. Naciskać Okno + r otworzyć Uruchomić.
2. Typ Settings MS: AppsFeatures Aby otworzyć stronę Ustawienia dla Aplikacje i funkcje.
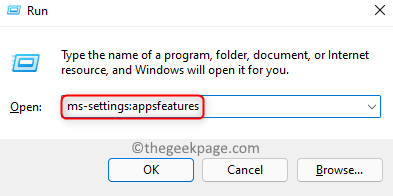
3. W polu wyszukiwania poniżej Lista aplikacji, typ Jawa Aby poszukać Java zainstalowanej na komputerze.
4. Kliknij na trzy kropki związany z Wersja Java zainstalowane i wybierz Odinstalowanie.
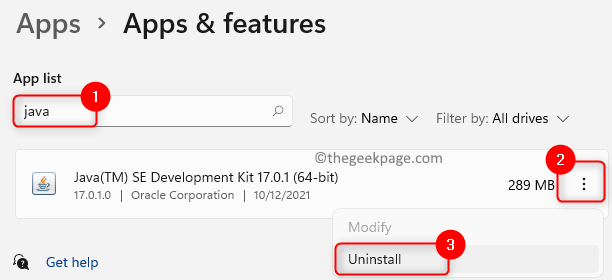
5. Kliknij Odinstalowanie Aby potwierdzić proces odinstalowania.
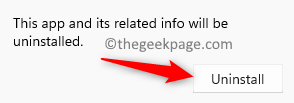
6. Po całkowitym usunięciu Java z systemu wykonaj kroki w tym linku, aby zainstalować najnowszą wersję Java w systemie.
7. Teraz otwarte Uruchom (Windows + R) i typ kontrola otworzyć Panel sterowania.
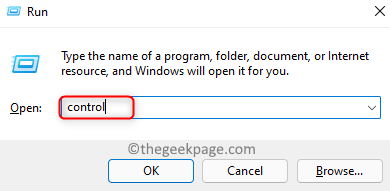
8. Typ Jawa w polu wyszukiwania panelu sterowania w prawym górnym rogu.
9. Kliknij Jawa otworzyć Panel sterowania Java.
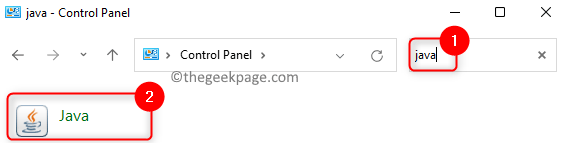
10. Idź do Jawa patka.
11. Kliknij na Pogląd… przycisk do zarządzania wersjami i ustawieniami wykonawczymi Java na komputerze.
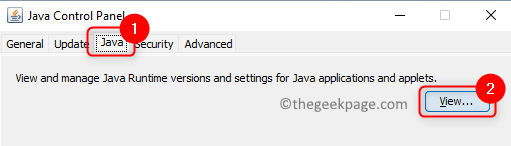
12. w Ustawienia środowiska środowiska czasu wykonawczego Java okno, kliknij Dodać przycisk u dołu, aby dodać lokalizację wszystkich instalacji Java w systemie.
13. Wprowadź ścieżkę dla Folder instalacji Java w Ścieżka kolumna.
14. Kliknij OK i wyjdź z panelu sterowania Java.
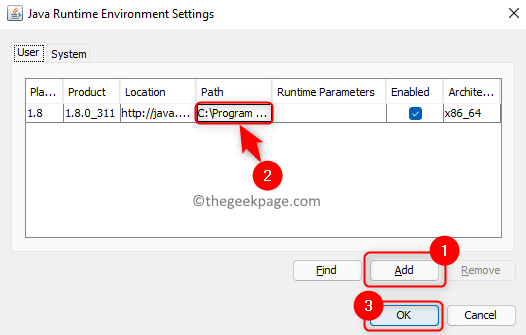
15. Ponowne uruchomienie Twój komputer i sprawdź, czy Chrome nadal podnosi kod błędu.
Napraw 4 - Zmodyfikuj ustawienia DNS
1. Otworzyć Uruchomić okno dialogowe za pomocą Windows i r Klucze jednocześnie.
2. Typ NCPA.Cpl otworzyć Połączenia sieciowe.
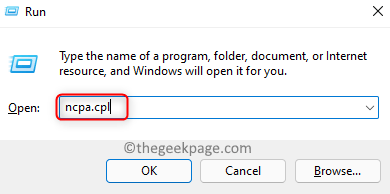
3. Kliknij prawym przyciskiem myszy na Obecny adapter sieciowy (WiFi lub Ethernet) używane i wybierane Nieruchomości.
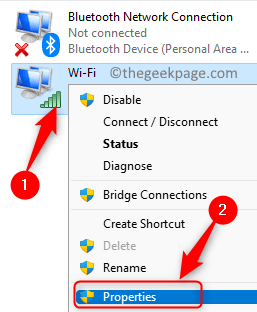
4. w Networking patka, Dpodwójne kliknięcie NA Protokół internetowy wersja 4 (TCP/IPv4) na liście elementów używanych przez połączenie.
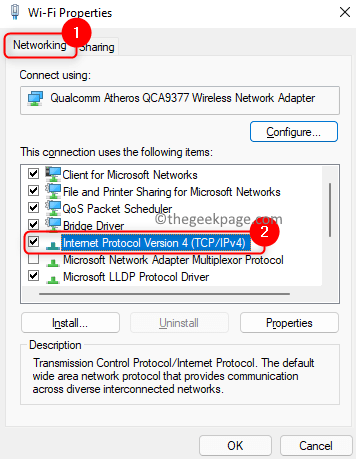
5. w Właściwości TCP/IPv4 okno, wybierz przycisk opcji powiązany z Użyj następujących adresów serwera DNS.
6. Ustaw Preferowany serwer DNS Do 8.8.8.8 I Alternatywny serwer DNS Do 8.8.4.4 odpowiednio.
7. Kliknij OK Aby wyjść z okna po zapisaniu zmian.
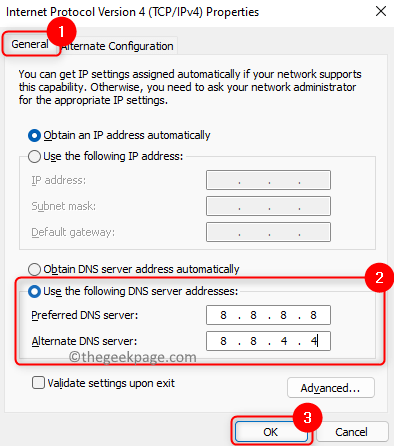
8. Ponowne uruchomienie system i sprawdź, czy problem został rozwiązany.
Napraw 5 - Wyczyść dane i pamięć podręczną przeglądarki
1. otwarty Chrom.
2. Typ Chrome: // Ustawienia/ClearBrowserData i uderz Wchodzić.

3. Idź do Zaawansowany zakładka w Wyczyść dane przeglądania okno, które pojawia się.
4. W rozwijaniu obok Zakres czasu, wybierać Cały czas.
5. Sprawdzać pudełka powiązane ze wszystkimi opcjami związanymi z Przeglądanie i pobieranie historii, plików cookie i plików pamięci podręcznej.
6. Jeśli jesteś zalogowany na swoje konto Google, kliknij Wyloguj się link na dole, jeśli chcesz, aby historia przeglądania była usuwana tylko z bieżącego urządzenia, a nie z konta Google.
7. Następnie kliknij Wyczyść dane przycisk, aby usunąć wszystkie dane i pamięć podręczną przeglądarki.
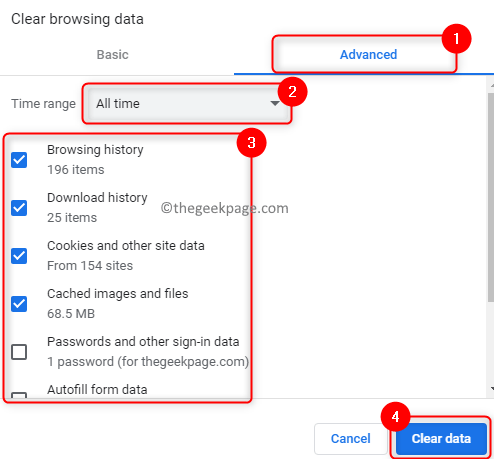
8. Uruchom ponownie przeglądarka i sprawdź, czy problem jest naprawiony.
Napraw 6 - Ponownie zainstaluj Google Chrome
1. Po prostu trzymaj Windows i r klucze razem, aby otworzyć Uruchomić dialog.
2. Typ Settings MS: AppsFeatures otworzyć Aplikacje i funkcje.
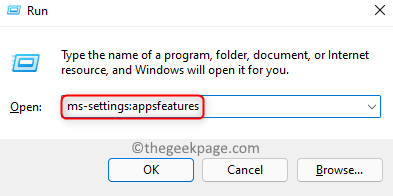
3. Znajdź Google Chrome na liście aplikacji.
4. Kliknij na trzy pionowe kropki Obok Google Chrome i wybierz Odinstalowanie.
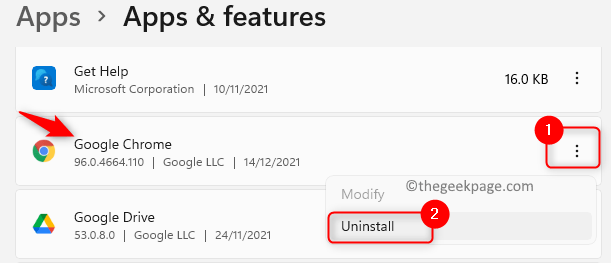
5. W wierszu potwierdzenia kliknij Odinstalowanie przycisk.
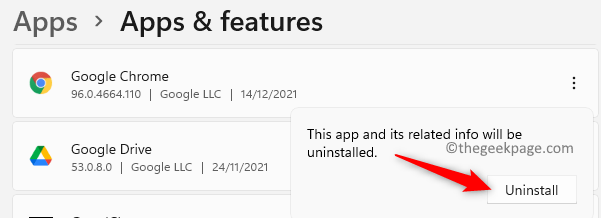
6. Poczekaj, aż Chrome zostanie odinstalowany z komputera.
7. Korzystając z dowolnej innej przeglądarki w systemie, przejdź do oficjalnej strony pobierania Chrome.
8. Kliknij na Pobierz Chrome przycisk do pobrania najnowszej dostępnej wersji Chrome.
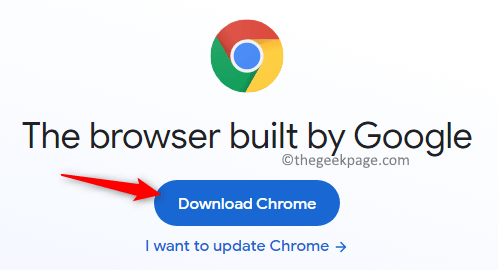
9. Wypełnij instalację za pomocą pobranej wykonywalnej.
10. Po instalacjach Chrome sprawdź, czy możesz uzyskać dostęp do dowolnej witryny.
Otóż to!!
Mamy nadzieję, że ten artykuł pomógł Ci przezwyciężyć kod błędu ERR_Socket_not_Connected na Chrome. Skomentuj i daj nam znać poprawkę, która dla Ciebie działała.
- « Jak naprawić niezdolny do uruchomienia serwera DCOM w systemie Windows 11 /10
- Napraw błąd usług 1058 Nie można uruchomić usługi w systemie Windows 11/10 »

